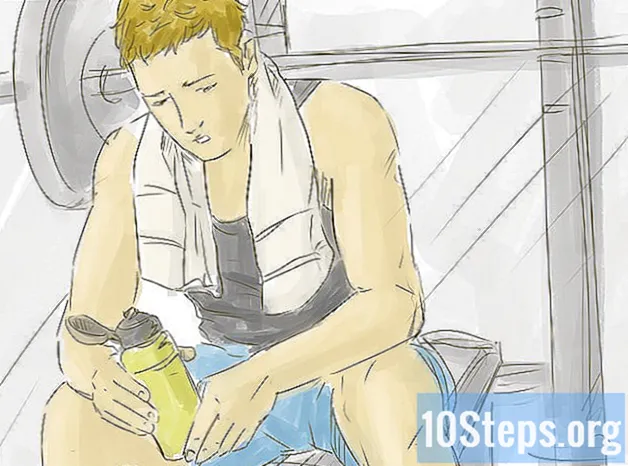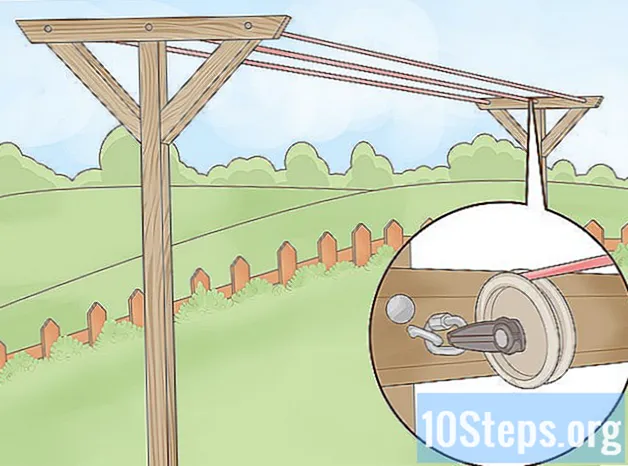著者:
Sharon Miller
作成日:
21 Lang L: none (month-010) 2021
更新日:
10 5月 2024

コンテンツ
インターネットブラウザを更新し、閲覧中に収集されたデータを定期的に削除することで、インターネットブラウザの速度を大幅に向上させることができます。数回クリックするだけで、Chrome、Safari、Edge、Firefox、InternetExplorerでのブラウジングを高速化できます。開いているタブとウィンドウの数を制限することで、この速度を上げることもできます。
ステップ
方法1/8:コンピューター上のGoogle Chrome
Google Chromeを開き、利用可能なアップデートを確認します。 インターネットブラウザを更新すると、速度が向上し、セキュリティが向上し、現在のテクノロジとの互換性が高まり、一般的な使用が容易になります。新しいバージョンが利用可能な場合、Chromeは閉じられると自動的に更新されます。通常は開いたままにしておく場合は、手動で更新を確認する必要があります。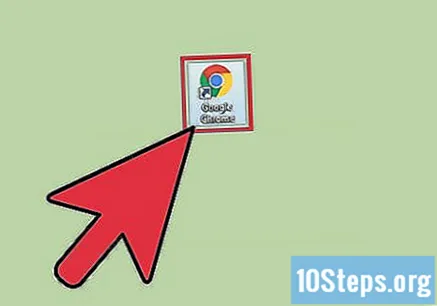
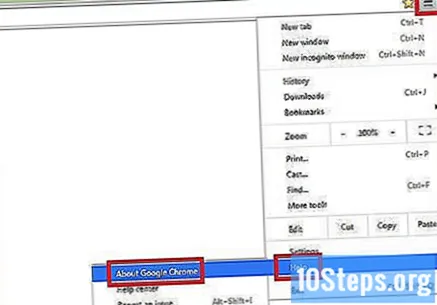
「Chrome」メニューの下で手動で利用可能なアップデートを確認してください。- Windowsでは、検索バーの右側にある「☰」ボタンをタップします。ドロップダウンメニューから[GoogleChromeについて]を選択します。次に、新しいページが開き、GoogleChromeが利用可能なアップデートを自動的にチェックします。
- Macの場合、上部のメニューバーから[Chrome]を選択し、[ GoogleChromeについて。次に、新しいページが開き、GoogleChromeが利用可能なアップデートを自動的にチェックします。
- 新しいアップデートが利用可能になると、Chromeメニューボタンの色が変わります。緑色は、2日間利用可能であることを示します。黄色は、4日間使用可能であることを示します。赤い色は、7日間利用可能であることを示します。
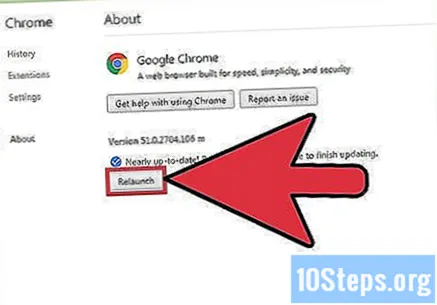
[再起動]をクリックして更新を完了します。 プロセスを完了するには、Chromeを閉じる必要があります。
Google Chromeを開いて、キャッシュ、閲覧履歴、Cookieをクリアします。 インターネット上のページにアクセスするたびに、インターネットブラウザはそのページからのデータを保存します。このデータを定期的にクリアすると、データを高速化できます。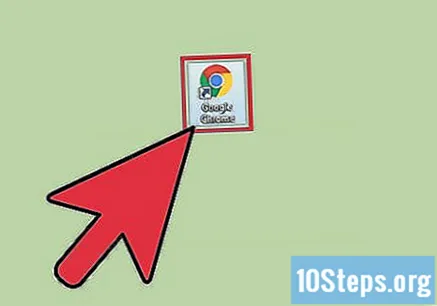
- キャッシュ:ページにアクセスすると、キャッシュはそのコンテンツと画像をローカルに保存します。このように、キャッシュにはすでにコンテンツが保存されているため、次にアクセスしたときにページがより速く開かれます。ただし、これらのファイルは保存および蓄積されるため、特定のページに関連付けられているコンテンツを見つけるためにより多くの時間が必要になります。
- 閲覧履歴:インターネットブラウザは、アクセスした各Webサイトの記録を保持します。この機能を使用すると、[戻る]ボタンと[次へ]ボタンを使用できます。検索履歴をクリアすると、これらのレコードは削除されます。
- クッキー:このタイプのファイルには、ユーザーであるあなたに関する情報が保存されます。この情報には、ショッピングカートのユーザー名、パスワードとコンテンツ、アカウント情報、自動入力フォームのエントリが含まれる場合があります。 Cookieをクリアすると、保存されているすべてのデータも削除されます。

キーを押す Ctrl+⇧シフト+削除 (Windows)または ⌘コマンド+⇧シフト+削除 (マック)。 これを行うと、ダイアログボックスが開きます。
削除するデータの種類を選択します。 次の1つ以上のオプションの横にあるチェックボックスをクリックします。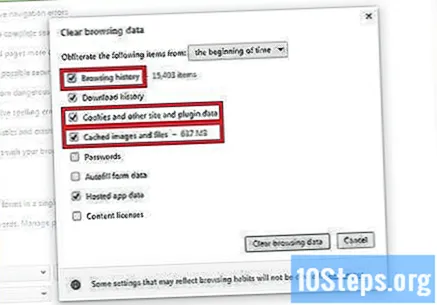
- "閲覧履歴"。
- 「Cookieおよびその他のWebサイトとプラグインのデータ」。
- 「キャッシュされた画像とファイル」。
[閲覧履歴データを消去する]をクリックします。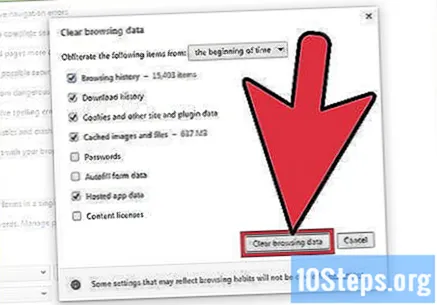
方法2/8:モバイルデバイス上のGoogle Chrome
iOS(iPhoneおよびiPad)でGoogleChromeを更新します。 「AppStore」アプリケーションを開きます。画面右下の「アップデート」をクリックします。アプリのリストを参照して、GoogleChromeのアップデートを探します。 「更新」を選択します。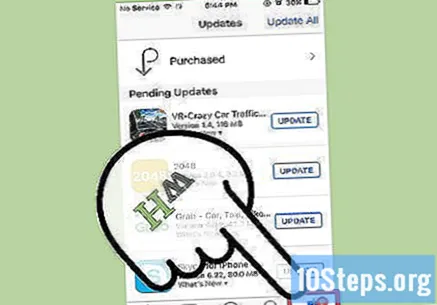
AndroidでGoogleChromeを更新します。 「GooglePlayストア」アプリを開きます。画面右上の「⁝」メニューをクリックします。ドロップダウンメニューから[マイアプリ]を選択します。アプリのリストを参照して、GoogleChromeのアップデートを探します。 「更新」を選択します。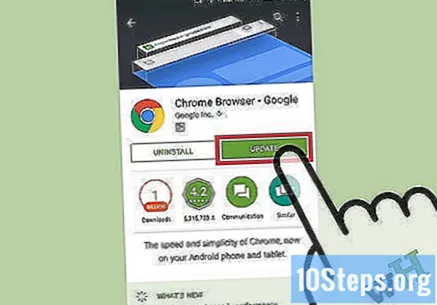
Google Chromeを開いて、キャッシュ、閲覧履歴、Cookieをクリアします。 インターネット上のページにアクセスするたびに、インターネットブラウザはそのページからのデータを保存します。このデータを定期的にクリアすると、データを高速化できます。
- キャッシュ:ページにアクセスすると、キャッシュはそのコンテンツと画像をローカルに保存します。このように、キャッシュにはすでにコンテンツが保存されているため、次にアクセスしたときにページがより速く開かれます。ただし、これらのファイルは保存および蓄積されるため、特定のページに関連付けられているコンテンツを見つけるためにより多くの時間が必要になります。
- 閲覧履歴:インターネットブラウザは、アクセスした各Webサイトの記録を保持します。この機能を使用すると、[戻る]ボタンと[次へ]ボタンを使用できます。検索履歴をクリアすると、これらのレコードは削除されます。
- クッキー:このタイプのファイルには、ユーザーであるあなたに関する情報が保存されます。この情報には、ショッピングカートのユーザー名、パスワードとコンテンツ、アカウント情報、自動入力フォームのエントリが含まれる場合があります。 Cookieをクリアすると、保存されているすべてのデータも削除されます。
メニューボタンをクリックします。 画面右上の「⁝」メニューをクリックします。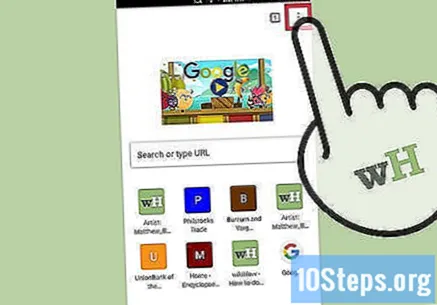
「設定」を選択します。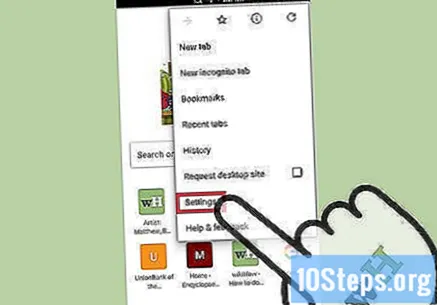
「プライバシー」(iOS)または「(詳細)プライバシー」(Android)をクリックします。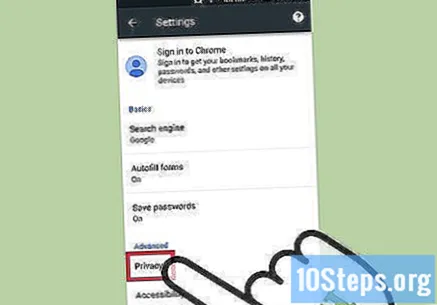
「閲覧データの消去」オプションを選択します。 この手順は、Androidユーザーにのみ適用されます。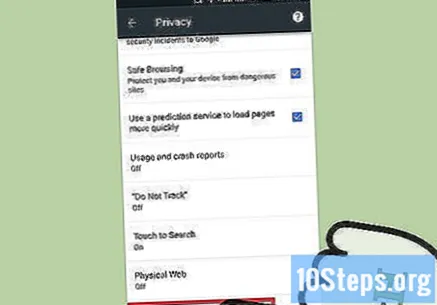
「データを消去」をタッチして、時間範囲を選択します。 この手順は、Androidユーザーにのみ適用されます。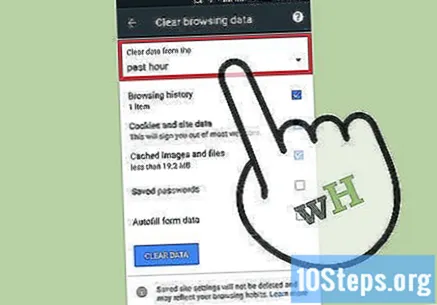
クリアするデータの種類を選択します。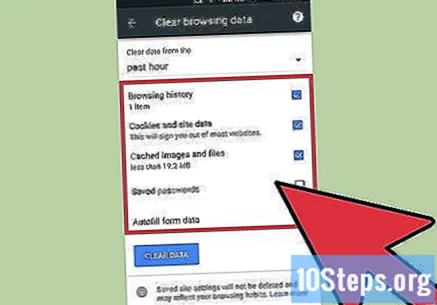
[閲覧履歴データの消去](iOS)または[データの消去](Android)オプションを押します。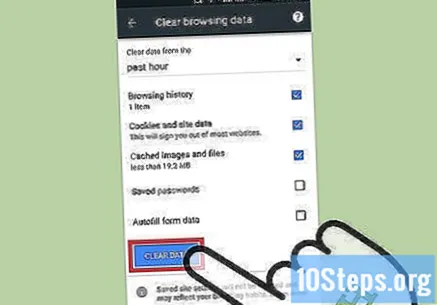
方法3/8:コンピューター上のSafari
「AppStore」アプリケーションを開きます。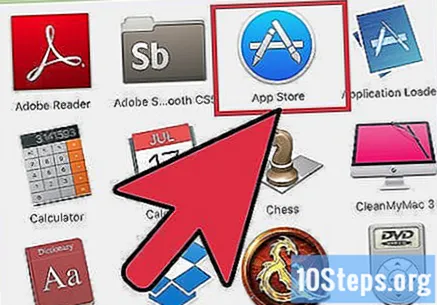
ウィンドウ上部の「更新」ボタンを押します。 円を描くように下向きの矢印アイコンがあり、「購入」と検索バーの間にあります。
最新のOSXアップデートをインストールします。 SafariのアップデートはAppleのOSXアップデートに含まれています。したがって、Safariを更新するには、オペレーティングシステムを更新する必要があります。インターネットブラウザを更新すると、速度が向上し、セキュリティが向上し、現在のテクノロジとの互換性が高まり、一般的な使用が容易になります。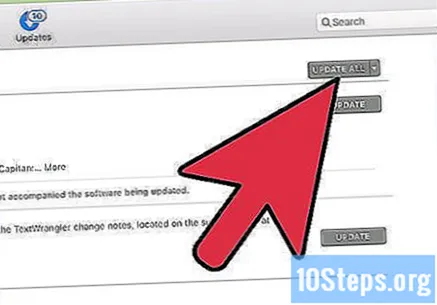
Safariを開いて、キャッシュ、閲覧履歴、Cookieをクリアします。 インターネット上のページにアクセスするたびに、インターネットブラウザはそのページからのデータを保存します。このデータを定期的にクリアすると、データを高速化できます。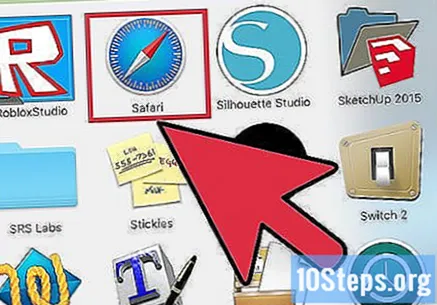
- キャッシュ:ページにアクセスすると、キャッシュはそのコンテンツと画像をローカルに保存します。このように、キャッシュにはすでにコンテンツが保存されているため、次にアクセスしたときにページがより速く開かれます。ただし、これらのファイルは保存および蓄積されるため、特定のページに関連付けられているコンテンツを見つけるためにより多くの時間が必要になります。
- 閲覧履歴:インターネットブラウザは、アクセスした各Webサイトの記録を保持します。この機能を使用すると、[戻る]ボタンと[次へ]ボタンを使用できます。検索履歴をクリアすると、これらのレコードは削除されます。
- クッキー:このタイプのファイルには、ユーザーであるあなたに関する情報が保存されます。この情報には、ショッピングカートのユーザー名、パスワードとコンテンツ、アカウント情報、自動入力フォームのエントリが含まれる場合があります。 Cookieをクリアすると、保存されているすべてのデータも削除されます。
トップメニューバーから「Safari」を選択します。 このオプションは、Appleアイコンと「ファイル」オプションの間にあります。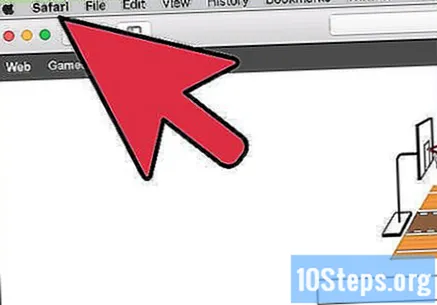
[閲覧の履歴を消去]をクリックします。.. "。このオプションはキャッシュとCookieも削除することを知ってください。閲覧履歴をクリアし、Safariによって保存されたデータを保持するには、キーを押します。 ⌥オプション。すると、「閲覧履歴を消去する」オプションが「履歴を消去してウェブサイトのデータを管理する」に変わります。この新しいオプションをクリックして、キーを離します ⌥オプション.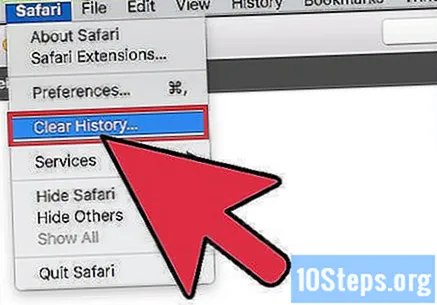
「すべての履歴」を押して、ドロップダウンメニューをアクティブにします。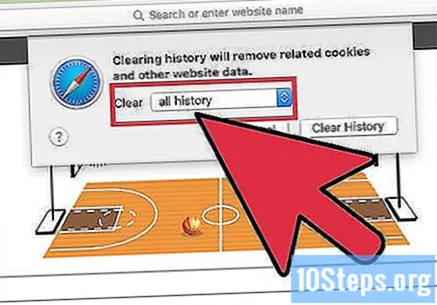
リストから時間範囲を選択します。 Safariは、選択した期間に収集されたデータのみをクリアします。オプションは次のとおりです。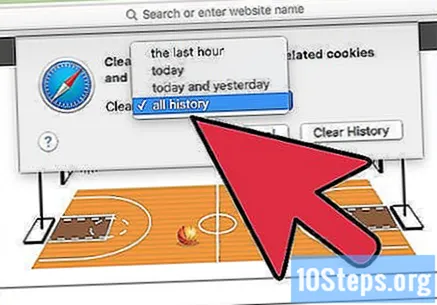
- "最後の時間"。
- "今日"。
- 「今日と昨日」。
- 「すべての閲覧履歴」(デフォルト)。
[履歴をクリア]をタップします。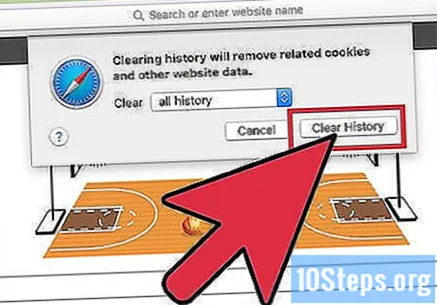
方法4/8:モバイルデバイス上のSafari
「設定」メニューを開いて、デバイスのiOSを更新します。 デスクトップバージョンと同様に、Safariモバイルアプリはデバイスのオペレーティングシステムとともに更新されます。
「一般」オプションを選択します。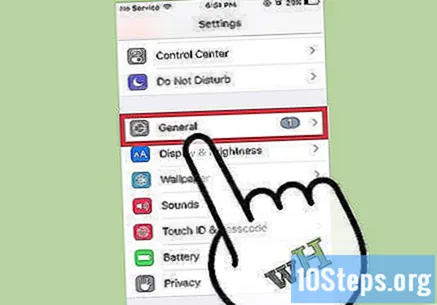
「ソフトウェアアップデート」をタッチします。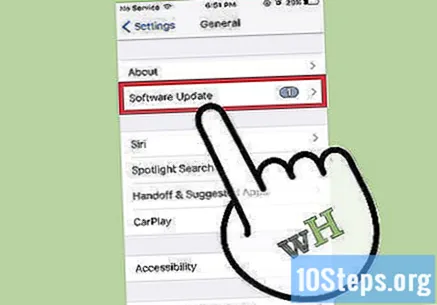
「今すぐインストール」を選択します。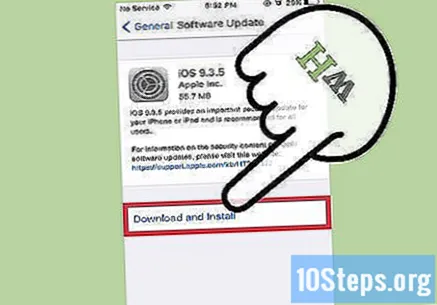
プロンプトが表示されたら、パスワードを入力します。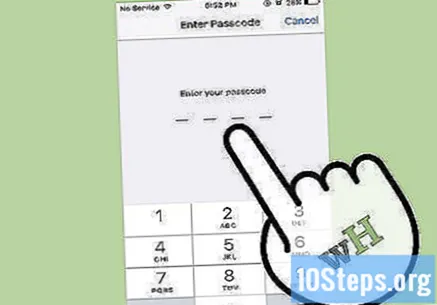
利用規約に同意します。 更新はすぐに行われます。最後に、Safariアプリケーションが更新されます。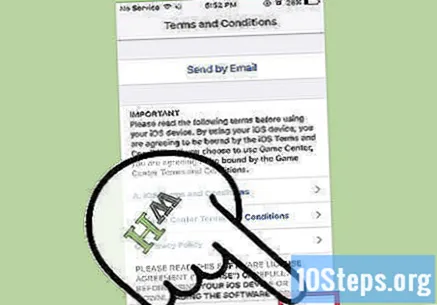
「設定」アプリケーションを開いて、Safariの閲覧履歴、Cookie、およびキャッシュをクリアします。 インターネット上のページにアクセスするたびに、インターネットブラウザはそのページからのデータを保存します。このデータを定期的にクリアすると、データを高速化できます。
- キャッシュ:ページにアクセスすると、キャッシュはそのコンテンツと画像をローカルに保存します。このように、キャッシュにはすでにコンテンツが保存されているため、次にアクセスしたときにページがより速く開かれます。ただし、これらのファイルは保存および蓄積されるため、特定のページに関連付けられているコンテンツを見つけるためにより多くの時間が必要になります。
- 閲覧履歴:インターネットブラウザは、アクセスした各Webサイトの記録を保持します。この機能を使用すると、[戻る]ボタンと[次へ]ボタンを使用できます。検索履歴をクリアすると、これらのレコードは削除されます。
- クッキー:このタイプのファイルには、ユーザーであるあなたに関する情報が保存されます。この情報には、ショッピングカートのユーザー名、パスワードとコンテンツ、アカウント情報、自動入力フォームのエントリが含まれる場合があります。 Cookieをクリアすると、保存されているすべてのデータも削除されます。
「Safari」を選択します。
「履歴とデータを消去する」を選択します。 このオプションは、閲覧履歴だけでなく、Cookieとキャッシュも削除することに注意してください。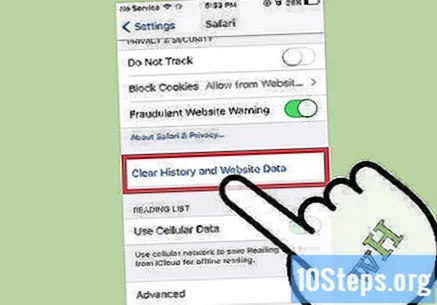
「履歴とデータを消去」を押します。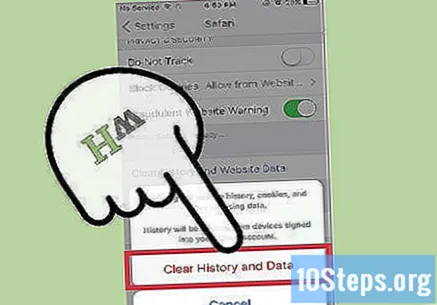
方法5/8:Microsoft Edge
WindowsがMicrosoftEdgeを自動的に更新できるようにします。 デフォルトでは、Windowsはデバイスソフトウェアを自動的に更新します。何らかの理由でこの機能が無効になっている場合は、手動で更新できます。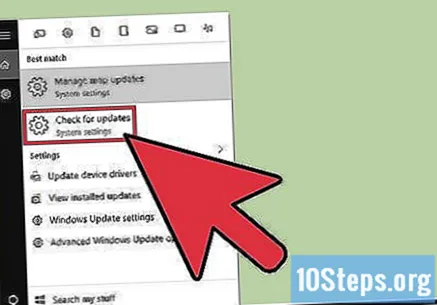
「スタート」ボタンをクリックしてください。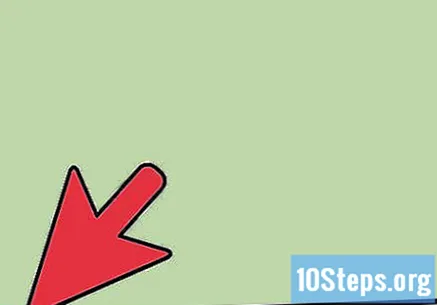
検索バーに「更新」と入力します。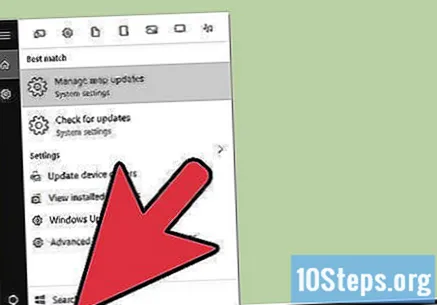
結果のリストから「更新の確認」を選択します。 その後、利用可能な更新がすぐに行われます。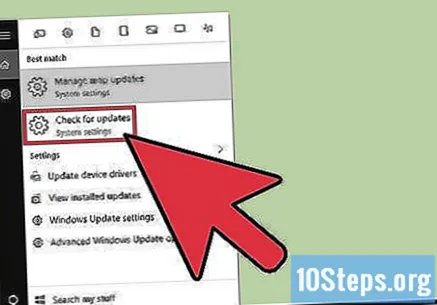
Microsoft Edgeを開いて、ブラウザーデータをクリアします。 インターネット上のページにアクセスするたびに、インターネットブラウザはそのページからのデータを保存します。このデータを定期的にクリアすると、データを高速化できます。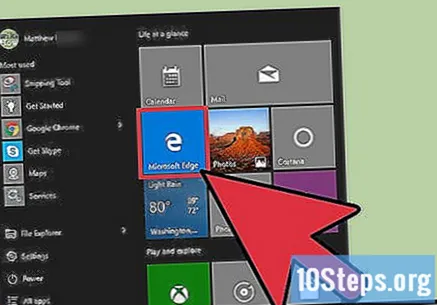
- キャッシュ:ページにアクセスすると、キャッシュはそのコンテンツと画像をローカルに保存します。このように、キャッシュにはすでにコンテンツが保存されているため、次にアクセスしたときにページがより速く開かれます。ただし、これらのファイルは保存および蓄積されるため、特定のページに関連付けられているコンテンツを見つけるためにより多くの時間が必要になります。
- 閲覧履歴:インターネットブラウザは、アクセスした各Webサイトの記録を保持します。検索履歴をクリアすると、これらのレコードは削除されます。
- クッキー:このタイプのファイルには、ユーザーであるあなたに関する情報が保存されます。この情報には、ショッピングカートのユーザー名、パスワードとコンテンツ、アカウント情報、自動入力フォームのエントリが含まれる場合があります。 Cookieをクリアすると、保存されているすべてのデータも削除されます。
「ハブ」ボタンをクリックします。 検索バーの右側にテキスト段落アイコンがあります。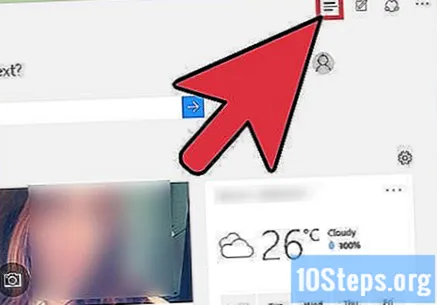
「閲覧履歴」を選択します。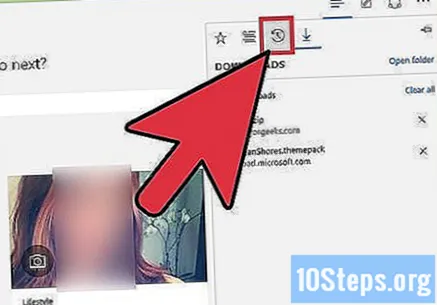
「すべての閲覧履歴をクリア」をクリックします。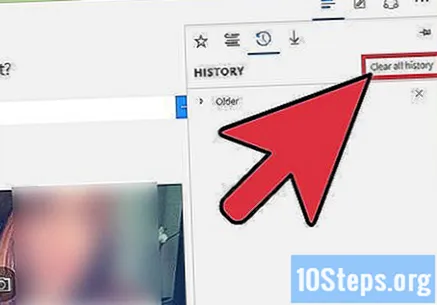
削除するデータの種類を選択します。 オプションは次のとおりです。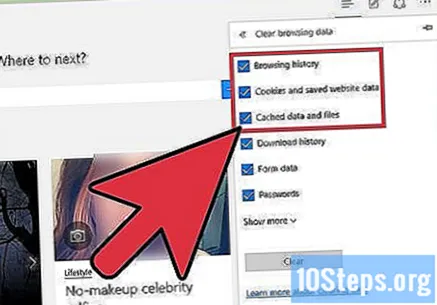
- "閲覧履歴"。
- 「Cookieとウェブサイトのデータが保存されました」。
- 「キャッシュされたデータとファイル」。
「クリア」をクリックします。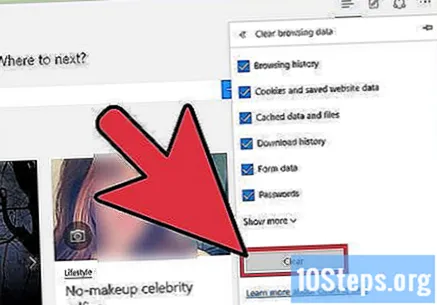
方法6/8:コンピューター上のFirefox
Firefoxを開き、利用可能なアップデートを確認します。 デフォルトでは、Firefoxはアップデートを自動的にチェックしてインストールします。ただし、この検証は手動で行うことができます。インターネットブラウザを更新すると、速度が向上し、セキュリティが向上し、現在のテクノロジとの互換性が高まり、一般的な使用が容易になります。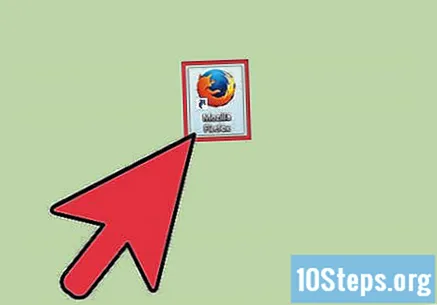
Firefoxのメニューボタンをクリックします。 「☰」アイコンがあり、ウィンドウの右上隅にあります。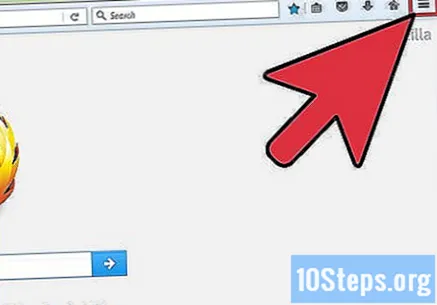
「ヘルプ」メニューボタンを選択します。 疑問符のアイコンがあり、ドロップダウンメニューの下部にあります。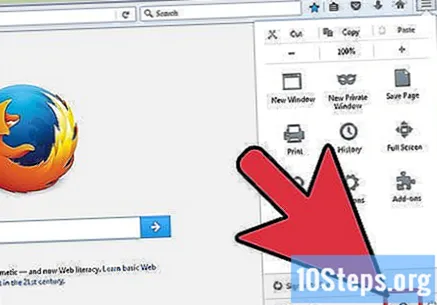
「Firefoxについて」をクリックします。 その後、Firefoxは自動的にアップデートをチェックします。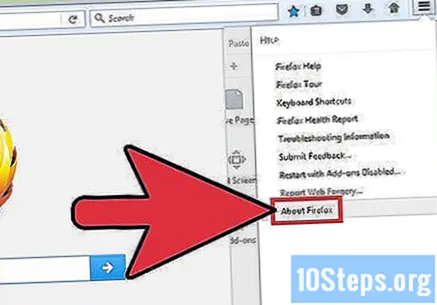
利用可能な場合は、アップデートをインストールします。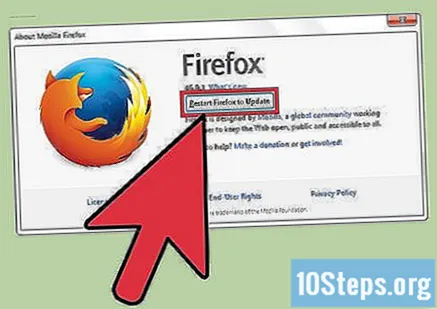
Firefoxを開いて、閲覧履歴、Cookie、およびキャッシュをクリアします。 インターネット上のページにアクセスするたびに、インターネットブラウザはそのページからのデータを保存します。このデータを定期的にクリアすると、データを高速化できます。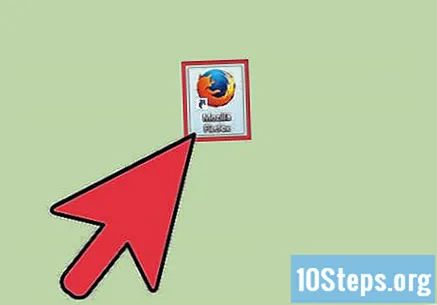
- キャッシュ:ページにアクセスすると、キャッシュはそのコンテンツと画像をローカルに保存します。このように、キャッシュにはすでにコンテンツが保存されているため、次にアクセスしたときにページがより速く開かれます。ただし、これらのファイルは保存および蓄積されるため、特定のページに関連付けられているコンテンツを見つけるためにより多くの時間が必要になります。
- 閲覧履歴:インターネットブラウザは、アクセスした各Webサイトの記録を保持します。この機能を使用すると、[戻る]ボタンと[次へ]ボタンを使用できます。検索履歴をクリアすると、これらのレコードは削除されます。
- クッキー:このタイプのファイルには、ユーザーであるあなたに関する情報が保存されます。この情報には、ショッピングカートのユーザー名、パスワードとコンテンツ、アカウント情報、自動入力フォームのエントリが含まれる場合があります。 Cookieをクリアすると、保存されているすべてのデータも削除されます。
キーを押す Ctrl+⇧シフト+削除 (Windows)または ⌘コマンド+⇧シフト+削除 (マック)。 これを行うと、ダイアログボックスが開きます。
「詳細」の左側にある下向き矢印をクリックします。 これを行うと、メニューが開きます。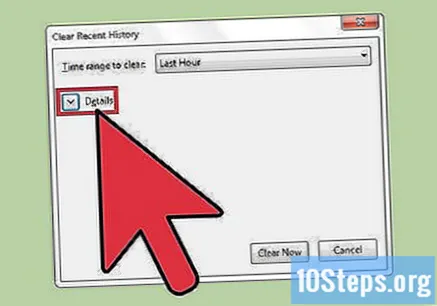
クリアするデータの種類を選択します。 次の1つ以上のオプションの横にあるチェックボックスをオンにします。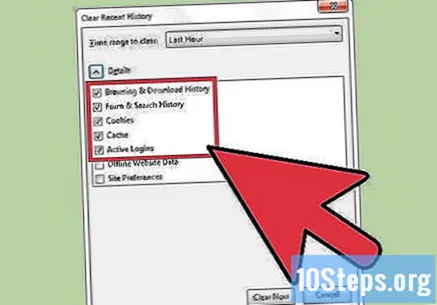
- 閲覧およびダウンロード履歴」。
- "クッキー"。
- "キャッシュ"。
- デフォルトでは、「フォームと履歴の検索」および「アクティブログイン」オプションが選択されています。必要に応じて、それらの選択を解除できます。
「クリアする時間間隔」の右側にある「直前」をクリックします。 これを行うと、ドロップダウンメニューが開きます。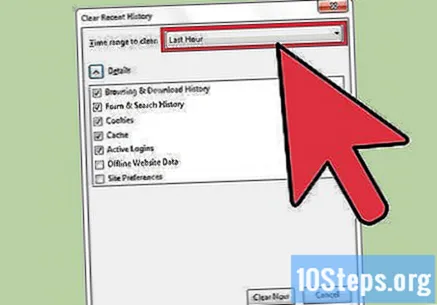
メニューからクリアする時間間隔を選択します。 オプションは次のとおりです。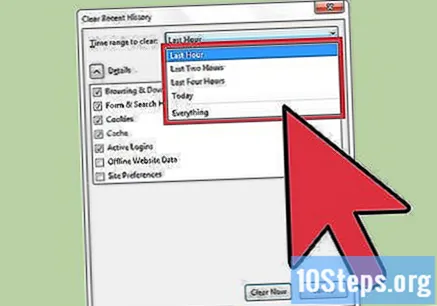
- "最後の時間"。
- 「過去2時間」。
- 「過去4時間」。
- "今日"。
- 「すべて」。
[今すぐクリア]をクリックします。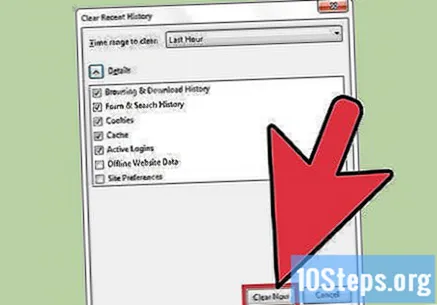
方法7/8:モバイルデバイス上のFirefox
「AppStore」アプリを開いて、iOSデバイスでFirefoxを更新します。
「更新」をクリックします。 このオプションは、画面の右下隅にあります。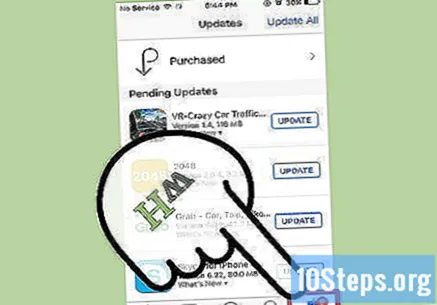
アプリケーションのリストを参照し、Firefoxのアップデートを探します。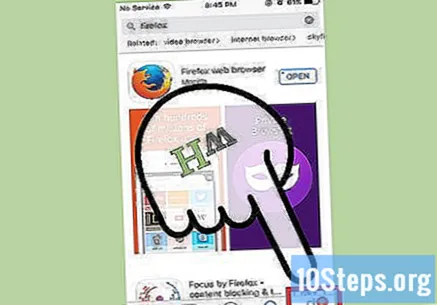
- 「更新」を選択します。
「GooglePlayストア」アプリを開いて、AndroidデバイスのFirefoxを更新します。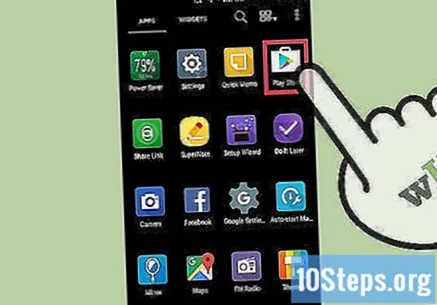
メニューボタンをクリックします。 画面右上の「⁝」メニューアイコンをクリックします。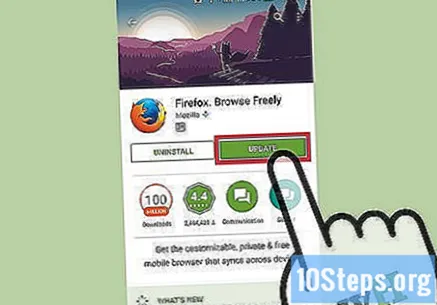
- ドロップダウンメニューから[マイアプリ]を選択します。
- アプリケーションのリストを参照し、Firefoxのアップデートを探します。
- 「更新」を選択します。
Firefoxを開いて、iOSデバイスの閲覧データを消去します。 インターネット上のページにアクセスするたびに、インターネットブラウザはそのページからのデータを保存します。このデータを定期的にクリアすると、データを高速化できます。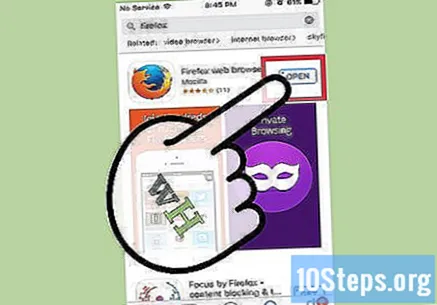
- キャッシュ:ページにアクセスすると、キャッシュはそのコンテンツと画像をローカルに保存します。このように、キャッシュにはすでにコンテンツが保存されているため、次にアクセスしたときにページがより速く開かれます。ただし、これらのファイルは保存および蓄積されるため、特定のページに関連付けられているコンテンツを見つけるためにより多くの時間が必要になります。
- 閲覧履歴:インターネットブラウザは、アクセスした各Webサイトの記録を保持します。この機能を使用すると、[戻る]ボタンと[次へ]ボタンを使用できます。検索履歴をクリアすると、これらのレコードは削除されます。
- クッキー:このタイプのファイルには、ユーザーであるあなたに関する情報が保存されます。この情報には、ショッピングカートのユーザー名、パスワードとコンテンツ、アカウント情報、自動入力フォームのエントリが含まれる場合があります。 Cookieをクリアすると、保存されているすべてのデータも削除されます。
「タブ」ボタンをクリックします。 画面の右上隅に、数字が入った四角いアイコンがあります。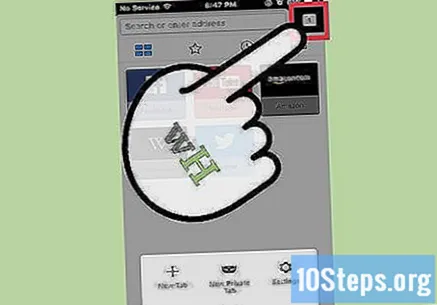
「設定」ボタンをクリックします。 歯車のアイコンがあり、画面の左上隅にあります。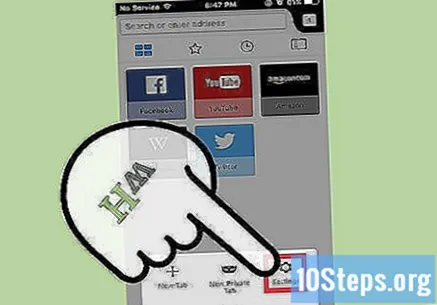
[プライバシー]セクションの下にある[個人データを消去する]をタップします。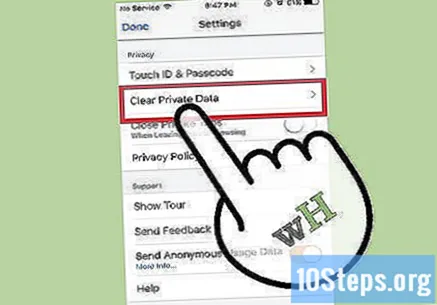
クリアする各タイプのデータの横にあるスイッチを右にスライドします。 デフォルトでは、次の項目が選択されています。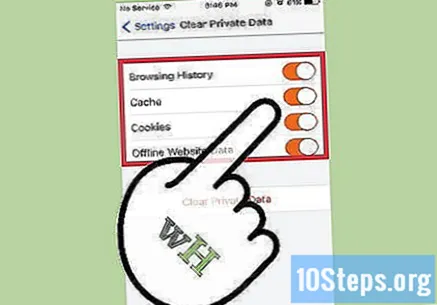
- "閲覧履歴"。
- "キャッシュ"。
- "クッキー"。
- 「オフラインウェブサイトデータ」。
「個人データの消去」をクリックします。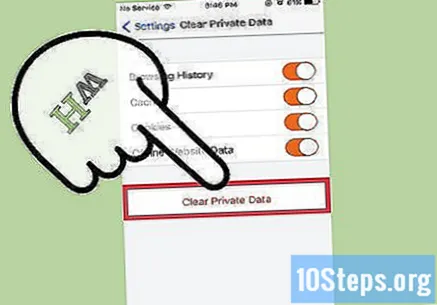
Firefoxを開いて、Androidデバイスの閲覧データを消去します。 インターネット上のページにアクセスするたびに、インターネットブラウザはそのページからのデータを保存します。このデータを定期的にクリアすると、データを高速化できます。
- キャッシュ:ページにアクセスすると、キャッシュはそのコンテンツと画像をローカルに保存します。このように、キャッシュにはすでにコンテンツが保存されているため、次にアクセスしたときにページがより速く開かれます。ただし、これらのファイルは保存および蓄積されるため、特定のページに関連付けられているコンテンツを見つけるためにより多くの時間が必要になります。
- 閲覧履歴:インターネットブラウザは、アクセスした各Webサイトの記録を保持します。検索履歴をクリアすると、これらのレコードは削除されます。
- クッキー:このタイプのファイルには、ユーザーであるあなたに関する情報が保存されます。この情報には、ショッピングカートのユーザー名、パスワードとコンテンツ、アカウント情報、自動入力フォームのエントリが含まれる場合があります。 Cookieをクリアすると、保存されているすべてのデータも削除されます。
「メニュー」ボタンをタッチします。 「⁝」アイコンがあり、画面の右上隅にあります。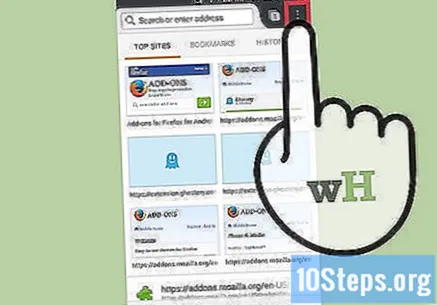
「設定」を選択します。 一部のデバイスでは、[その他]、[設定]の順にクリックする必要がある場合があります。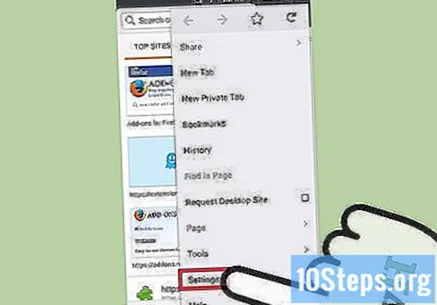
「個人データの消去」をタッチします。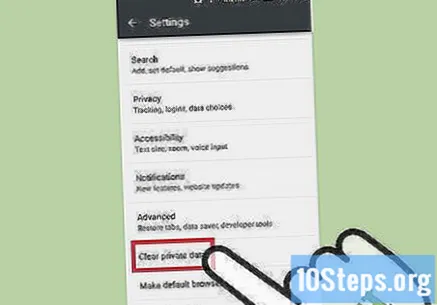
削除する各タイプのデータの横にあるチェックボックスを選択します。 オプションは次のとおりです。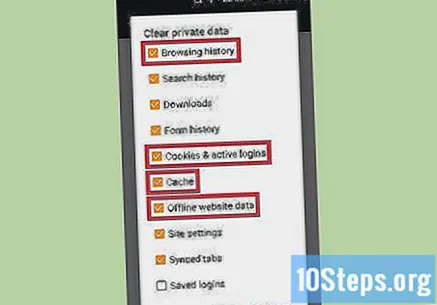
- 「閲覧とダウンロードの履歴」。
- 「Cookieとアクティブなログイン」。
- "キャッシュ"。
「データを消去」をタッチします。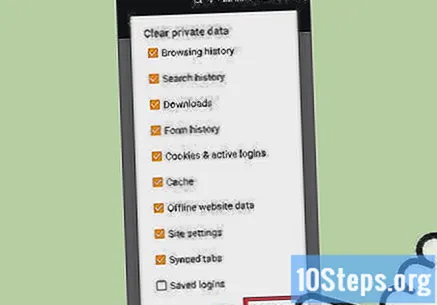
方法8/8:Internet Explorer
WindowsがInternetExplorerを自動的に更新できるようにします。 Windows 10では、InternetExplorerは自動的に更新されます。 Windows Vista、7および8では、ユーザーは自動更新を有効にできます。必要に応じて、更新を手動で確認してください。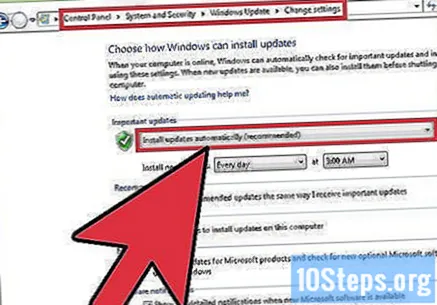
「設定」アプリケーションを開きます。 Windows Vista、7および8では、「コントロールパネル」を開きます。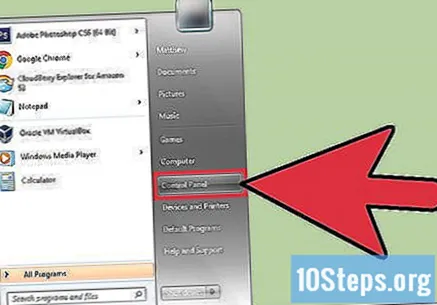
「WindowsUpdate」を選択します。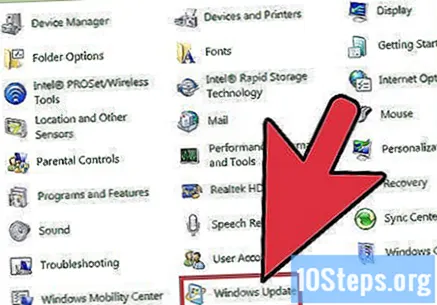
「アップデートの確認」をクリックします。 その後、Windowsはすぐに新しい更新プログラムをチェックします。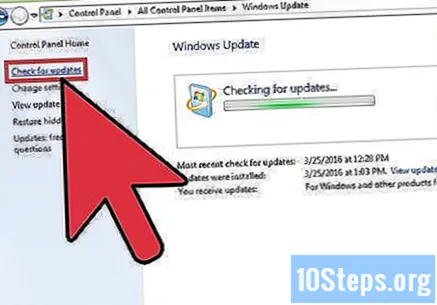
Internet Explorerを開いて、Androidデバイスの閲覧データを消去します。 インターネット上のページにアクセスするたびに、インターネットブラウザはそのページからのデータを保存します。このデータを定期的にクリアすると、データを高速化できます。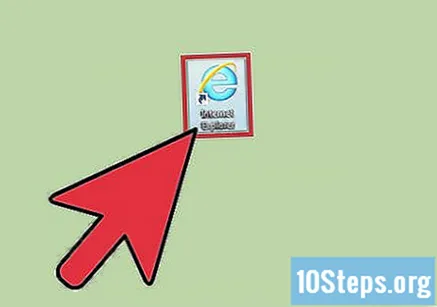
- キャッシュ:ページにアクセスすると、キャッシュはそのコンテンツと画像をローカルに保存します。このように、キャッシュにはすでにコンテンツが保存されているため、次にアクセスしたときにページがより速く開かれます。ただし、これらのファイルは保存および蓄積されるため、特定のページに関連付けられているコンテンツを見つけるためにより多くの時間が必要になります。
- 閲覧履歴:インターネットブラウザは、アクセスした各Webサイトの記録を保持します。検索履歴をクリアすると、これらのレコードは削除されます。
- クッキー:このタイプのファイルには、ユーザーであるあなたに関する情報が保存されます。この情報には、ショッピングカートのユーザー名、パスワードとコンテンツ、アカウント情報、自動入力フォームのエントリが含まれる場合があります。 Cookieをクリアすると、保存されているすべてのデータも削除されます。
キーを押す Ctrl+⇧シフト+削除 (Windows)または ⌘コマンド+⇧シフト+削除 (マック)。 これを行うと、ダイアログボックスが開きます。
削除する各タイプのデータの横にあるチェックボックスを選択します。 オプションは次のとおりです。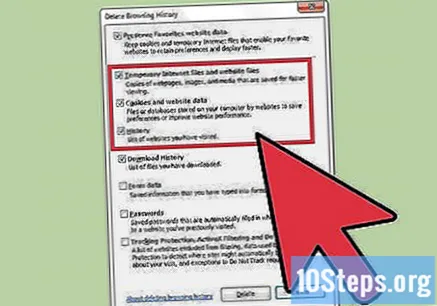
- 「インターネットとウェブサイトの一時ファイル」。
- 「クッキーとウェブサイトのデータ」。
- "閲覧履歴"。
[削除]をクリックします。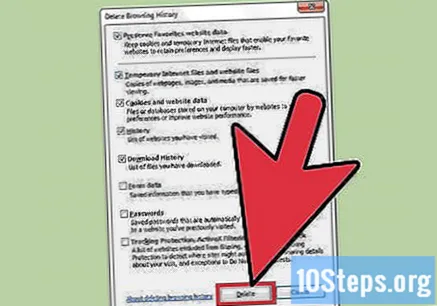
チップ
- お使いのインターネットブラウザは、インターネット接続速度にも依存します。ビデオや音楽のストリームやダウンロードもブラウジングを遅くする可能性があります。
- 未使用のタブを閉じます。開いている各タブは、デバイスのRAMのごく一部を消費します。したがって、開いているものが多いほど、コンピュータの速度は低下します。特に多くが開いているときに未使用のタブを閉じると、インターネットブラウザの速度が大幅に向上する可能性があります。
- 新しいウィンドウで新しいタブを開きます。複数のウィンドウが開いていると、特定のページを見つけるのが難しい場合があります。複数のウィンドウを最大化、チェック、最小化する必要があり、多くの時間を費やします。複数のタブを開くと、複数のウィンドウを開く代わりに、タブ間をすばやく移動できるため、ブラウジングエクスペリエンスが合理化されます。使用しないときは、忘れずに閉じてください。