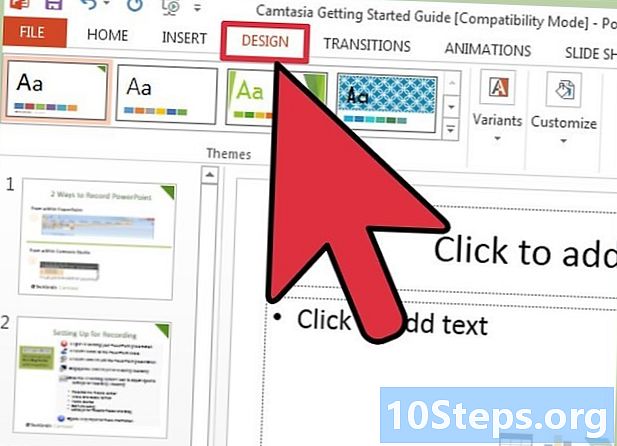コンテンツ
その他のセクションPhotoshopまたはオンラインツールを使用して最初からGIFを作成する場合、画像にテキストのレイヤーを追加する機会があります。必要に応じて、いつでもPhotoshop、GIMP、またはオンラインツールを使用して、完成したGIFに戻って編集できます。このウィキハウでは、その方法を説明しています。 PhotoshopとGIMPは同じように機能するため、1つの方法に含まれています。これらの記事のメソッドはコンピューターの使用に焦点を当てて書かれていますが、電話やタブレットを使用してGIFにテキストを追加することもできます。
ステップ
方法1/3:Ezgif.comの使用
に移動 https://ezgif.com/add-text Webブラウザで。 この方法は、モバイルデバイスとコンピューターの両方で機能します。ただし、この方法を使用するとGIFの品質が低下する可能性があります。
- この方法は、GIFを各フレームに分割するため、アニメーションGIFに推奨されます。
- EzGif.comの使用は、最も簡単なソリューションであり、Google検索で最も目立つソリューションです。

クリック ファイルを選ぶ. これはブラウザウィンドウの中央に表示されます。サポートされているファイルタイプは、最大35MBのGIF、WebP、APNG、FLIF、およびMNGです。- 画像のURLを貼り付けることもできます。 URLを貼り付ける場合は、次の手順をスキップしてください。

ファイルに移動してダブルクリックします。
クリック アップロード!. 元のGIFの概要と、アニメーションGIFの場合は個々のフレームが表示されます。
GIFに必要なテキストを入力します。 GIFがアニメーション化されている場合は、画像全体から抽出されたGIFの各フレームが表示されるため、GIF全体に表示されるのではなく、2つのフレームに表示されるテキストを作成できます。
- 各テキストボックス内のフォントサイズ、テキストが表示されるフレーム、フォントスタイル、配置、境界線、および色を変更できます。
クリック セットする. 各フレームの後に、青色が表示されます "セットする" GIFにテキストを配置するボタン。テキストを入力するフレームごとにこれを行うようにしてください。そうすれば、最終的なプロジェクトに表示されます。
クリック GIFを作成してください!. これはプロジェクトの下部に表示されます。 GIFのサイズによっては、これには数分かかる場合があります。
保存アイコンをクリックします。 これはフロッピーディスクの画像のように見え、 セーブ。これは、作成したGIFのプレビューの下にあります。
- 編集したGIFに名前を付けて、 セーブ 再び。
方法2/3:アニメーションGIFでPhotoshopまたはGIMPを使用する
PhotoshopまたはGIMPでGIFを開きます。 Photoshopをお持ちでない場合は、https://www.adobe.com/products/photoshop/free-trial-download.htmlから7日間の無料トライアルを入手できます。 GIMPをお持ちでない場合は、https://www.gimp.org/downloads/から無料でダウンロードできます。
- GIFの品質を維持するため、この方法をお勧めします。オンラインツールは、使用時にファイルを圧縮するため、画像の品質を最小限に抑える可能性があります。
- クリックするとGIFファイルを開くことができます 開いた から ファイル タブまたはファイルブラウザでファイルを右クリックして選択します で開く….
- タイムラインが表示されていることを確認してください。そうでない場合は、に移動して表示できます 窓 タブと選択 タイムライン.
テキストを表示するすべてのレイヤー/フレームを選択します。 これを行うには、レイヤーパネルで1つのレイヤーをクリックして選択し、を押します。 Ctrl + A (Windows)または Cmd + A (マック)。を押す代わりに、手動で選択範囲に追加できます Ctrl (Windows)または Cmd (Mac)レイヤーをクリックすると。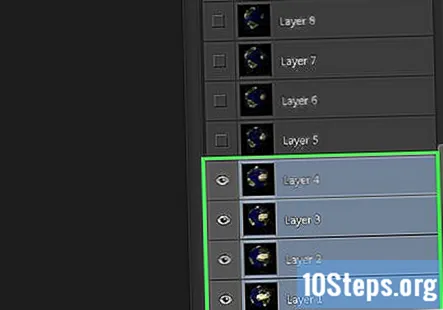
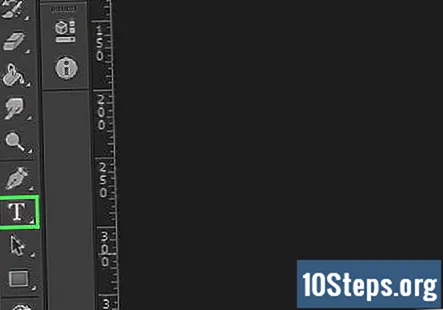
テキストツールをクリックします。 このアイコンは、ツールメニューにある「T」のように見えます。
キャンバス上の任意の場所をクリックして、入力をアクティブにします。 後でテキストを移動する機会があるため、現時点では配置は大したことではありません。
テキストをGIFに追加します。 文字パネルを使用して、フォントのスタイル、サイズ、および色を変更することもできます。- 移動ツールを使用してテキストを移動できます。移動ツールは通常、ツールメニューの最初のアイコンです。
レイヤーの選択と必要に応じたテキストの追加を繰り返します(オプション)。 アニメーションテキストを表示する場合は、タイムラインに表示される各フレームに異なるテキストを追加することでそれを行うことができます。
編集したファイルを保存します。 クリック ファイル タブで選択します 名前を付けて保存 ファイルをGIFとして保存します。
方法3/3:静的GIFでPhotoshopまたはGIMPを使用する
PhotoshopまたはGIMPでGIFを開きます。 Photoshopをお持ちでない場合は、https://www.adobe.com/products/photoshop/free-trial-download.htmlから7日間の無料トライアルを入手できます。 GIMPをお持ちでない場合は、https://www.gimp.org/downloads/から無料でダウンロードできます。 PhotoshopはAppStoreまたはGooglePlayストアでも見つけることができますが、GIMPのアプリバージョンはありません。
- GIFの品質を維持するため、この方法をお勧めします。オンラインツールは、画像の品質を最小限に抑える可能性があります。
- クリックするとGIFファイルを開くことができます 開いた から ファイル タブ。
新しいレイヤーを追加します。 あなたはどちらかをクリックすることができます 新しいレイヤー の中に 層 タブまたはを押します Ctrl + Shift + N (Windows)または Command + Shift + N (マック)。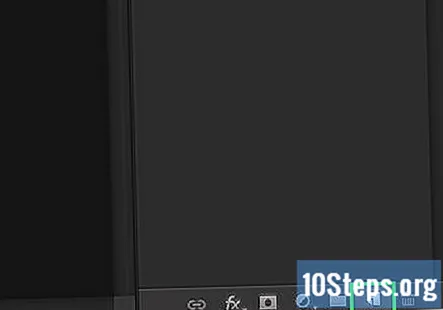
テキストツールを選択します。 GIMPとPhotoshopの両方のツールメニューで大文字の「T」のように見えます。テキストツールはツールメニューにあります。またはを押すと、 T キーボードで。
キャンバスをクリックして入力を開始します。 テキストがある場所にカーソルが点滅します。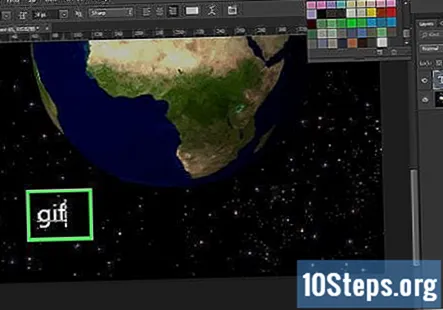
テキストを入力します。
- GIFを保存します。 クリックできます セーブ または 名前を付けて保存 から ファイル タブ、またはを押すことができます Ctrl + S (Windows)または Command + S (マック)。

コミュニティの質問と回答
ウィキハウでは、毎日、より安全で健康的な生活を送れるように、または健康を改善するために役立つ指示や情報にアクセスできるように努めています。現在の公衆衛生と経済危機の中で、世界が劇的に変化し、私たち全員が日常生活の変化を学び、適応しているとき、人々はこれまで以上にwikiHowを必要としています。あなたのサポートは、wikiHowがより詳細なイラスト付きの記事やビデオを作成し、信頼できるブランドの教育コンテンツを世界中の何百万もの人々と共有するのに役立ちます。今日はwikiHowに貢献することを検討してください。