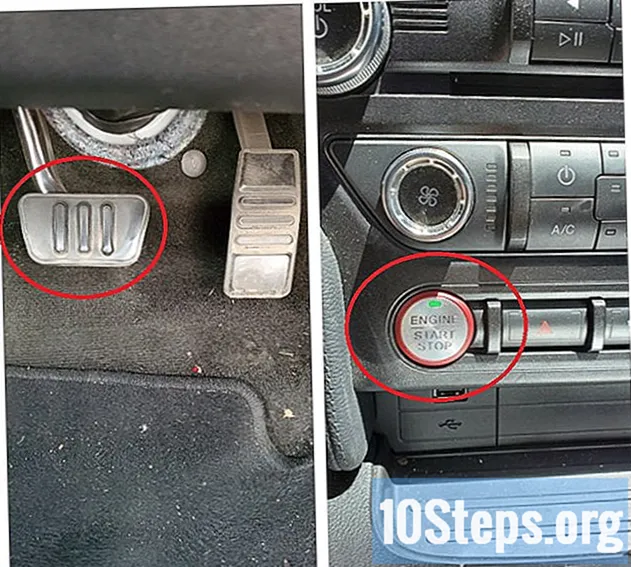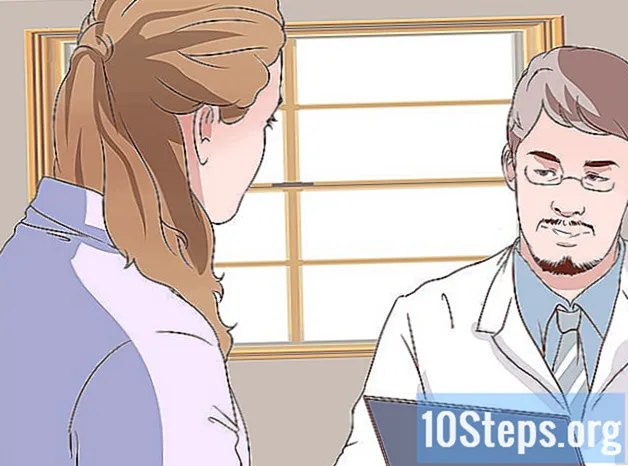著者:
John Pratt
作成日:
18 Lang L: none (month-010) 2021
更新日:
12 5月 2024
![ストップウォッチタイマーの素材をパワーポイントに埋め込む方法 [PowerPoint Slide Animation Tutorial 062]](https://i.ytimg.com/vi/-mnpqI6kSTs/hqdefault.jpg)
コンテンツ
多くのPowerPointユーザーは、コンテンツについて話し合い、会話をしながら、「スライドショー」ツールを使用してプレゼンテーションを行い、教えることを好みます。ただし、一部のプレゼンテーションでは、口頭によるコメントなしで複数のスライドをすばやく再生する必要があります。 PowerPointスライドにストップウォッチ効果を追加して、特定の時間にスライドを自動的に進めることができるようにする方法を次に示します。
手順
スタート パワーポイント 2003、2007、または2010。 作成済みのプレゼンテーションファイルを開きます。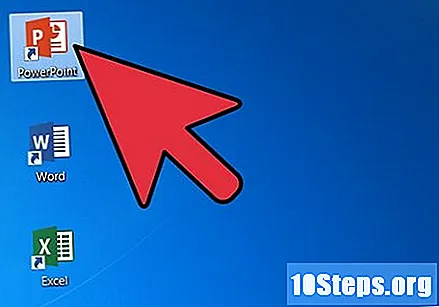
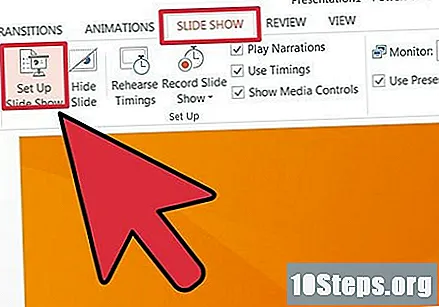
[スライドショー]タブ(またはメニュー)をクリックし、[スライドショーの構成]ボタンをクリックします.- [スライドショーの構成]セクションの右側の中央部分で、[スライドの詳細]見出しの下にある[間隔がある場合は使用する]ボタンを選択します。 [OK]ボタンをクリックしてウィンドウを閉じます。
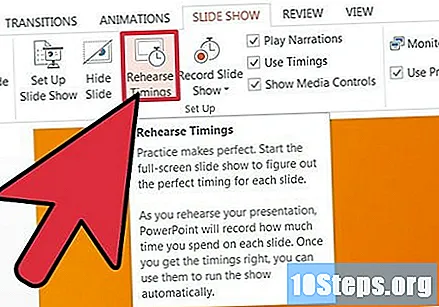
ツールバーの「テスト範囲」を選択します。- スライドショーは、全画面表示で開始されます。画面のどこかをクリックして、それぞれに適切と思われる時間が経過した後にスライドを進めます。これにより、スライドが表示されるタイミングを調整できます。
- 各スライドに与えられた時間が測定され、ウィンドウの左上隅に表示されていることに注意してください。
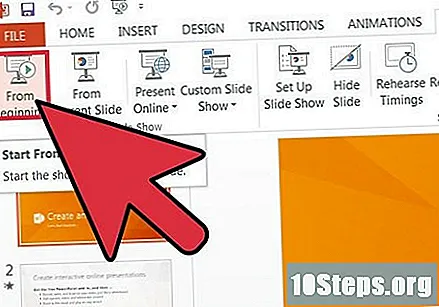
「スライドショー」オプションのツールバーの左端にある「Do Beginning」ボタンを使用して、プレゼンテーションをもう一度ご覧ください。
タイマーを使用してスライドの進行状況を確認し、時間調整が必要なスライドを確認します。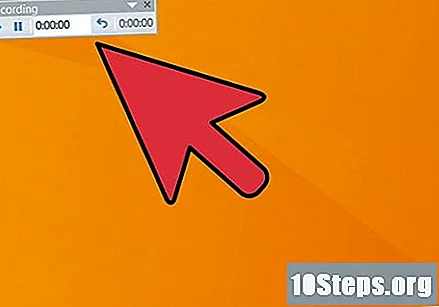
スライドが自動的に進むまでの時間に必要な変更を加えます。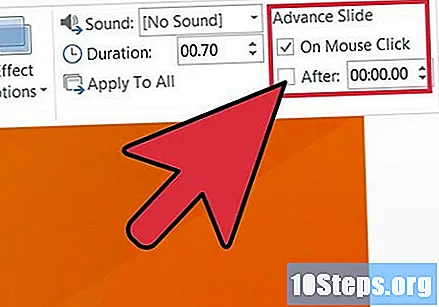
- 「通常」ビューでは、スライドごとに時間を調整できます。調整が必要なスライドをクリックしてから、[アニメーション]タブをクリックします。 [このスライドへの移行]セクションの右端に、[次のスライド]オプションが表示されます。 「自動後に」という単語の後にあるフィールドで、必要な時間を調整します。
- 「通常」ビューでは、スライドごとに時間を調整できます。調整が必要なスライドをクリックしてから、[アニメーション]タブをクリックします。 [このスライドへの移行]セクションの右端に、[次のスライド]オプションが表示されます。 「自動後に」という単語の後にあるフィールドで、必要な時間を調整します。
チップ
- レイアウトとコンテンツスライドが類似している場合、スライドショーにクリエイティブなトランジションを追加することで、新しいスライドがあることを視覚的に示すことができます。トランジションは[アニメーション]タブまたはメニューにあります。
必要なもの
- コンピューター。
- パワーポイント。
- PowerPointプレゼンテーション。