著者:
Helen Garcia
作成日:
19 4月 2021
更新日:
15 5月 2024
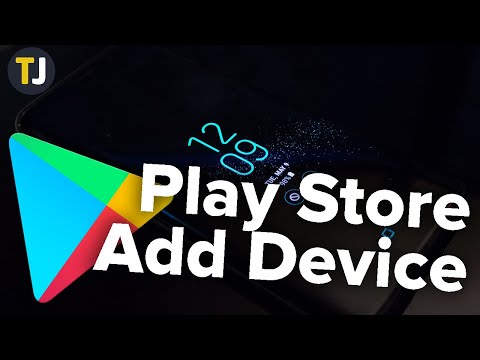
コンテンツ
Playストアにデバイスを追加すると、ビデオ、音楽、書籍、その他の購入品など、古いデバイスのすべてのコンテンツにアクセスできます。 Androidオペレーティングシステムでそれらをすばやく追加するには、同じGoogleアカウントでサインインします。 Android以外のスマートフォンやタブレットをPlayストアに組み込む方法はないため、このプロセスはiOSまたはWindowsPhoneでは機能しません。
ステップ
方法1/2:Androidデバイスを追加する
- 新しいスマートフォンまたはタブレットで、[設定]アプリをタップします。 複数のデバイスで同じGoogleアカウントを使用できるため、誰でもPlayストアからの購入にアクセスできます。
- アプリケーションのリストで「設定」を見つけます。
- 「アカウント」をタッチします。 現在Androidに関連付けられているものがすべて表示されます。
- リンク可能なものがすべて表示されるように、[アカウントの追加]を選択します。
- 「Google」を選択して、デバイスにGoogleプロファイルを追加できるようにします。
- 同じGoogleアカウントでサインインします。 デバイスに関連付ける必要があるアカウントのログイン情報を入力します。複数のAndroidデバイスでこの同じプロファイルを使用することに支障はありません。
- Playストアを開きます。 リンクされているアカウントが複数ある場合は、アクセスに適切なアカウントを選択する必要がある場合があります。
- 画面左上のメニューボタン(☰)をタッチします。 Playストアメニューが表示され、その横にアクティブなGoogleアカウントが表示されます。
- 新しく追加されたアカウントが表示されていることを確認します。 画面の左上隅に表示されるはずです。それ以外の場合は、アクティブなプロファイルをタッチして、正しいプロファイルに変更します。
- Playストアの[購入]セクションにアクセスして、アカウントに関連付けられているすべてのアプリの購入を確認してください。 まず、「アカウント」の下の「メニュー」(☰)ボタンをタップし、「購入履歴」タブをタップして見つけます。
方法2/2:KindleFireタブレットにアカウントを追加する
- KindleFireにPlayストアをインストールするためのすべてのアクセサリを入手してください。 最初に、WindowsコンピューターとUSBケーブルが必要になります。ストアをインストールすると、同じオペレーティングシステムを搭載した他のデバイスでの購入を含め、すべてのAndroidアプリにアクセスできるようになります。
- KindleFireの「設定」アプリをタッチしてアクセスします。
- 詳細設定を表示するには、[デバイスオプション]を選択します。
- まだ行っていない場合は、シリアル番号を7回タップします。 「開発者向けオプション」セクションが表示されます。
- 詳細設定にアクセスするには、すぐ上のボタンをタッチしてください。
- Kindleをコマンドラインから接続して管理できるように、[ADBを有効にする]オプションを有効にします。
- USBケーブルを使用してKindleをコンピューターに接続します。 Windowsは、システムに接続するための正しいドライバーを自動的にダウンロードしてインストールする必要があります。すべてがスムーズに追加されたら、次の手順をスキップします。
- 必要に応じて、「GoogleUSBドライバー」を手動でインストールしてください。 WindowsがエラーなしでKindleFireを検出せず、ドライバーが追加されない可能性があります。それらを取得するには、次のようにします。
- ここをクリックして、GoogleからUSBドライバーを入手してください。
- ダウンロード後にZIPファイルを解凍します。それをダブルクリックして「抽出」を選択するだけです。
- キーを押してデバイスマネージャを開きます ⊞勝つ とタイピング devmgmt.msc
- 「USBコントローラー(ユニバーサルシリアルバス)」セクションの「Fire」を右クリックし、「Updatedriver」を選択します。
- 抽出したファイルを使用して更新を実行する必要があることを示します。
- Playストアのインストールに使用するスクリプトをダウンロードします。 ユーザーが実行できるコマンドの大規模なリストを自動化するだけで、ウイルスやマルウェアはありません。このサイトにアクセスして、ファイル「Amazon-Fire-5th-Gen-Install-Play-Store.zip」をダウンロードします。
- ZIPファイルをダブルクリックし、[すべて抽出]を選択して抽出します。 「ダウンロード」に必要なファイルを含む新しいフォルダが作成されます。
- このフォルダを開き、「スクリプト」を実行します。 ZIPを抽出するときに作成されたことを忘れないでください。 「1-Install-Play-Store.bat」をダブルクリックすると、コマンドプロンプトウィンドウが表示されます。
- KindleFireへのADBのインストールを承認します。 Windowsでスクリプトを実行した後、FireでADBを使用することを許可するように求められます。受け入れるには、ロックを解除する必要があります。
- コンピューターへのインストールを開始します。 キーを押す 2 コマンドプロンプトウィンドウで、「GooglePlayサービス」と「GooglePlayストア」をインストールします。
- プロンプトが表示されたら、タブレットを再起動します。 インストールが終了すると、コマンドプロンプトウィンドウでKindleFireの再起動を求められます。 「オンとオフ」ボタンを押しながら「OK」をタップします。電話を切ったら、もう一度アクティブにします。
- 再起動後にPlayストアを起動します。 ログインする必要があります。
- Googleアカウントでサインインします。 Gmailへのアクセスや他のAndroidデバイスで使用しているものと同じです。
- Playストアが更新されるのを待ちます。 「グーグルプレイサービス」と一緒に、それはバックグラウンドで最新の設定をダウンロードします。これが完了するまでに10〜15分かかる場合があります。 Playストアを離れて再度開くまで、変更は見つかりません。
- Playストアを使用してAndroidアプリをインストールします。 Kindle Fireに追加され、アカウントで既にログインしているので、Chromeやハングアウトなどのアプリをダウンロードしてインストールできます。
- 「GooglePlayサービス」を更新する通知が表示された場合は、それを実行することを確認すると、サービスストアに移動します。 「更新」を選択してプロセスを開始します。
チップ
- WindowsPhoneまたはiOSオペレーティングシステムを搭載したデバイスをPlayストアに追加する方法はありません。


