著者:
Florence Bailey
作成日:
22 行進 2021
更新日:
16 5月 2024

コンテンツ
この記事では、サポートされているHPプリンターをワイヤレスネットワークに接続する方法について説明します。この接続により、プリンターを物理的に接続しなくても、プリンターと同じネットワーク上にあるコンピューターからプリントを送信できます。すべてのHPモデルにこの機能があるわけではないため、続行する前に、プリンターがインターネットに接続できることを確認してください。
ステップ
方法1/2:自動接続
コンピューターとネットワークに互換性があることを確認してください。 「HPAutoWireless Connect」ツールを使用するには、コンピューターとネットワークが次の前提条件を満たしている必要があります。
- オペレーティングシステムWindowsVista以降(PC)またはOS X 10.5(Leopard)以降(Macintosh)。
- コンピューターは、2.4GHz接続を介して802.11b / g / nワイヤレスルーターに接続する必要があります。5.0GHzネットワークは現在、HPではサポートされていません。
- コンピュータのオペレーティングシステムは、ワイヤレスネットワークを制御する必要があります。
- 彼のコンピューターは、ネットワークとオペレーティングシステムへのワイヤレス接続を使用しています。
- コンピューターには、静的IPアドレスではなく、動的IPアドレスが必要です(静的IPの料金を支払っていない場合は、動的IPアドレスである可能性があります)。
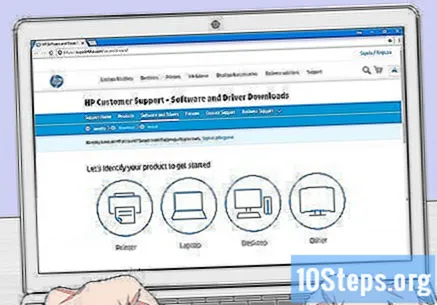
プリンタソフトウェアを探します。 https://support.hp.com/en-us/driversにアクセスし、プリンターモデルを入力して、[ 検索するには それから ダウンロード 結果のアイテムの横。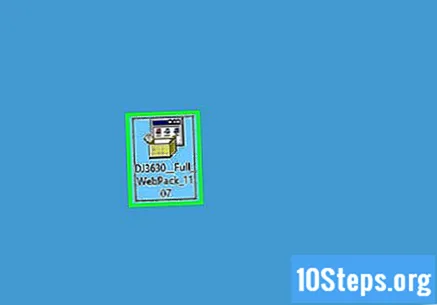
ダウンロードしたソフトウェアファイルをダブルクリックします。 その後、インストールプロセスが開始されます。
プリンタの電源を入れます。 「HPAutoWireless Connect」と互換性がある場合は、電源を入れると接続の準備が整います。
- プリンタはこの設定を2時間だけ維持します。
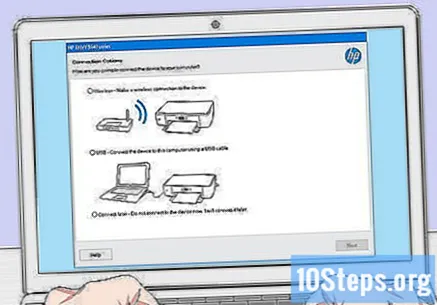
「ネットワーク」セクションに到達するまで、画面の指示に従います。 このプロセスは、プリンタのモデルとコンピュータのオペレーティングシステムによって異なります。
選択する ネットワーク(イーサネット/ワイヤレス) ページの中央にあります。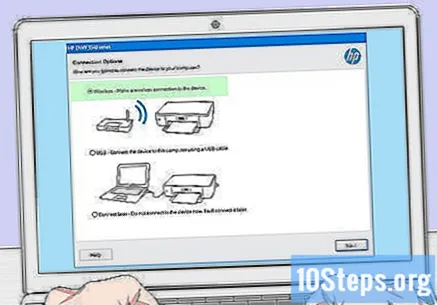
クリックして はい、ワイヤレスネットワーク設定をプリンターに送信します. そうすることで、それを見つけてネットワーク情報を送信します。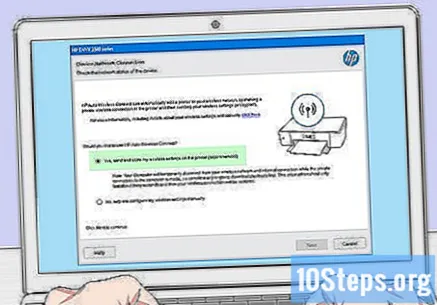
プリンターが接続されるまで待ちます。 このプロセスには数分かかる場合があります。接続が確立されると、コンピューターの画面に確認メッセージが表示されます。
インストールプロセスを終了します。 画面の指示に従って、コンピューターへのインストールを完了します。最後に、プリンターの使用を開始できます。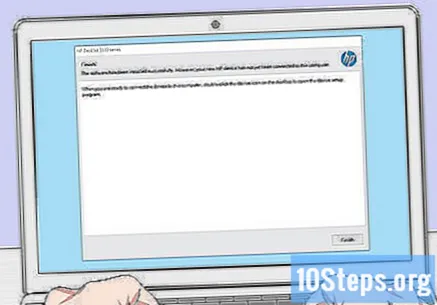
方法2/2:手動で接続する
プリンターがコンピューターにインストールされていることを確認してください。 多くのデバイスにはインストールCDが付属していますが、ほとんどの場合、USBケーブルを使用して接続し、ソフトウェアをインストールできるようにします。
プリンタの電源を入れます。 プリンタが接続されていることを確認してから、「オン/オフ」ボタンを押します。
アクティベート タッチスクリーン 必要な場合。 一部のプリンタはタッチスクリーンが閉じているか、個別に接続する必要があります。
- お使いのプリンタにがない場合 タッチスクリーン、ソフトウェアのインストールプロセスを使用してワイヤレスネットワークに接続する必要があります。すでにインストールされている場合は、ワイヤレスネットワークに接続するために、アンインストールしてから再度インストールする必要がある場合があります。
選択する 設定する. このオプションの場所と外観はプリンタのモデルによって異なりますが、通常は歯車のアイコンが特徴です。
- オプションを見つけるには、下または右にスクロールする必要がある場合があります 設定する.
- オプション 無線 利用可能に見える場合もあります。この場合、それをタップします。
選択する 通信網. これを行うと、ワイヤレスネットワーク設定が開きます。
オプションを選択 ワイヤレスネットワークアシスタント. 次に、プリンタは範囲内のワイヤレスネットワークを検索します。
- 選択する必要があるかもしれません ワイヤレスネットワークセットアップウィザード.
ネットワークの名前を選択します。 これは、作成時にワイヤレスネットワークに割り当てられた名前である必要があります。
- 定義していない場合は、ルーターのモデルとメーカー番号の組み合わせが表示される可能性があります。
- ネットワークの名前が見つからない場合は、ページの一番下までスクロールし、テキストフィールドを選択して、手動で入力します。
ネットワークパスワードを入力します。 これは、ワイヤレスネットワークへのアクセスに使用されるパスワードです。
- ルーターにボタンがある場合 WPS、3秒間押して接続します。
選択する 準備完了. その後、資格情報が保存されます。これで、プリンタはネットワークへの接続を試みます。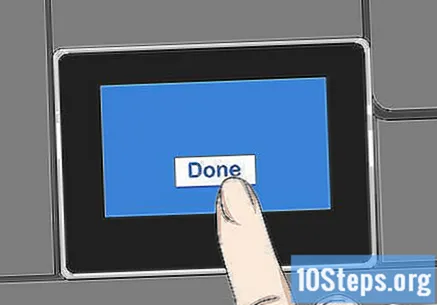
選択する OK 勧誘されたとき。 これで、ワイヤレスネットワーク経由で印刷できるようになります。
チップ
- のない一部のプリンタ タッチスクリーン それらには「WPS」ボタンがあり、これを押すとデバイスを「ペアリング」モードにすることができます。次に、ボタンを押すだけです WPS ルーターで3秒間、両方をペアリングします。
- プリンタをワイヤレスネットワークに接続できない場合、印刷できるようにするには手動で接続する必要があります。
警告
- 同じカテゴリに属していても、各プリンタは他のプリンタとは異なります。より具体的な手順については、必ず取扱説明書を参照してください。


