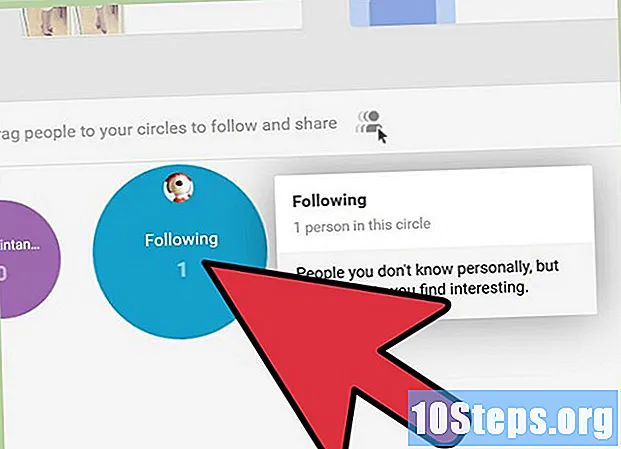著者:
Randy Alexander
作成日:
4 4月 2021
更新日:
16 5月 2024
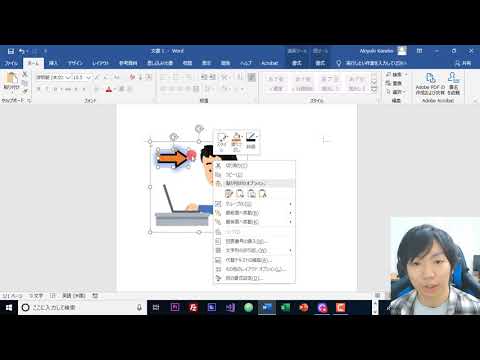
コンテンツ
Microsoft Wordでオブジェクトをグループ化すると、WordをまるでまるでまるでWordのように機能させることができます。たとえば、図形をグループ化すると、ドキュメント内で図形を移動したいときはいつでも、図形間の距離を変更せずにこれを行うことができます。それらはすべて1つのように移動します。
手順
方法1/3:Word文書を開く
MS Wordを開きます。 これを行うには、デスクトップ上のプログラムアイコンをダブルクリックします。起動すると、プログラムは新しいWord文書を開きます。

Wordファイルを開きます。 トップメニューで[ファイル]をクリックし、[開く]オプションを選択します。表示されるファイルブラウザを使用して、使用するWordファイルを見つけます。ファイルを見つけたら、ファイルを選択して、ウィンドウの右下隅にある[開く]をクリックします。
ドキュメントを開いた状態で、グループ化するオブジェクトを見つけます。 グループ化するアイテムが見つかるまで、サイドバーをページ全体にスライドさせます。
方法2/3:描画ツールをアクティブにする

メニューバーの「表示」をクリックします。 メニューバーはドキュメントの上部にあります。
Microsoft Word 2003では、「ツールバー」の上にマウスを置いて、「描画ツール」を選択します。 ツールバーはドキュメントの左下隅に表示されます。 MS Wordの2010バージョンと2013バージョンでは、オブジェクトをクリックするだけです。 「フォーマット」という新しいタブが「表示」の横に表示され、描画ツールが表示されます。
方法3/3:オブジェクトのグループ化
グループ化するアイテムを選択します。 これを行うには、キーボードのCtrlキーを押し、グループ化するオブジェクトを左クリックします。
- 各オブジェクトが配置したい位置にすでにあることを確認してください。
「描画」を選択すると、拡張メニューが表示されます。 このオプションは、[描画ツール]タブにあります。 Wordの最新バージョンでは、描画ツールメニューの「グループ」機能を探します。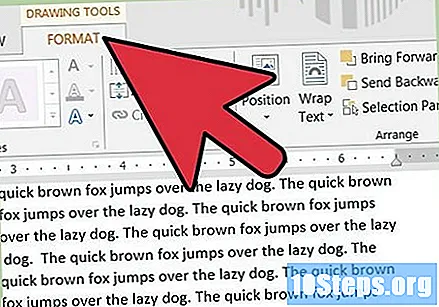
「グループ」を選択します。 選択したアイテムがグループ化されます。それ以降、グループ化されたオブジェクトまたはシェイプを移動すると、それらは1つのアイテムとして移動します。
チップ
- Wordを最初に開かなくても、ドキュメントを開くことができます。コンピュータの検索を使用して、グループ化するオブジェクトを含むWordファイルを見つけます。ファイルをダブルクリックして、MS Wordで開きます。