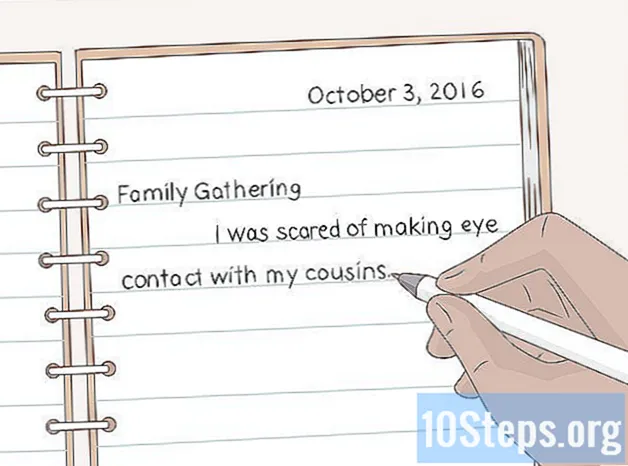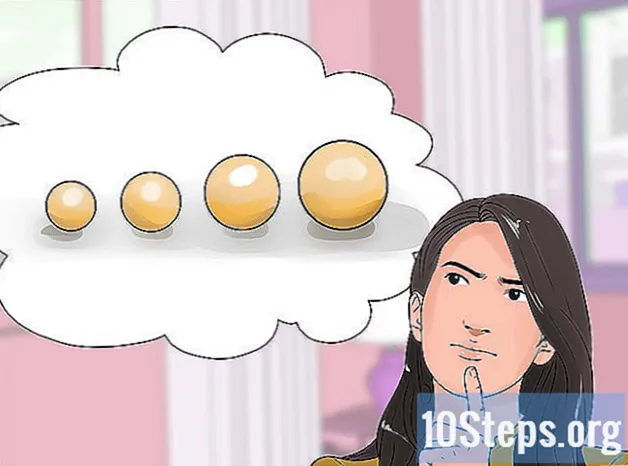著者:
Helen Garcia
作成日:
16 4月 2021
更新日:
13 5月 2024

コンテンツ
この記事では、新規または既存のAdobePhotoshopファイルの背景色を変更する方法について説明します。
ステップ
4の方法1/4:新しいファイル内
「AdobePhotoshop」を開きます。 「」の文字が付いた青いアイコンがありますPs「中。
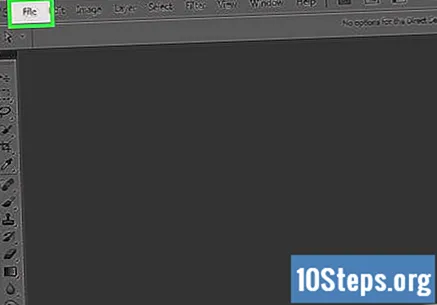
[ファイル]をクリックします。 画面上部のメニューバーの左側にあるこのオプション。
[新規]をクリックします。...このボタンは、ドロップダウンメニューの上部にあります。

[背景コンテンツ:]ドロップダウンメニューをクリックします。"。ダイアログの中央付近にあります。
背景色を選択します。 次のいずれかのオプションをクリックします。
- トランスペアレント:背景色を使用しないでください。
- 白い:白い背景を使用します。
- 背景色:現在の背景色を使用します。

ファイルに名前を付けます。 ダイアログの上部にある[名前:]フィールドでこれを行います。
[OK]をクリックします。 このオプションは、ダイアログの右上隅にあります。
方法2/4:バックグラウンドレイヤーで
「AdobePhotoshop」を開きます。 「」の文字が付いた青いアイコンがありますPs「中。
編集する画像を開きます。 キーを押してそれを行う Ctrl+THE (Windows)または ⌘+THE (Mac)、目的のファイルを選択してクリック 開いた ダイアログの右下隅にあります。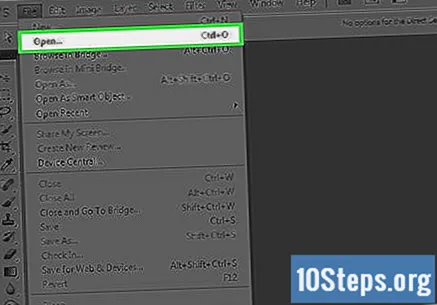
Windowsをクリックします。 このオプションは、画面上部のメニューバーにあります。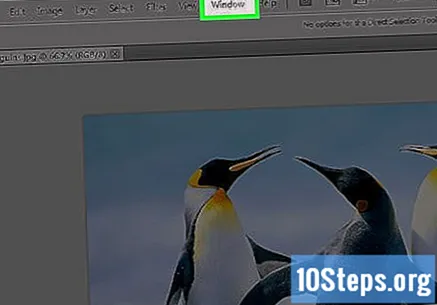
[レイヤー]をクリックします。 Photoshopウィンドウの右下隅に「レイヤー」メニューウィンドウが表示されます。
[レイヤー]をクリックします。 このオプションは、画面上部のメニューバーの左側にあります。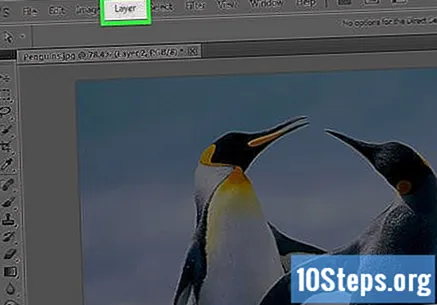
[新しい塗りつぶしレイヤー]をクリックします。 このオプションはメニューの上部にあります。
[単色]をクリックします。...
「色:」をクリックします’.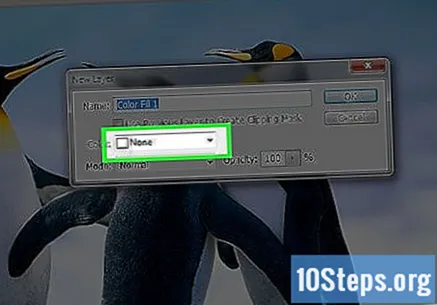
色をクリックします。 背景として使用する色を選択します。
[OK]をクリックします。
選択した色を調整します。 カラーピッカーツールを使用して、目的の色合いに調整します。
[OK]をクリックします。
新しいレイヤーをクリックしたままにします。 これは、ウィンドウの右下にある[レイヤー]ウィンドウで行います。
新しいレイヤーを「背景」レイヤーのすぐ上までドラッグしてから、マウスボタンを離します。
- 新しいレイヤーがまだ強調表示されていない場合は、それをクリックします。
[レイヤー]をクリックします。 このオプションは、画面上部のメニューバーの左側にあります。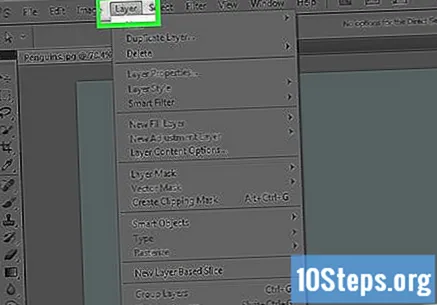
下にスクロールして、[マージ]をクリックします。 このオプションは、「レイヤー」メニューの下部にあります。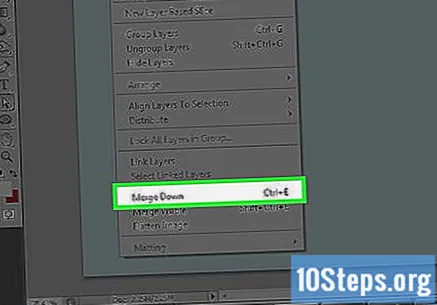
- 背景レイヤーは選択した色にする必要があります。
方法3/4:Photoshopの「デスクトップ」で
「AdobePhotoshop」を開きます。 「」の文字が付いた青いアイコンがありますPs「中。
編集する画像を開きます。 キーを押してそれを行う Ctrl+THE (Windows)または ⌘+THE (Mac)、目的のファイルを選択してクリック 開いた ダイアログの右下隅にあります。
右クリック(Windows)または右クリック ⌘コマンド 「デスクトップ」で(Mac)を押しました。 Photoshopウィンドウの画像の周りの暗い境界線です。
- 作業領域を表示するには、ズームアウトする必要がある場合があります。キーを押してそれを行う Ctrl+- (Windows)または ⌘+- (マック)。
色を選択します。 利用可能なオプションがお好みでない場合は、をクリックしてください カスタムカラーを選択、目的の色を選択してクリックします OK.
方法4/4:画像内
「AdobePhotoshop」を開きます。 「」の文字が付いた青いアイコンがありますPs「中。
編集する画像を開きます。 キーを押してそれを行う Ctrl+THE (Windows)または ⌘+THE (Mac)、目的のファイルを選択してクリック 開いた ダイアログの右下隅にあります。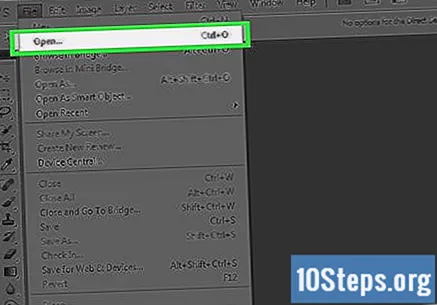
「クイック選択」ツールをクリックします。 先端に点線の円が付いたブラシアイコンがあり、ツールメニューの上部にあります。
- 魔法の杖のようなツールが表示された場合は、それをクリックしてしばらくクリックを押し続けます。マウスボタンを離すと、いくつかの使用可能なツールを含むドロップダウンメニューが表示されます。 「クイック選択」ツールをクリックします。
前景の画像の上部にカーソルを置きます。 カーソルをクリックして画像上にドラッグします。
- 画像に詳細が含まれている場合は、画像全体にカーソルを移動するのではなく、小さいセクションをクリックしてドラッグします。
- 画像の一部を選択した後、選択範囲の下部をクリックして、画像をより離れた領域にドラッグし、選択範囲を展開できます。
- 前景画像の周囲に点線が表示されるまで続けます。
- 「クイック選択」ツールが画像の外部領域を強調表示している場合は、ウィンドウの左上隅にある「選択から減算」ブラシをクリックします。クイック選択ツールのアイコンのように見えますが、側面にマイナス記号(-)が付いています。
[エッジを調整]をクリックします。 このオプションはウィンドウの上部にあります。
オプションを確認してください 「知的な稲妻」. ダイアログの「エッジ検出」セクションにあります。
半径スライダーを右または左に調整します。 画像の変化に注意してください。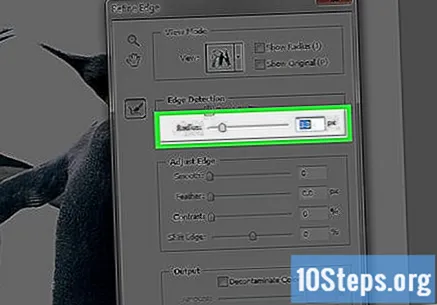
- 境界線を調整した後、をクリックします OK.
画像の背景を右クリックするか、「Option」キーを押しながらクリックします。 メニューが表示されます。
[反転を選択]をクリックします。 このオプションはメニューの上部にあります。
[レイヤー]をクリックします。 このオプションは、画面上部のメニューバーの左側にあります。
[新しい塗りつぶしレイヤー]をクリックします。 このオプションはメニューの上部にあります。
[単色]をクリックします。...
「色:」をクリックします’.
色をクリックします。 背景として使用する色を選択します。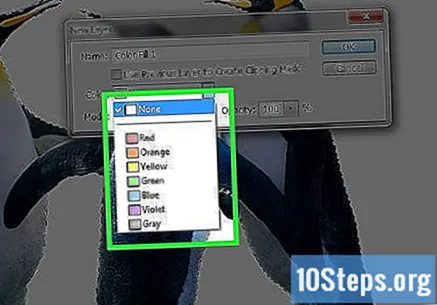
[OK]をクリックします。
選択した色を調整します。 カラーピッカーツールを使用して、目的の色合いに調整します。
[OK]をクリックします。 画像の背景は選択した色にする必要があります。
- クリックして ファイル メニューバーで、を選択します 保存する または 名前を付けて保存... ドロップダウンメニューで、変更を保存します。