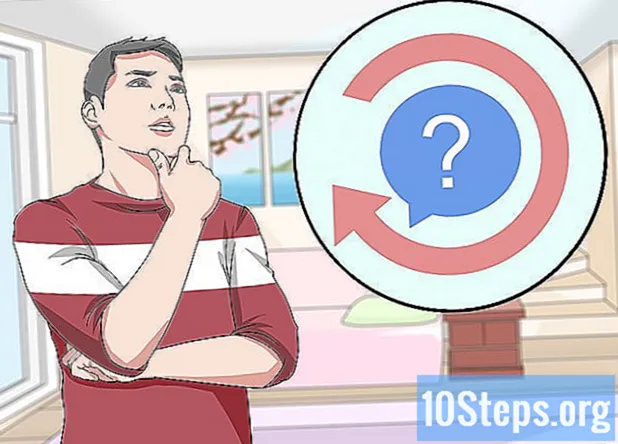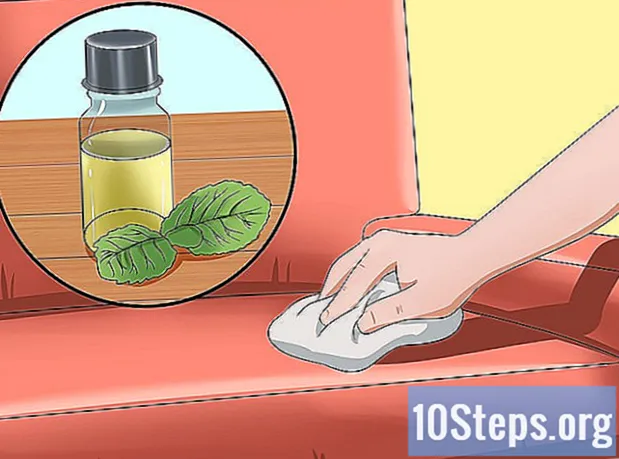著者:
Florence Bailey
作成日:
27 行進 2021
更新日:
17 5月 2024

コンテンツ
コンピュータをより迅速かつ簡単に使用するには、いくつかの方法があります。使用できるキーボードショートカットの一部を次に示します。
ステップ
方法1/4:Windowsエクスプローラーで
Win + Eを押してWindowsエクスプローラーを開きます。

Win + Rを押して、[ファイル名を指定して実行]ダイアログボックスを開きます。
Win + Uをタップして、ユーティリティマネージャ/コンピューターの簡単操作センターを表示します。

Win + Dを押して、任意のウィンドウからデスクトップを表示します。
Win + F3キーを同時にタッチして、検索ウィンドウを開きます。

Win + Lを押してコンピューターをロックします。
Win + Mをタッチして、すべてのウィンドウを最小化します。
Win + Bキーを使用して、キーボードをタスクバーに合わせます。
- タブをタッチしてセクションを切り替えます。
Win + Pauseを押して、[システムのプロパティ]ウィンドウを開きます。
- (「マイコンピュータ->プロパティ」についても同じことが言えます)。
Altキーを押しながらTabキーを1回タップして、現在実行中のアプリケーションのアイコンを示すポップアップウィンドウを表示します。
- Altキーを押しながら、Tabキーを数回押してアプリケーションを選択します。 Altを放して、アプリケーションに切り替えます。
アプリケーションを変更します。 Alt + Escをタッチして、画面上で実行されているアプリケーションに切り替えます。
アプリケーションまたはポップアップウィンドウを閉じます。 Alt + F4を押すと、アクティブなウィンドウを閉じることができます。
F1キーを使用して、Windowsの[ヘルプ]メニューにアクセスします。 このメインキーは、任意のWindowsアプリケーションまたはプログラムで使用して、プログラムのヘルプメニューをアクティブにすることができます。
F2を使用してファイルの名前を変更します。
F4キーを押して、アドレスバーを一時停止します。
F5を押して画面を更新します。
Num Lock +アスタリスク( *)を同時に押して、Windowsエクスプローラーで選択したフォルダーのディレクトリツリーを展開します。
Num Lock +マイナス(-)を押して、Windowsエクスプローラーで選択したフォルダーのディレクトリツリーを折りたたみます。
Ctrl + Escキーでスタートメニューを開きます。
Ctrl + Shift + Escキーをタッチして、どこからでもWindowsタスクマネージャーを開きます。
コンピューターの電源を切るための別のショートカットを学びます。 このキーボードショートカットはWin + Uで、もう一度U + Enterキーを押します。
- これはWindowsXPでのみ機能します。
開発者ツールにアクセスします(html、cssなどのWebページを表示します。)F12キーを使用します。
方法2/4:インターネットブラウザで
Ctrl + Tで新しいタブを開きます。
Ctrl + Nで新しいウィンドウを開きます。
Alt + Dを押して、アドレスバー(Internet Explorer、Google Chrome、Safari)でWebページのアドレスを選択します。
F4キーを押して、アドレスバーのドロップダウンボックスに最近アクセスしたサイトを表示します(Internet Explorerのみ)。
方法3/4:アプリケーション内
Ctrl + Bでテキストを太字にし、Ctrl + Iで斜体にし、Ctrl + Uで下線を引きます。 これはメモ帳では機能しません。
[ホーム]または[終了]を使用して、それぞれテキスト行の最初または最後に移動します。 これらのキーの1つにCtrlを追加して、ドキュメントの最初または最後に移動します。
フォントサイズを変更します。 テキストを選択し、Ctrl +>またはCtrl + <を押します。このヒントはメモ帳では機能しないことに注意してください。
Ctrl + Sを押してドキュメントを保存します。 これは、MicrosoftWordやメモ帳を含む事実上すべてのアプリケーションで一般的です。
- または、F12キーを押して[名前を付けて保存]を選択することもできます。これはほとんどのアプリケーションでも機能します。
方法4/4:その他
一度に複数のファイルを選択するには、Shiftキーを押しながら、選択するファイルの上にマウスをドラッグします。 または、Ctrlキーを押しながら、各ファイルを個別にクリックすることもできます。
- Ctrl + A-すべて選択

- Ctrl + C-コピー

- Ctrl + X-切り抜き

- Ctrl + V-貼り付け

- Ctrl + Z-元に戻す

- Ctrl + Y-やり直し

- Ctrl + A-すべて選択
チップ
- 特定のブラウザは、異なるキーの組み合わせを使用する場合があります。
- 注:エクスプローラーをロードせずにアプリケーションを実行できます。タスクマネージャーで、エクスプローラーを終了し、[新しいタスク]でアプリケーションを選択します。