著者:
Bobbie Johnson
作成日:
9 4月 2021
更新日:
15 5月 2024
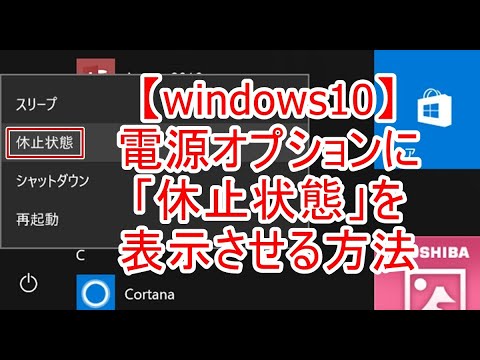
コンテンツ
道 Hibernate コンピュータが使用されていないときに、コンピュータのエネルギーを節約できます。この機能は、開いているすべてのプログラムとドキュメントをハードドライブに保存してから、マシンを完全にシャットダウンします。したがって、再配線すると、以前のすべてのアクティビティを再開できます。このモードを有効にするには、電源オン/オフメニューに追加するか、使用していないときに自動的に休止状態になるようにコンピューターを設定します。
ステップ
パート1/3:オン/オフメニューに「休止状態」機能を追加する
「電源オプション」メニューを開きます。 これを行うには、以下に説明する方法の1つを使用します。
- 押す ⊞勝つ+バツ または、[スタート]メニューを右クリックし、[電源オプション]を右クリックします。
- サイドバー(チャームバー)を開き、[設定]、[コンピューターの設定の変更]の順にクリックします。最後に、コントロールパネルを開き、[電源オプション]をクリックします。
- 押す ⊞勝つ+R、 それを入力する powercfg.cpl そして最後に押す ↵入力.

画面の左隅にある「電源ボタンの機能を選択してください」リンクをクリックします。
「現在利用できない設定の変更」リンクをクリックします。 続行する前に、管理者パスワードの入力が必要になる場合があります。

ウィンドウの下部にあるオプション「Hibernate」をチェックします。 これにより、オン/オフオプションを開いたときにこのモードが有効になります。 [変更を保存]をクリックします。
オン/オフボタンまたはサスペンドボタンの機能を変更するかどうかを決定します。 標準構成では、コンピューターの電源ボタンでマシンの電源が完全にオフになり、スリープボタンで一時的にオフになります。それらを「休止状態」に変更する場合は、ドロップダウンメニューを使用します。
パート2/3:自動休止機能を有効にする

「電源オプション」メニューを開きます。 アクセス方法については、前のセクションの最初のステップを参照してください。
アクティブなプランの右側にある[プラン設定の変更]リンクをクリックします(これは太字で強調表示されています)。
[詳細な電源設定の変更]リンクをクリックします。 これにより、電源オプションのある小さなウィンドウが開きます。
[一時停止]オプションを展開して、設定を変更できるようにします。
基本的なサスペンションオプションの違いを理解します。 それらの3つがあります:サスペンド、ハイバネート、ハイブリッドサスペンション。選択は、電力のニーズとマシンの再アクティブ化によって異なります。
- サスペンド:このモードは、開いているすべてのプログラムをコンピュータのRAMメモリに保存してから、低電力で動作を開始します。活動の再開は迅速です。ノートブックを使用している場合、このオプションは速度は遅くなりますが、バッテリーを消費します。
- 休止状態:開いているすべてのプログラムがハードドライブに保存された後、コンピューターは完全にシャットダウンされます。このモードは、「サスペンド」モード(バッテリーを少し消費する)とは異なり、バッテリーを消費しません。アクティビティを再開することはできますが、再アクティブ化にはもう少し時間がかかります。
- ハイブリッドスリープ:このモードは、オプション「スリープ」と「休止状態」を組み合わせたもので、 デスクトップ 常に接続されています。開いているプログラムとドキュメントはRAMメモリとハードディスクに保存され、マシンは低電力状態になります。この電源に障害が発生した場合でも、アクティビティを再開できます(データはディスク自体に保存されるため)。
「休止後」オプションを展開し、時間を設定します。 このようにして、スリープモードに入る前にマシンがオンになっている時間を選択できます。
- [休止状態]オプションが表示されない場合は、ウィンドウの上部にある[現在使用できない設定を変更する]リンクをクリックしてください。管理者パスワードの入力が必要になる場合があります。
- 可能であれば、ハイブリッドスリープモードを使用してください デスクトップ (休止状態の代わりに)。したがって、コンピュータはより迅速に再起動しますが、もう少しエネルギーを消費します。 「ハイブリッドスリープ」を有効にするには、「ハイブリッドスリープモードを許可する」オプションを展開します。
「休止状態」機能を有効にする場合は、「後で一時停止」オプションを「しない」に設定します。 これらの設定は競合しています。
をクリックします。適用する 変更を保存します。 コンピューターが構成された期間非アクティブになると、コンピューターはスリープモードまたは休止状態モードになります(選択に応じて)。
パート3/3:トラブルシューティング
コンピューターのビデオカードドライバーを更新します。 一部のカードは、すべてのWindowsスリープオプションをサポートしているわけではありません。通常、ドライバーを更新すると、この問題を解決できます。ただし、パーツが古い場合は、変更が必要になる場合があります。
- ビデオカードの製造元のWebサイトにアクセスします。この情報を確認するには、次のように入力します dxdiag 実行ウィンドウで(⊞勝つ+R)そして[表示]タブを選択します。
- ビデオカードの最新のドライバをダウンロードします。 NvidiaやAMDなどのオプションサイトは、ビデオカードを自動的に検出して最新のアップデートをダウンロードできるツールを提供しています。必要に応じて、製造元のページ(「dxdiag」ウィンドウで見つかります)で特定のモデルを検索します。
- インストーラーを実行し、画面上のコマンドに従います。更新プロセスはほぼ自動です。インストール中に画面が空白または「点滅」する場合があります。プロセスの詳細については、ここをクリックしてください。
マザーボードのBIOS設定を確認してください。これにより、スリープオプションが利用できるかどうかが決まります。 通常、それらすべてにアクセスできます。ただし、一部のカードを使用して、自分で機能をアクティブ化する必要がある場合があります。以下で説明するBIOSアクセス方法は、元のオペレーティングシステムがWindows 8であるコンピューターにのみ適用されます。古いマシンにインストールした場合は、ここをクリックして手順を確認してください。
- サイドバーを開き、「設定」をクリックします。押し続ける ⇧シフト を押して電源ボタンをクリックします。 「再起動」オプションを選択します。
- 高度なブートメニューの[トラブルシューティング]オプションをクリックします。
- 「UEFIファームウェア設定」をクリックします。スリープモードをアクティブにするためのオプションを見つけます。注意:それらの場所はメーカーによって異なります。


