著者:
Roger Morrison
作成日:
17 9月 2021
更新日:
11 5月 2024

コンテンツ
Microsoftペイントには、消しゴムのサイズを変更するためのいくつかのプリセットが含まれていますが、非表示のショートカットを使用してその変更を行うこともできます。残念ながら、このショートカットは、テンキーのないノートブックでは機能しません。さいわい、Windowsの仮想キーボードを使用してこのショートカットを実行し、消しゴムのサイズを大きくすることができます。
手順
ペイントで「消しゴム」ツールを選択します。 消しゴムは「ホーム」タブにあります。この手順を実行するには、ペイントウィンドウがアクティブになっている必要があります。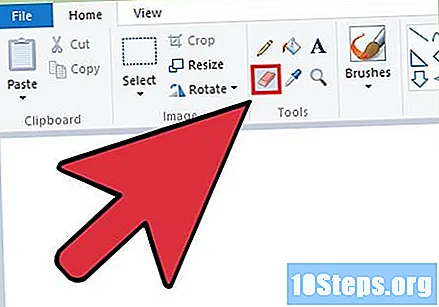
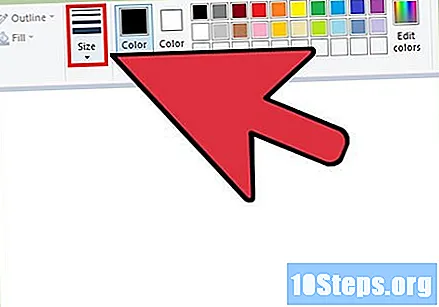
「サイズ」ボタンを使用して、4つの既存のサイズを選択します。 このボタンは、カラーパレットの左側にある[ホーム]タブにもあります。これらの既存のサイズが要求を満たさない場合は、テンキーの「+」記号を使用してサイズを増やします。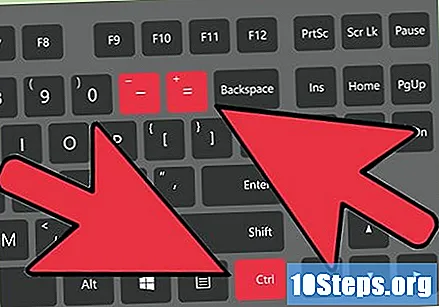
Windows仮想キーボードを開きます。 通常、テンキーを使用して、キーを押して消しゴムのサイズを変更できます Ctrl++/-。このキーボードのないノートブックをお持ちの場合は、フルキーボードをシミュレートするWindows仮想キーボードを使用できます。- それを開くには、「スタート」メニューをクリックし、「キーボード」と入力します。結果のリストから「仮想キーボード」を選択します。
- ペイントウィンドウがアクティブな場合でも、仮想キーボードは表示されます。
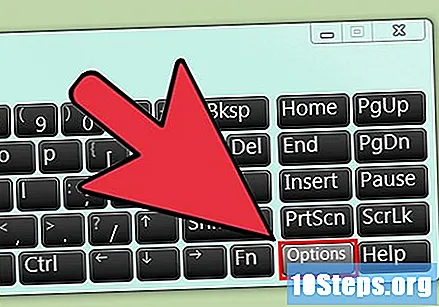
仮想キーボードの「オプション」ボタンをクリックします。 デフォルトでは、数字キーパッドは有効になっていません。 「オプション」メニューから有効にできます。
「テンキーを有効にする」チェックボックスを選択し、「OK」をクリックします。 数値セクションが有効になります。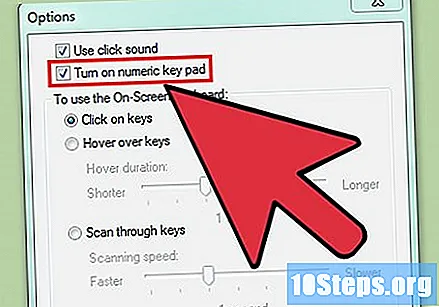
キーを押します Ctrl テンキーの「+」キーをクリックします。 注意してください Ctrl 「+」をクリックするまで強調表示されたままになります。スペースキーの横ではなく、テンキーの「+」記号をクリックする必要があります。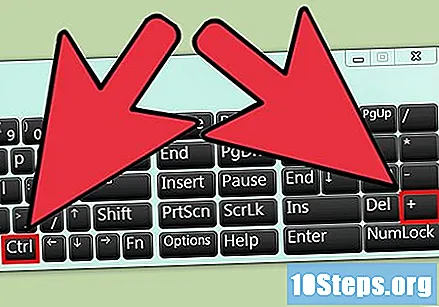
ボタンをクリックし続ける Ctrl 希望のサイズの消しゴムが増えるまで「+」をクリックします。 これら2つのキーを選択するたびに、消しゴムのサイズが1ピクセルずつ大きくなります。つまり、このショートカットを数回実行すると、サイズが大きくなります。約10回実行すると、サイズにかなりの違いがあります。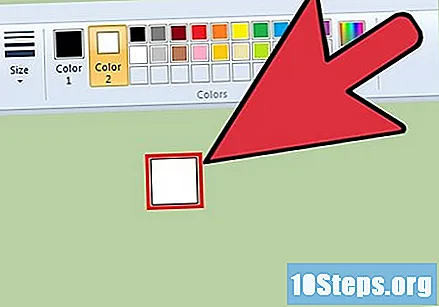
- 消しゴムのサイズが変わらない場合は、ショートカット実行時にペイントウィンドウがアクティブになっているか確認してください。
- 消しゴムのサイズをピクセル単位で縮小するには、テンキーの「-」キーを使用します。
- をクリックする必要があります Ctrl 「+」または「-」をクリックする前に毎回仮想キーボード。


