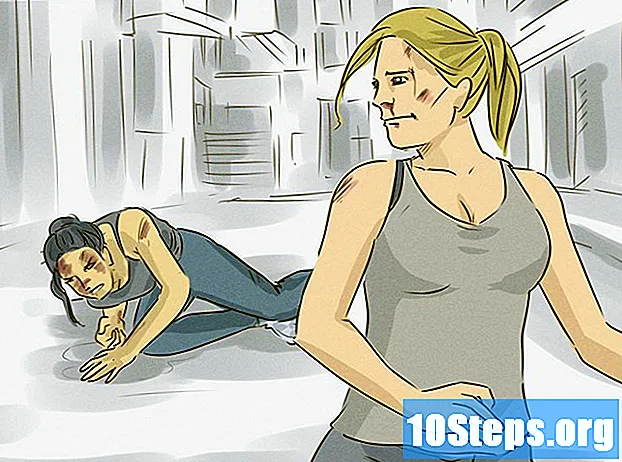コンテンツ
この記事では、MicrosoftExcelでレポートを自動化する方法を説明します。 MySQL、Postgres、Oracleなどの外部データソースを使用してスプレッドシート内でレポートをクエリおよび作成するプラグインをインストールします。データがすでにスプレッドシートに保存されている場合は、マクロを使用して結果を生成、フォーマット、およびエクスポートする方法を学習してください。キーの組み合わせをショートカットとして定義して、コマンドの実行をさらに簡素化できます。 Excelには、手動プログラミングを必要としない自動マクロ記録機能があります。
ステップ
方法1/2:外部データソース(MySQL、Postgres、Oracleなど)を使用する
ダウンロード Kloudioプラグイン MicrosoftのWebサイトにあります。 データベースとスプレッドシートの間の接続を確立する必要があります。この機能は、Googleスプレッドシートとも互換性があります。

Kloudioのページに入り、「接続」オプションをクリックしてから「接続を作成しましょう!」をクリックして、新しい接続を作成します。」。データベースのタイプを選択し、必要な情報を入力します:資格情報、サーバーアドレス(ポート付き)、データベースの名前、SSLセキュリティプロトコルが適用されているかどうか、およびデータベースが実稼働環境にあるかどうか。
データベースとスプレッドシート間の接続を確立した後、Excel内の外部データを使用してクエリを実行し、レポートを作成することができます。 タブをクリックするだけで、Kloudioページでレポートを作成し、Excelで選択します クルディオ とボタン 私のレポート。必要な追加のフィルターを選択し、更新頻度を設定します。たとえば、毎週、毎日、または毎時です。
さらに、データをスプレッドシートに挿入してデータベースを更新できます。 Kloudio Webサイトで更新テンプレートを作成し、手動または自動で変更を加えます。
方法2/2:スプレッドシートデータの使用
Excelスプレッドシートに既に保存されているデータを操作する場合は、マクロを使用してレポートを自動化できます。 マクロは、複雑で反復的なタスクを自動的に実行できるようにする機能です。
Excelを開きます。 緑の背景に白い「X」が付いたアイコンをダブルクリック(Macの場合はシングルクリック)し、[新規]タブで[空白のブック]を選択します。
- Mac版の場合は、 ファイル にあります 新しいワークブック ドロップダウンメニューで。
- 自動化するスプレッドシートは準備ができて保存されていますか?ファイルをダブルクリックして直接開きます。
スプレッドシートデータを入力します。 列名と情報をまだ入力していませんか?先に進む前にそれを行ってください。
有効にする 開発者. のためのガイド 開発者 デフォルトではExcelには表示されません。マシンのオペレーティングシステムに応じて、以下の手順に従います。
- ウィンドウズ -クリック ファイル > オプション (画面の一番下までスクロールします)。開いたウィンドウで、 リボンをカスタマイズする 右側でチェックボックスを選択します 開発者、の最後のアイテムの1つです メインガイド。ボタンを押す OK.
- マック -クリック Excel > 環境設定 ...。見つける リボンとツールバー 「メインガイド」にある「開発者」チェックボックスを選択します。ボタンを押す 保存する.
タブをクリックします 開発者. ウィンドウの右上隅に新しいタブが表示されます。それをクリックして、対応するツールバーを開きます。
ボタンを押す マクロの記録 それはツールバーにあります。 小さなウィンドウが開きます。
マクロに名前を付けます。 [マクロ名]フィールドに、識別しやすい名前を入力します。
- たとえば、スプレッドシートのデータを使用してグラフを描画するマクロを作成する場合は、「Chart1」などと呼びます。
マクロをトリガーするためのキーボードショートカットを定義します。 押す ⇧シフト および別のキー(たとえば、 T)ショートカットを使用してマクロを実行します。
- Macでは、組み合わせは ⌥オプション+⌘コマンド およびキー(たとえば、 ⌥オプション+⌘コマンド+T).
マクロを現在のブックに保存します。 [マクロを保存する]フィールドメニューから[このワークブック]を選択して、ワークブックにアクセスするすべてのユーザーが利用できるようにします。
- マクロを記録するには、Excelファイルを特定の形式で保存する必要があります。
ボタンを押す OK. 準備ができました!マクロを保存して、記録モードにしました。 「録音を停止」をクリックするまで、これから行うことはすべて録音されます。
自動化したいことを実行します。 Excelは、すべてのクリック、キーの押下、およびフォーマットオプションを監視し、それらをマクロのタスクリストに追加します。
- たとえば、テーブルからデータを選択してグラフを作成します。タブをクリックします インサート、必要なグラフのタイプを選択して構成します。
- セルを追加するマクロを作成する場合 TO 1 ザ・ A12、空のセルを選択し、次のように入力します = SUM(A1:A12) それはからです ↵入力.
ボタンを押す 録音を停止します タブツールバー上 開発者. したがって、記録を終了し、マクロの作成以降に行ったすべてのことを保存します。
スプレッドシートをマクロ付きのExcelファイルとして保存します。 クリックして ファイル > 名前を付けて保存。フィールドドロップダウンメニューを押します タイプ と選択します Excelマクロ対応ワークブック( *。xlsm)。ファイル名を入力し、保存するコンピューター上の場所を選択して、ボタンを押します 保存する.
- ファイルの種類を変更しないと、マクロはブックのコンポーネントとして保存されず、他のユーザーは自分のコンピューターでマクロを使用できなくなります。
マクロを実行します。 マクロの作成時に選択したキーの組み合わせを押します。 Excelは、実行したのとまったく同じ手順を繰り返す必要があります。
- マクロを開始する別の方法は、ボタンをクリックすることです マクロ タブの 開発者、名前を選択してを押します 実行.
チップ
- 開発者を知っていて信頼している場合を除き、ExcelプラグインはMicrosoftのWebサイトからのみダウンロードしてください。
- マクロは、値の追加やグラフの作成などの単純なタスクから、セル値を使用したさまざまな操作の実行、ピボットテーブルの作成、さまざまな種類の書式設定の実行などの複雑な機能まで、あらゆるものに使用できます。
- マクロを含むスプレッドシートを開くときは、ボタンをクリックして機能をアクティブにします コンテンツを有効にする ウィンドウ上部の黄色のセキュリティメッセージ内。
警告
- マクロは、記録中に行うすべてのことを絶対に繰り返します。したがって、誤って間違った値を入力したり、使用したくないプログラムを開いたり、ファイルを削除したりしないように注意してください。
- この機能は、コンピューターから重要なファイルを削除するなど、悪意を持って使用される可能性があります。信頼できないソースからマクロを実行しないでください。