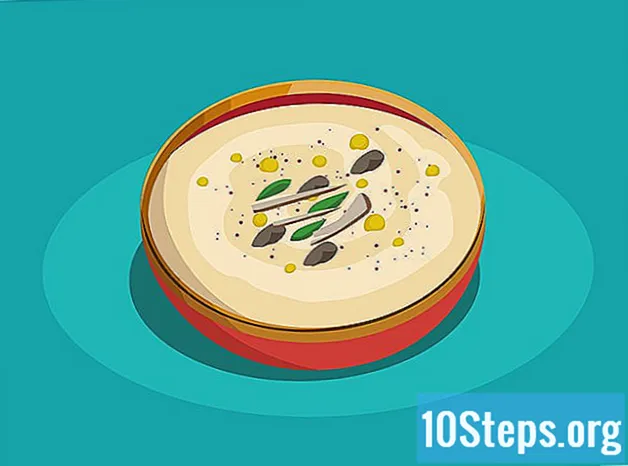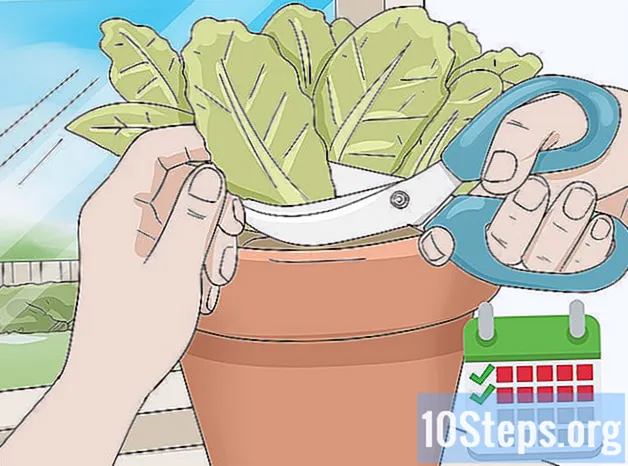著者:
Roger Morrison
作成日:
1 9月 2021
更新日:
9 5月 2024

コンテンツ
WindowsまたはMacコンピューターにGoogleフォトをダウンロードする方法を知りたいですか? 「バックアップと同期」ツールを使用してこれを行う方法を見つけるために読んでください。
手順
パート1/3:Googleバックアップと同期のインストール
ウェブサイトにアクセスする https://photos.google.com/apps. これは、Googleフォトのメインページであり、Googleフォトにある写真をパソコンにダウンロードするプロセスを容易にする無料のアプリケーションです。

クリックイン ダウンロード. インストーラーを保存する場所を尋ねるポップアップウィンドウが表示されます。
フォルダを選択してクリック 保存する. すぐにインストーラーを実行する必要があるため、覚えているものを選択してください。

インストーラーをダブルクリックします。 ダウンロードしたファイルです。クリックするとすぐに、必要なソフトウェアがダウンロードされてインストールされます。- セキュリティ警告のあるポップアップウィンドウが表示された場合は、 走る 許可を与える。

画面の指示に従って、インストールを完了します。 インストールを完了するには、コンピュータを再起動する必要がある場合があります。
パート2/3:Googleのバックアップと同期のセットアップ
ページにアクセスする https://drive.google.com. アカウントにログインすると、Googleドライブのコンテンツが自動的に開きます。
- ログインしていない場合は、 Googleドライブに移動 そして入る。
歯車のアイコンをクリックします。 画面の右上にあります。
クリックイン 設定.
[Googleフォトフォルダを作成する]の横にあるチェックボックスをオンにすると、Googleドライブにドライブ上の写真へのリンクが表示されます。
クリックイン 準備ができて画面の右上隅にあります。 ブラウザウィンドウを閉じるか最小化します。
右ボタンで「バックアップと同期」アイコンをクリックします。 コンピューターがWindowsの場合、タスクバーの右側にあるアプリケーショントレイに表示されます。 Macをお持ちの場合は、画面上部のメニューバーに表示されます。アイコンは、矢印の付いた雲に似ています。
クリックイン ログインする. Googleログイン画面のウィンドウが表示されます。
Googleアカウントにログインしてクリック 次. プロセスを段階的に示すいくつかの画面が表示されます。
選択する 写真とビデオのバックアップ そしてクリック 次.
Googleフォトを配置するフォルダを選択します。 選択するフォルダの横にあるボックスをクリックします。
- 使用したいフォルダが表示されない場合は、 ペーストを選択 お好みのものを選択してください。
- すでに画像が保存されているフォルダ(フォルダなど)を選択できます 画像)、ただしその中の写真はすべてGoogleフォトに挿入されます。
アップロードのサイズを選択します。 このサイズは、ダウンロードされる画像ではなく、Googleフォトに保存される画像を指します。
- 選択 高品質 画像の品質を高め、サイズを小さくする場合。これはほとんどの人にとって理想的ですが、写真家で巨大なRAWファイルを使用すると、品質が低下します。このオプションを使用すると、追加のストレージ料金を支払うことなく、無制限の写真やビデオを保存できます。
- 選択 元の品質 元の写真の解像度とサイズを維持します。このオプションは、高解像度の写真を必要とするユーザーに最適ですが、Googleのストレージに利用できるスペースが損なわれます。
クリックイン 開始. 「バックアップと同期」により、選択したフォルダの画像がGoogleドライブにアップロードされます。アップロードされる写真の数によっては、このプロセスにしばらく時間がかかる場合があります。その間、写真のダウンロードなど、他のことを行うことができます。
- コンピュータで「バックアップと同期」がアクティブになり、ファイルが常にGoogleドライブに送信されるようになります。
パート3/3:写真のダウンロード
「バックアップと同期」アイコンを右クリックします。 アイコンは矢印の付いた雲に似ており、アプリケーショントレイ(Windows)またはメニューバー(macOS)にあります。
クリックイン 環境設定.
を選択 グーグルドライブ 左の列に。
クリックイン フォルダーのみを同期.... フォルダのリストが画面に表示されます。
選択する Googleフォト そしてクリック OK. Googleフォトのダウンロードが開始され、特に大きな画像が多い場合やインターネットが遅い場合は、時間がかかることがあります。
- Googleドライブから他のフォルダをダウンロードする場合は、そこで選択します。
- パソコンでGoogleドライブフォルダを開き、フォルダをダブルクリックして、ダウンロードした写真を表示します Googleフォト。ファイルは、日付またはアルバム名によってサブフォルダーに分けられる可能性があります。