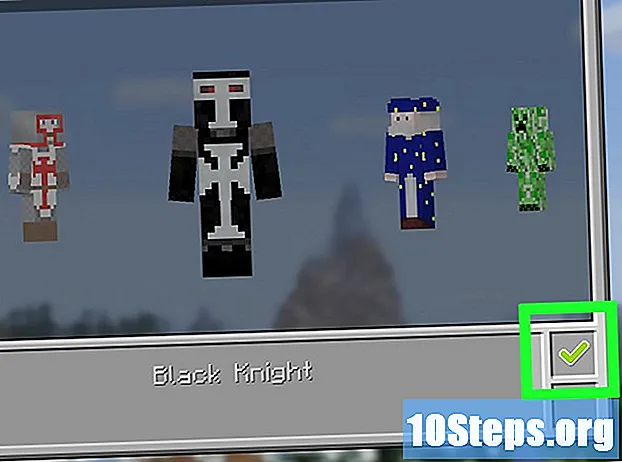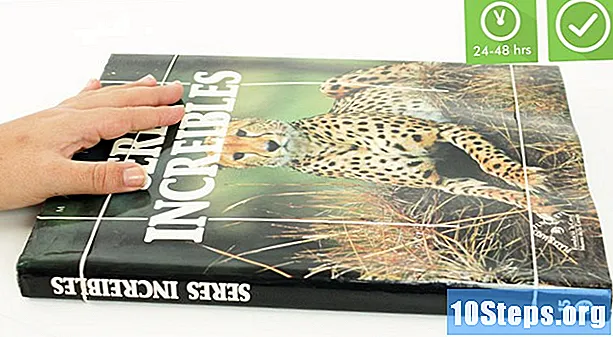著者:
Clyde Lopez
作成日:
22 Lang L: none (month-012) 2021
更新日:
7 5月 2024

コンテンツ
その他のセクションこのwikiHowは、条件付き書式を使用して、Excelスプレッドシートの2つの別々のリストにあるすべてのセルを比較し、両方のリストに表示されるセルにマークを付ける方法を説明しています。この機能はExcelのデスクトップバージョンでのみ利用可能であり、モバイルアプリはそれをサポートしていません。
ステップ
方法1/2:CountIf式の使用
編集するExcelスプレッドシートを開きます。 比較するリストを含むスプレッドシートファイルを見つけ、ファイルをダブルクリックしてMicrosoftExcelで開きます。

最初のリストを選択します。 最初のリストの最初のセルをクリックし、マウスをリストの最後のセルまでドラッグして、データ範囲全体を選択します。
クリック 数式 ツールバーリボンのタブ。 このタブは、スプレッドシートの上部にあるツールバーの上にあります。ツールバーリボンで数式ツールが開きます。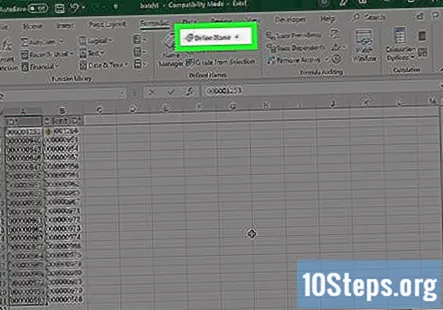
クリック 名前を定義する ツールバーにあります。 このオプションは、「数式」リボンの中央にあります。新しいポップアップウィンドウが開き、リストに名前を付けることができます。
タイプ リスト1 [名前]フィールドに入力します。 ポップアップウィンドウの上部にあるテキストフィールドをクリックして、ここにリスト名を入力します。
- 後でこの名前を使用して、リストを比較式に挿入できます。
- または、ここでリストに別の名前を付けることもできます。たとえば、これが場所のリストである場合、「locations1」または「locationList」という名前を付けることができます。
クリック OK ポップアップウィンドウで。 これにより、アクションが確認され、リストに名前が付けられます。
2番目のリストに次の名前を付けます リスト2. 最初のリストと同じ手順に従い、2番目のリストに名前を付けます。これにより、後で比較式でこの2番目のリストをすばやく使用できるようになります。
- リストには任意の名前を付けることができます。ここで各リストに付けた名前を覚えておくか、書き留めておいてください。
最初のリストを選択します。 最初のリストの最初のセルをクリックし、下にドラッグしてデータ範囲全体を選択します。
- 条件付き書式の設定を開始する前に、最初のリストが選択されていることを確認してください。
クリック ホーム ツールバーのタブ。 これは、ツールバーリボンの左上隅にある最初のタブです。ツールバーで基本的なスプレッドシートツールが開きます。
クリック 条件付き書式 ツールバーにあります。 このオプションは、いくつかのセルが赤と青で強調表示された小さなスプレッドシートアイコンのように見えます。すべてのフォーマットオプションのドロップダウンメニューが開きます。
クリック 新しいルール ドロップダウンメニュー。 新しいポップアップウィンドウが開き、選択した範囲の新しいフォーマットルールを手動で設定できます。
[数式を使用してフォーマットするセルを決定する]オプションを選択します。 このオプションを使用すると、書式設定式を手動で入力して2つのリストを比較できます。
- オン ウィンドウズ、[ルールタイプの選択]ボックスのルールリストの下部にあります。
- オン マック、 選択する クラシック ポップアップの上部にある[スタイル]ドロップダウンにあります。次に、[スタイル]メニューの下の2番目のドロップダウンでこのオプションを見つけます。
ポップアップウィンドウの数式フィールドをクリックします。 ここに有効なExcel数式を入力して、条件付き書式ルールを設定できます。
タイプ = countif(List2、A1)= 1 数式バーに。 この数式は2つのリストをスキャンし、2番目のリストにも表示される最初のリストのすべてのセルにマークを付けます。
- 交換 A1 最初のリストの最初のセルの番号を含む数式で。
- たとえば、最初のリストの最初のセルがセルD5の場合、数式は次のようになります。 = countif(List2、D5)= 1.
- 2番目のリストに別の名前を付けた場合は、必ず置き換えてください リスト2 あなた自身のリストの実際の名前を持つ式で。
- または、式を次のように変更します = countif(List2、A1)= 0 セルにマークを付けたい場合 しない 2番目のリストに表示されます。
タイプ = countif(List1、B1)= 1 数式バーに入力します(オプション)。 上のセルを見つけてマークしたい場合 2番目 最初のリストにも表示されるリストの場合は、最初の式の代わりにこの式を使用してください。
- 交換 リスト1 あなたの最初のリストの名前で、そして B1 2番目のリストの最初のセルで。
セルをマークするカスタムフォーマットを選択します(オプション)。 カスタムの背景の塗りつぶし色とさまざまなフォントスタイルを選択して、数式で検出されたセルにマークを付けることができます。
- オン ウィンドウズ、 クリック フォーマット ポップアップウィンドウの右下にあるボタン。 [塗りつぶし]タブで背景色を選択し、[フォント]タブでフォントスタイルを選択できます。
- オン マック、下部の[フォーマット]ドロップダウンでフォーマットプリセットを選択します。選択することもできます カスタムフォーマット ここで、背景の塗りつぶしとフォントスタイルを手動で選択します。
クリック OK ポップアップウィンドウで。 これにより、比較式が確認および適用されます。 2番目のリストにも表示される最初のリストのすべてのセルは、選択した色とフォントでマークされます。
- たとえば、濃い赤のテキストで明るい赤の塗りつぶしを選択すると、最初のリストですべての繰り返しセルがこの色に変わります。
- 上記の2番目の数式を使用する場合、条件付き書式は、最初のリストではなく2番目のリストの繰り返しセルをマークします。
方法2/2:VLookup式の使用
Excelスプレッドシートを開きます。 比較するリストを含むExcelファイルを見つけ、ファイル名またはアイコンをダブルクリックして、MicrosoftExcelでスプレッドシートを開きます。
2番目のリストの最初の項目の横にある空のセルをクリックします。 スプレッドシートで2番目のリストを見つけ、上部の最初のリスト項目の横にある空のセルをクリックします。
- ここにVLookup式を挿入できます。
- または、スプレッドシートの空のセルを選択することもできます。このセルは、2番目のリストの横に比較を表示するのに便利なだけです。
タイプ = vlookup( 空のセルに。 VLookup式を使用すると、2つの別々のリストにあるすべてのアイテムを比較し、値が繰り返し値であるか新しい値であるかを確認できます。
- 数式が完成するまで、数式の括弧を閉じないでください。
2番目のリストから最初の項目を選択します。 数式の括弧を閉じずに、2番目のリストの最初の項目をクリックします。これにより、2番目のリストの最初のセルが数式に挿入されます。
タイプa , 数式のコンマ。 2番目のリストの最初のセルを選択した後、数式にカンマを入力します。次に、比較範囲を選択できるようになります。
押したまま、最初のリスト全体を選択します。 これにより、最初のリストのセル範囲がVLookup数式の2番目の部分に挿入されます。
- これにより、最初のリストで2番目のリスト(2番目のリストの上部にある最初のアイテム)から選択したアイテムを検索し、それが繰り返し値または新しい値であるかどうかを返すことができます。
タイプa , 数式のコンマ。 これにより、数式の比較範囲がロックされます。
タイプ 1 数式のコンマの後。 この番号は、列のインデックス番号を表します。 VLookup式は、隣の別の列ではなく、実際のリスト列を検索するように求められます。
- 数式で最初のリストのすぐ隣の列から値を返すようにする場合は、次のように入力します。 2 ここに。
タイプa , 数式のコンマ。 これにより、VLookup式の列インデックス番号(1)がロックされます。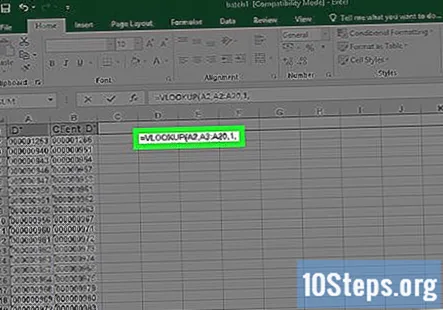
タイプ FALSE 式で。 これにより、近似一致ではなく、選択した検索アイテム(2番目のリストの上部にある最初のアイテム)の完全一致がリストで検索されます。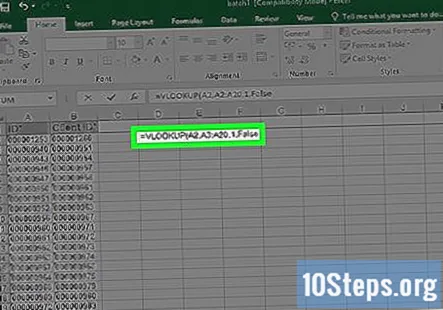
- の代わりに FALSE あなたが使用することができます 0、まったく同じです。
- または、次のように入力することもできます TRUE または 1 おおよその一致を検索したい場合。
タイプ ) 最後に式を閉じます。 これで、数式を実行して、2番目のリストで選択した検索項目が繰り返し値か新しい値かを確認できます。
- たとえば、2番目のリストがB1で始まり、最初のリストがセルA1からA5に移動する場合、数式は次のようになります。 = vlookup(B1、$ A $ 1:$ A $ 5,1、false).
押す ↵入力 または ⏎戻る キーボードで。 これにより、数式が実行され、最初のリストで2番目のリストから最初のアイテムが検索されます。
- これが繰り返し値の場合、数式セルに同じ値が再度出力されます。
- これが新しい値の場合は、「#N / A"ここに印刷されます。
- たとえば、最初のリストで「John」を検索していて、数式セルに「John」が表示されている場合、両方のリストに繰り返し表示される値です。 「#N / A」が表示されている場合は、2番目のリストの新しい値です。
数式セルを選択します。 数式を実行し、最初のリストアイテムの結果を確認したら、数式セルをクリックして選択します。
セルの右下にある緑色の点をクリックして下にドラッグします。 これにより、数式セルがリストに沿って展開され、2番目のリストのすべてのリストアイテムに数式が適用されます。
- このようにして、2番目のリストのすべてのアイテムを最初のリスト全体と比較できます。
- これにより、最初のリストで2番目のリストのすべてのアイテムが個別に検索され、各セルの横に個別に結果が表示されます。
- 「#N / A」の代わりに新しい値の別のマーカーを表示する場合は、次の式を使用します。 = iferror(vlookup(B1、$ A $ 1:$ A $ 5,1、false)、 "新しい値")。これにより、「#N / A」ではなく、新しい値の「新しい値」が出力されます。