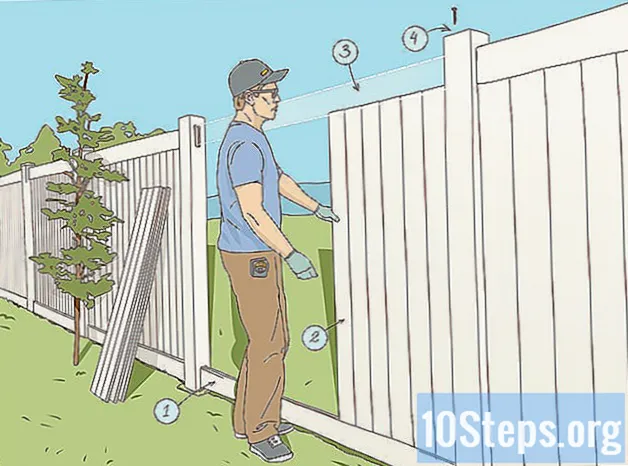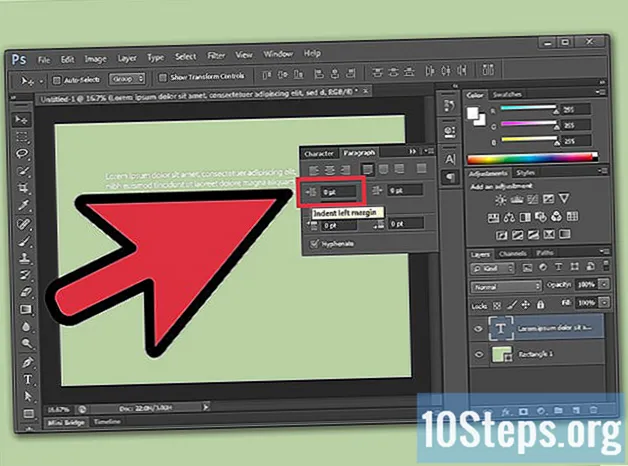著者:
Eric Farmer
作成日:
8 行進 2021
更新日:
17 5月 2024

コンテンツ
Windows 8は、さまざまなゲームコントロールをサポートしています。 Xbox 360コントローラーを使用して、さまざまな最新のゲームをプレイすることもできます。 PlayStation 3または4コントローラーをお持ちの場合は、サードパーティのツールを使用してWindows8で使用することもできます。
ステップ
方法1/4:Xbox360コントローラー
- Windows7用のXbox360コントローラーソフトウェアをダウンロードします。 ダウンロードページに移動し、[使用しているオペレーティングシステム]メニューをクリックします。ご使用のバージョンのWindows8(32ビットまたは64ビット)用のWindows7ソフトウェアをダウンロードします。バージョンがわからない場合は、キーを押してください ⊞勝つ+一時停止 「システムタイプ」エントリを確認します。 Windows7用に開発されているソフトウェアについて心配する必要はありません。
- バージョンと言語を選択した後、「ダウンロード」と「保存」をクリックします。
- ダウンロードしたプログラムを右クリックして、 "プロパティ". これにより、新しいウィンドウが開きます。
- [互換性]タブをクリックして、互換性をWindows7に変更します。 これにより、ソフトウェアをインストールできるようになります。
- 「このプログラムを互換モードで実行する」チェックボックスをオンにします。
- ドロップダウンメニューから「Windows7」を選択します。
- 「適用」と「OK」をクリックします。
- インストーラーを開きます。 互換性の設定を変更した後、インストーラーを実行し、画面の指示に従ってXbox360コントローラーソフトウェアをインストールします。インストール後にコンピューターを再起動する必要があります。
- Xbox360コントローラーを接続します。 コントローラをコンピュータの任意のUSBポートに接続します。 USBハブは、コントローラーをオンにするのに十分な電力を供給できない可能性があるため、避けてください。Windowsは、コントローラーとそのドライバーを自動的に検出してインストールします。
- コントロールをテストします。 コントロールを接続すると、正常に動作するはずです。ゲームをロードする前にテストできます。
- スタートメニューを開き、「joy.cpl」と入力します。結果のリストから「joy.cpl」を選択します。
- Xbox 360コントローラーを選択し、[プロパティ]をクリックします。
- ボタンを押してジョイスティックを動かし、対応するインジケーターが画面に表示されるかどうかを確認します。
- コントローラを使用するようにゲームを構成します。 コントローラを使用するためのゲームのセットアッププロセスは、ゲームごとに異なります。一部のゲームはコントローラーを自動的に認識し、それを使用するために特別なことをする必要はありません。一方、他のゲームでは、「オプション」または「設定」メニューでコントロールを選択する必要があります。コントロールをサポートしていないゲームもあります。
- Steamを使用している場合は、開発者自身のページでどのゲームがコントロールの使用をサポートしているかを確認できます。
方法2/4:PlayStation3の制御
- 「ドライバー署名の検証」を無効にします。 PlayStation 3コントローラーをWindowsに接続するには、64ビットバージョンのWindowsでサポートされている外部ドライバーが必要です。コントロールを機能させるには、検証プロセスを無効にする必要があります。これにより、オペレーティングシステムが危険にさらされることはありません。
- 「チャーム」バーを開き、電源オプションボタンをクリックします。
- キーを長押しします ⇧シフト 「再起動」をクリックします。
- 表示されるブートメニューの[トラブルシューティング]オプションをクリックします。
- 「詳細オプション」、「スタートアップ設定」の順に選択します。
- 「再起動」をクリックしてキーを押します F7 「スタートアップ設定」メニューで。
- PS3の電源を切ります(お持ちの場合)。 コントローラーが同期されているPS3が接続されている場合は、PS3の電源を切り、コントローラーをコンピューターに初めて接続します。そうしないと、コントローラーはPS3をコンピューターに接続した後も引き続き制御します。
- PS3コントローラーをコンピューターに接続します。 標準のminiUSBケーブルを使用して、コントローラーをコンピューターに接続します。システムトレイに「PS3コントロール」と表示されているはずですが、まだ使用する準備ができていません。
- ソフトウェアをダウンロードしてインストールします MotionJoy 0.7.1. リンクからリスクなしでダウンロードできます。このプログラムの使用は危険だと読んだことがあるかもしれません。これは真実ですが、必要なドライバーをインストールするためにのみ使用しており(これは安全な手順です)、別のプログラムを使用してコントロールを構成します。
- MotionJoyを開きます。 インストール後、プログラムを開きます。
- 「ドライバマネージャ」タブをクリックします。 このオプションは、画面の上部にあります。
- 横のチェックボックスをオンにします "ポート_#000。..’。利用できない場合は、PS3コントローラーが正しく接続されていることを確認してください。
- 「すべてインストール」ボタンをクリックします。 プロンプトが表示されたら、[署名されたドライバをインストールしない]をクリックします。これでMotionJoyを閉じることができ、再度開く必要はありません。
- BetterDS3ソフトウェアをダウンロードします。 このツールを使用すると、MotionJoyを使用せずにPS3コントローラーを構成できます。次のリンクからBetterDS3を無料でダウンロードできます。 ZIPファイルからプログラムを抽出する必要があります。プログラムを簡単にアクセスできる場所に保存します。
- BetterDS3を開きます。 左側のフレームにPS3コントローラーが表示されているはずです。それを選択して構成します。
- 「新規」ボタンをクリックして、 「Xinput」. これにより、ほとんどのゲームで認識されるコントローラーであるXbox360コントローラーがエミュレートされます。
- 灰色のXboxボタンをクリックして、コントロールの機能を自動的に入力します。 これにより、PS3コントローラーのすべてのボタンがXbox360コントローラーに一致するように自動的にマップされます。後で[プロファイル]メニューで調整できます。
- コントロールをテストします。 「プロファイル」ウィンドウの下部にある「テスト」ボタンをクリックして、コントロールが機能していることを確認します。振動する場合は、正常に機能しています。 Xbox360コントローラーをサポートするすべてのゲームでコントローラーを選択できるようになりました。
方法3/4:PlayStation4の制御
- DS4Windowsソフトウェアをダウンロードします。 この無料のソフトウェアを使用すると、PS4コントローラーをWindows8にすばやく接続できます。タッチパッドをマウスとして使用することもできます。 DS4Windowsは、次のWebサイトからダウンロードできます。
- ZIPファイルからプログラムを抽出します。 ZIPファイルに「DS4Windows」ファイルと「DS4Updater」ファイルが表示されます。簡単にアクセスできる場所にそれらを抽出します。
- ファイルを実行します 「DS4Windows」. これにより、インストールプロセスが開始されます。プロファイルを保存する場所を選択します。
- 「DS4ドライバーのインストール」ボタンをクリックします。 これにより、必要なDS4ドライバーがインストールされますが、それほど時間はかかりません。 Windows 8を使用しているため、DS4Windowsウィンドウのステップ2をスキップします。ただし、後で問題が発生した場合は、戻ってこのステップに従ってください。
- このウィンドウが表示されない場合は、「コントローラー/ドライバーのセットアップ」をクリックしてください。
- PS4コントローラーをコンピューターに接続します。 コンピュータのUSBポートに直接接続します。外部USBハブは、コントローラーに電力を供給するのに十分な電力を供給しない場合があります。
- プロファイルを構成します。 デフォルトでは、コントローラーはXbox 360コントローラーにマップされます。[プロファイル]タブを使用して、PS4コントローラーのボタンを好みに合わせて編集できます。
- ゲームでコントロールをテストします。 Xbox360コントローラーをサポートするゲームをロードします。PS4コントローラーはXbox360コントローラーと同じように機能するはずです。
- 一部のゲームは、DS4WindowsをインストールせずにPS4コントロールをサポートします。その場合、このソフトウェアの使用で問題が発生する可能性があります。これが発生した場合は、システムトレイのDS4Windowsアイコンを右クリックし、[DS4Windowsを非表示]を選択します。
方法4/4:汎用USB制御
- 含まれているドライバーをインストールします(存在する場合)。 コントローラにインストールCDが付属している場合は、コンピュータに接続する前に挿入してください。ドライバーを事前にインストールしておくと、コントロールのセットアップ時にWindowsで発生する可能性のあるエラーを防ぐのに役立ちます。すべてのコントロールにインストールCDが付属しているわけではありませんが、Windowsはドライバーを自動的にインストールできるはずです。
- コントローラをコンピュータに接続します。 前の手順でドライバーをインストールしない場合、Windows8は汎用ドライバーをインストールします。これは自動的に発生するはずです。
- 「ゲームコントローラ」メニューを開きます。 スタートメニューを開き、「joy.cpl」と入力します。結果のリストから「joy.cpl」を選択します。
- コントロールを選択し、[プロパティ]ボタンをクリックします。 これにより、コントローラーをテストし、ボタンの機能を構成できます。 「キャリブレーション」ボタンをクリックして、すべての機能をテストします。これで、汎用USBコントローラーをサポートするすべてのゲームで使用できるようになりました。