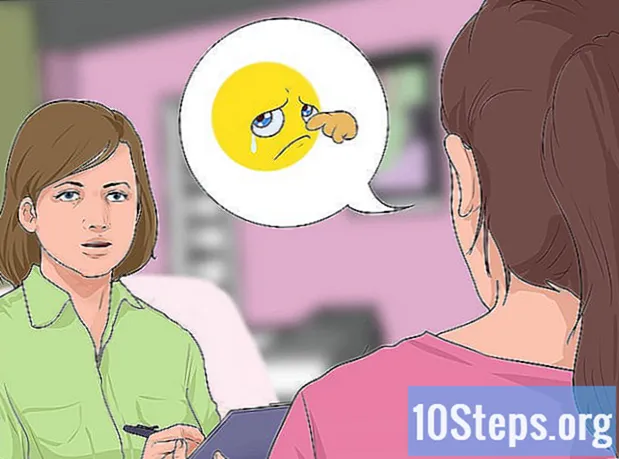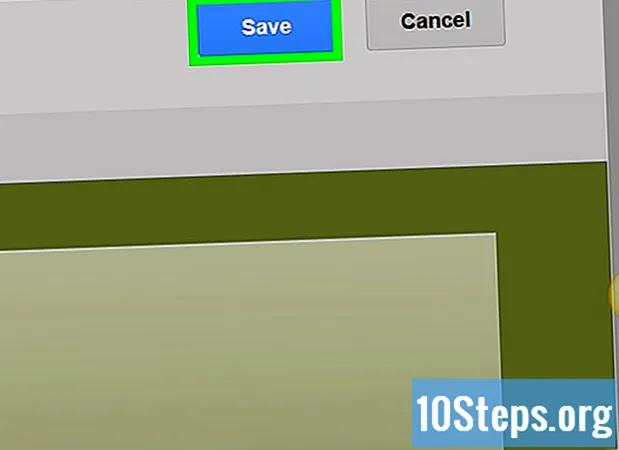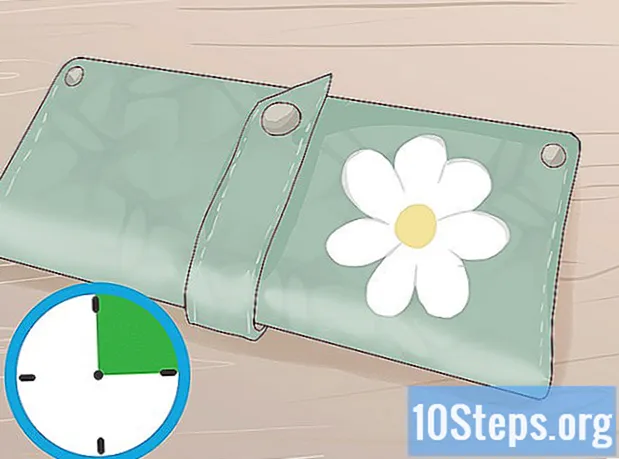著者:
Christy White
作成日:
3 5月 2021
更新日:
7 5月 2024
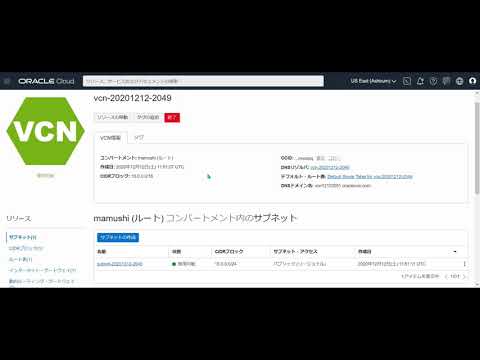
コンテンツ
この記事では、Ubuntu LinuxコンピューターでFTPサーバーを構成してFTPサーバーに接続する方法を説明します。 FTPサーバーは、コンピューターにファイルを保存し、他のユーザーがそれらにアクセスできるようにするのに役立ちます。まず、FTPサーバーに接続できるようにFTPサーバーを作成する必要があります。 Ubuntuを利用可能な最新バージョンに更新することもお勧めします。
手順
パート1/4:FTPフレームワークのインストール
Ubuntuが最新であることを確認します。 Ubuntu 17.10以降のバージョンでは、ファイルパスが以前のバージョンと少し異なります。まだ行っていない場合は、システムを更新してください。
- 「ターミナル」アプリケーションを開きます。
- それを入力する sudo apt-get update キーを押します ↵入力.
- パスワードを入力してキーを押してください ↵入力.
- それを入力する y プロンプトが表示されたらキーを押します ↵入力.
- インストールが完了するまで待ち、プロンプトが表示されたらコンピュータを再起動します。

ターミナルを開きます。 メニューをクリック 用途⋮⋮⋮、下にスクロールして、黒と白のアイコンをクリックします ターミナル.- キーを押して「ターミナル」を開くこともできます Alt+Ctrl+T.

VSFTPDインストールコマンドを実行します。 それを入力する sudo apt-get install vsftpd 「ターミナル」でキーを押します ↵入力.
パスワードを入力してください。 コンピュータへのアクセスに使用するパスワードを入力し、キーを押します ↵入力.
VSFTPDがインストールされるまで待ちます。 この手順は、現在のFTP設定とインターネット接続に応じて5〜20分かかることがありますので、しばらくお待ちください。
FileZillaをインストールします。 このソフトウェアは、ファイルにアクセスしてサーバーにアップロードするために使用されます。それをインストールするには:
- それを入力する sudo apt-get install filezilla.
- プロンプトが表示されたら、パスワードを再入力します。
- インストールが完了するまで待ちます。
パート2/4:FTPサーバーのセットアップ
VSFTPDインストールファイルを開きます。 これを行うには、次のように入力します sudo nano /etc/vsftpd.conf キーを押します ↵入力。一部のVSFTPD機能を有効(または無効)にするには、ファイルを編集する必要があります。
ローカルユーザーにFTPサーバーへのアクセスを許可します。 方向矢印を使用して、ヘッダーまで下にスクロールします。
#ローカルユーザーがログインできるように、これをコメント解除します。、次に「#」を行から削除しますその下のlocal_enable = YES。- 「#」を削除するには、方向矢印を使用してその前の文字(この場合は「l」)を選択し、キーを押します ←バックスペース.
- この行をスキップする
local_enable = YESはすでに白です。
FTP記録コマンドを許可します。 ヘッダーまで下にスクロール
#これをコメント解除して、あらゆる形式のFTP書き込みコマンドを有効にします。、次に「#」を行から削除しますその下のwrite_enable = YES。- この行をスキップする
write_enable = YESはすでに白です。
- この行をスキップする
ASCIIマングリングを無効にします。 ヘッダーまで下にスクロール
#ASCIIマングリングはプロトコルの恐ろしい機能です。 次に、次の2行から「#」を削除します。ascii_upload_enable = YESascii_download_enable = YES
chroot設定を変更します。 ヘッダーまで下にスクロール
#chroot) 次の行を追加します。user_sub_token = $ USERchroot_local_user = YESchroot_list_enable = YES- これらの行のいずれかが存在する場合は、各行の前にある「#」を削除してください。
デフォルトのchroot設定を変更します。 ヘッダーまで下にスクロール
(デフォルトは次のとおりです) 次の行を追加します。chroot_list_file = / etc / vsftpd.chroot_listlocal_root = / home / $ USER / Public_htmlallow_writeable_chroot = YES- これらの行のいずれかが存在する場合は、各行の前にある「#」を削除してください。
「ls recurse」オプションを有効にします。 ヘッダーまでスクロール
#「-R」オプションをアクティブにできます... 行から「#」を削除しますその下のls_recurse_enable = YES。
ファイルを保存してエディターを終了します。 それをするために:
- キーを押します Ctrl+バツ.
- それを入力する y.
- キーを押します ↵入力.
パート3/4:「CHROOT」リストへのユーザー名の追加
「chroot」テキストファイルを開きます。 これを行うには、次のように入力します sudo nano /etc/vsftpd.chroot_list キーを押します ⏎戻る.
- 特定のユーザーにFTPサーバーへのアクセスを許可しない場合は、最後の手順に進みます。
パスワードを入力してください。 Ubuntuへのアクセスに使用するパスワードを入力し、キーを押します ↵入力。これにより、「chroot」テキストファイルが開きます。
- パスワードが要求されていない場合は、この手順をスキップしてください。
リストにユーザー名を追加します。 自分のユーザー名を入力してキーを押してください ↵入力、次に、サーバーのディレクトリへのアクセスを許可する他のユーザーについて繰り返します。
リストを保存します。 キーを押します Ctrl+バツ、 それを入力する y とから ↵入力。リストは保存されます。
VSFTPDを再起動します。 これを行うには、次のように入力します sudo systemctl restart vsftpd キーを押します ↵入力。その後、VSFTPDが再起動し、変更が保存されたことを確認します。これでFTPサーバーにアクセスできます。
パート4/4:サーバーへのアクセス
サーバーアドレスを決定します。 FTPサーバーホスティングサービスに料金を支払っている場合は、接続するためにIPアドレスまたはFQDNを取得する必要があります。
- 独自のサーバーをホストしている場合は、コンピューターのIPアドレスを使用します。これは、コマンドを実行して取得できます。 ifconfig 「ターミナル」の「inet addr」の横。
- 「ifconfig」がインストールされていない場合は、次のコマンドを使用してインストールします sudo apt-get install net-tools ターミナルで」。
- 独自のサーバーをホストしている場合は、コンピューターのIPアドレスを使用します。これは、コマンドを実行して取得できます。 ifconfig 「ターミナル」の「inet addr」の横。
ルーターでポート転送を構成する. IPを取得したら、ルーターのポート21からIPにトラフィックを転送する必要があります。 UDP(または2つの混合)ではなく、TCPプロトコルを使用します。
- ポート転送はデバイスによって異なるため、製造元のWebサイトまたは取扱説明書を参照してください。
FileZillaを開きます。 それを入力する filezilla 「ターミナル」でキーを押します ↵入力。次に開きます。
- 「ターミナル」経由で接続するには、次のように入力します ftp 。サーバーが稼働していてインターネットに接続されている限り、サーバーに接続できますが、ファイルを転送することはできません。
クリックイン アーカイブ FileZillaウィンドウの左上隅。 次に、ドロップダウンメニューが開きます。
クリックイン サイト管理者 ... ドロップダウンメニューで。 次に、「サイトマネージャ」ウィンドウが開きます。
クリックイン 新しいサイト. この白いボタンは、ウィンドウの左下隅にあります。そうすると、「サイトマネージャ」の「新しいサイト」セクションが開きます。
サーバーアドレスを入力します。 [ホスト:]テキストボックスに、接続するサーバーのアドレス(またはIPアドレス)を入力します。
ルーティングポスト番号を追加します。 それを入力する 21 「ポート:」テキストフィールド。
クリックイン 接続する. この赤いボタンはページの下部にあります。次に、FileZillaはコンピューターをFTPサーバーに接続します。
ファイルをサーバーに移動します。 ウィンドウの左側から右側にフォルダをクリックしてドラッグし、FTPサーバーページにアップロードできます。
チップ
- ポスト20のリダイレクトにより、独自のサーバーをホストする場合のネットワークの問題を解決できます。
- Ubuntu 17以降でFTPサーバーに接続する手順は、以前のバージョンと若干異なります。まだ行っていない場合は、システムをバージョン17.10(またはそれ以上)にアップグレードしてください。
警告
- 特にローカルでホストされている場合、FTPサーバーは常に安全であるとは限りません。したがって、機密ファイルまたは個人ファイルをFTPサーバーに送信しないでください。