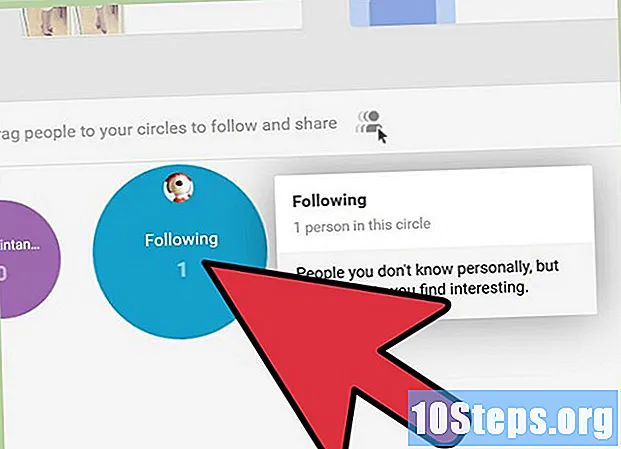コンテンツ
Macで音楽を聴いたり、サウンドプレーヤーを選択したりするときに問題が発生した場合は、Genius Bar(Appleサービス)を探す前にこれを修正する簡単な方法があることに注意してください。ヘッドセットをコンピューターに接続したり取り外したりするという簡単な操作で、サウンドが再び機能するようになります。 PRAMをリセットすることもできます。これにより、サウンドに関連するさまざまな問題を修正できます。別のオプションは、Mac OSを最新バージョンに更新することです。これにより、問題の原因となっている可能性のある小さなシステム障害を修正できます。
手順
パート1/4:基本的な修理
コンピュータを再起動します。 場合によっては、システムを再起動するだけで、表示されるオーディオの問題が解決することがあります。これは、オペレーティングシステムの問題が発生したときに最初に実行する必要があります。

ヘッドセットを抜き差しします。 ボリュームコントロールがグレー表示されているか、ヘッドセットアイコンの上に赤い点がある場合は、Appleヘッドセットを数回挿入および取り外します。通常、この手順で問題を修正し、サウンドを復元できます。- 注:これはハードウェア障害の兆候であり、ハードウェアが完全に障害を起こすまで、より頻繁に手順を実行する必要があります。その場合は、問題を完全に解決するためにMacを修理に出す必要があります。
- 一部のユーザーは、Appleヘッドフォンを使用すると、この手順が成功する可能性が高くなると報告しています。

利用可能なアップデートをダウンロードします。 この問題を解決できるシステムまたはハードウェアに利用可能なアップデートがある可能性があります。 「アップル」メニューをクリックし、「ソフトウェアアップデート」を選択して、利用可能なアップデートを検索してインストールします
「アクティビティモニター」を開き、「coreaudiod」プロセスを停止します。 これにより、Macオーディオコントローラが再起動します。- 「ユーティリティ」フォルダにある「アクティビティモニタ」を開きます。
- リストから「coreaudiod」プロセスを見つけます。 [プロセス名]ヘッダーをクリックして、アルファベット順に整理します。
- 「プロセスの終了」ボタンをクリックします。確認後、「coreaudiod」サービスは閉じられ、自動的に再起動されます。
パート2/4:デバイスの確認
接続されているヘッドフォンをすべて取り外します。 コンピューターに接続すると、スピーカーから音が聞こえなくなります。コンピューターでヘッドセットを挿入したり取り外したりすると、スピーカーが再びアクティブになることがあります。
「アップル」メニューをクリックし、「システム環境設定」を選択します。 Macに複数のオーディオデバイスを接続している場合、それらが正しく変更されていない可能性があります。
「サウンド」オプションをクリックし、「出力」タブを選択します。 オーディオ出力デバイスのリストが表示されます。
正しいデバイスを選択してください。 音声を聞くデバイスを選択します。
- Macスピーカーからサウンドを再生する場合は、[内蔵スピーカー]または[デジタルサウンド出力]を選択します。
- Macに接続されているテレビでサウンドを再生する場合は、[HDMI]オプションを選択します。
外付けスピーカーの音量を確認してください。 それらの多くは独自のボリュームコントローラーを持っています。スピーカーがオフになっている場合や、音量が小さい場合は、スピーカーを選択しても音が聞こえなくなります。
パート3/4:PRAMのリセット
Macをシャットダウンします。 RAMパラメータ(PRAM)をリセットすると、ボリュームコントロールやオーディオ出力に関連するさまざまな問題を修正できます。これにより、一部の設定がリセットされますが、ファイルは削除されません。
キーを押してすぐにMacをシャットダウンする ⌘コマンド+⌥オプション+P+R. 再起動するまでこれらのキーを押し続けます。
セットアップ音が聞こえたらキーを離します。 コンピュータは正常に起動し続けます。初期化に少し時間がかかることに気づくかもしれませんが、これは正常です。
音などの設定を確認してください。 もう一度音をテストして、音量を調整できるかどうかを確認します。このプロセス中にクロックをリセットできるため、調整する必要があります。
パート4/4:Macを最新バージョンのOS Xにアップグレードする
オペレーティングシステムの最新バージョンがインストールされていることを確認してください。 OS X Mavericks(10.9)にはいくつかのサウンド関連の問題があり、その多くはYosemiteバージョン(10.10)で修正されています。 El Capitanバージョン(10.11)には、さらに多くの修正された問題があります。
「Mac App Store」アプリケーションを開きます。 Macのアップデートは無料で、「Mac App Store」から入手できます。
「アップデート」タブをクリックします。 システムで利用可能なアップデートがある場合、そのタブにリストされます。
OS Xの最新バージョンをダウンロードします。 El Capitanが「アップデート」セクションにリストされている場合は、ダウンロードしてください。ダウンロードプロセスには数分かかる場合があります。
システムアップデートをインストールします。 画面の指示に従って、更新をインストールします。これは非常にシンプルで簡単なプロセスであり、ファイルや設定が失われることはありません。
もう一度音をテストします。 アップデートのインストールが完了すると、デスクトップにリダイレクトされます。サウンドをもう一度テストして、機能していることを確認します。
チップ
- サウンドデバイスの障害は、多くのMacBookモデルでかなり一般的です。それを修理する唯一の信頼できる方法はあなたのMacBookをアップルに修理を依頼することです。この問題は通常、カードの欠陥が原因で発生します。