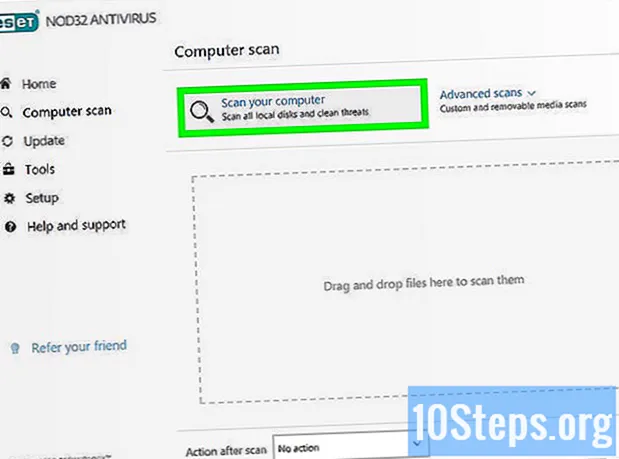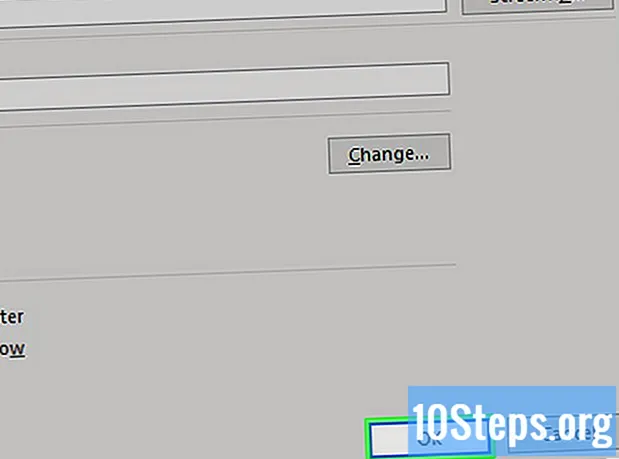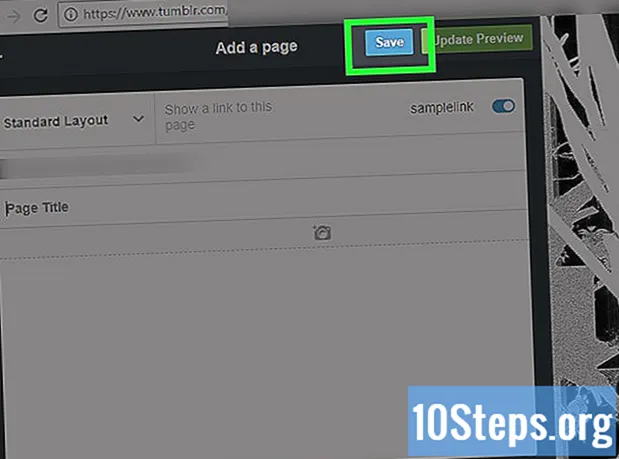著者:
Sharon Miller
作成日:
25 Lang L: none (month-010) 2021
更新日:
9 5月 2024
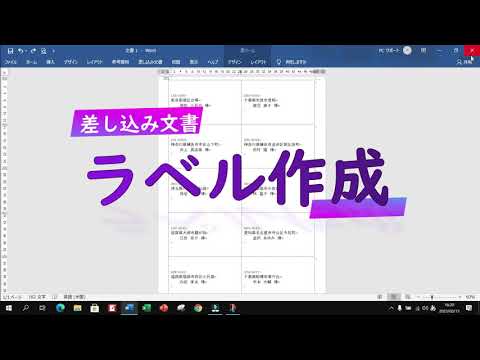
コンテンツ
この記事では、MicrosoftWordを使用して1つ以上のラベルを作成および印刷する方法について説明します。
ステップ
方法1/2:単一のラベルまたは同一のラベルのシートを印刷する
使用したいラベルテンプレートのシートを購入します。 ステッカーから封筒、CDカバーまで、さまざまな種類とサイズのラベルを購入できます。

MicrosoftWord文書を開きます。 「」で表されるWordアイコンをダブルクリックします。W「青い背景に白。次にオプションを選択します 空白のドキュメント ウィンドウの左上にあります。
タブにアクセスする 対応. Wordウィンドウの上部にあります。
クリックして 封筒. このオプションは、Wordウィンドウの左隅にある[作成]セクションにあります。
- 必要に応じて、 OK Wordが連絡先にアクセスできるようにします。

ラベルにテキストを追加します。 受信者のアドレス、ラベルテキスト、CDの名前などを入力します。現場で 受信者のアドレス:。必要に応じて、(フィールドの右側にある)カレンダーアイコンをクリックし、受信者を選択して、 インサート.
クリックして オプション…. ボタンはウィンドウの下部にあり、フォント(スタイル、サイズ、色など)をカスタマイズできる新しいメニューを開きます。
ラベルをカスタマイズしてクリック OK.

タブにアクセスする タグを掛ける. [ラベル]タブは[封筒]タブの右側にあります。
クリックして オプション….

ドロップダウンメニューを開きます タグサプライヤー.
ラベルメーカーの名前を選択します。- メーカー名が見つからない場合は、購入した箱またはパッケージの1枚あたりのラベルの寸法と数を確認してください。次に、これらの値に最も近いサプライヤーを選択します。

ドロップダウンメニューを開きます 製品番号.
ラベルの製品番号をクリックします。 この番号は、おそらく箱またはラベルのパッケージに記載されています。

クリックして OK.
印刷するラベルの数を選択します。
- シートに単一のラベルを印刷する場合は、[全ページ-同じラベル]をクリックします。
- 1枚のシートに複数のラベルを印刷する場合は、[1つのラベル]をクリックします。この場合、行と列の数を選択します。
ラベルのシートをプリンターに挿入します。 シートをプリンタトレイの正しい方向に置きます。
クリックして プリントアウト....
- ラベルのプレビューが希望どおりかどうかを確認します。
クリックして プリントアウト. 準備ができました!
- そのラベルのテンプレートを保存して再度使用する場合は、メニューバーの[ファイル]をクリックして[保存]をクリックします。
方法2/2:名簿ラベルの印刷
使用したいラベルテンプレートのシートを購入します。 ステッカーから封筒、法的文書まで、さまざまな種類とサイズのラベルを購入できます。
アドレスリストを作成します。 Windowsでは、WordはExcelスプレッドシート、Accessデータベース、さらにはOutlookの連絡先から名前と住所を取得できます。 Macでは、AppleまたはFileMaker Proデータベースから連絡先を取得します。最後に、名前のリスト全体を手動で入力するオプションがあります。
MicrosoftWord文書を開きます。 「」で表されるWordアイコンをダブルクリックします。W「青い背景に白。次にオプションを選択します 空白のドキュメント ウィンドウの左上にあります。
タブにアクセスする 対応. ウィンドウの上部にあります。
クリックして ダイレクトメールを開始する そして タグを掛ける…. このオプションは、Wordウィンドウの左隅にあります。
- 必要に応じて、 OK Wordが連絡先にアクセスできるようにします。
クリックして オプション….

ドロップダウンメニューを開きます タグサプライヤー.
ラベルメーカーの名前を選択します。
- メーカー名が見つからない場合は、購入した箱またはパッケージの1枚あたりのラベルの寸法と数を確認してください。次に、これらの値に最も近いサプライヤーを選択します。

ドロップダウンメニューを開きます 製品番号.
ラベルの製品番号をクリックします。 この番号は、おそらく箱またはラベルのパッケージに記載されています。

クリックして OK.
クリックして 受信者を選択します. オプションはツールバーにあります。
アドレスリストを選択します。 ラベルに含めるアドレスの送信元の場所をクリックします。
- リストを作成する場合は、[新しいリストを入力...]をクリックします。
- リストを作成したくない場合は、[既存のリストを使用する...]をクリックしてファイルを選択します。
クリックして アドレスブロック.
- Macでは、最初のラベルの上部にある行をクリックして、[差し込み印刷の挿入]をクリックします。次に、「FirstName」など、含めるフィールドを選択します。間隔とフォーマットの調整に加えて、次のすべてのフィールドでこのプロセスを繰り返します。

ラベルに含める要素を選択します。 これは、名前、ビジネス、名前自体などの形式に当てはまります。
クリックして OK.

クリックして タグを更新. ボタンはツールバーの更新記号の横にあります。
クリックして 結果を見る. オプションはツールバーにあります。すべてが希望どおりかどうかを確認します。

ラベルシートをプリンタに挿入します。 各シートをプリンタトレイの正しい方向に置きます。
クリックして 終了してマージ そして ドキュメントの印刷..。. オプションはツールバーの右側にあります。
クリックして プリントアウト. 準備ができました!
- そのラベルのテンプレートを保存して再度使用する場合は、メニューバーの[ファイル]をクリックして[保存]をクリックします。