著者:
Roger Morrison
作成日:
22 9月 2021
更新日:
5 5月 2024

コンテンツ
ラップトップからニッケルバッテリーを完全に放電および再充電すると、そのパフォーマンスが向上し、デバイスの寿命が延びます。この記事では、ニッケル電池を放電する2つの方法について説明します。
手順
方法1/2:コンピューターの使用中にバッテリーを放電する
休止状態を一時的に無効にします。 これにより、バッテリーが完全に消耗します。

タスクバーのパワーメーターアイコンを選択します。 または、[スタート]> [コントロールパネル]> [電源オプション]> [電源設定]を選択します。
[接続済み]列と[バッテリー内]列の3つの設定を書き留めます。 この方法で、キャリブレーション後にそれらをリセットできます。

ドロップダウンリストを選択し、2つの列の6つのオプションすべてを「なし」に設定します。
次に「OK」をクリックします。

ラップトップを外部電源から切断しますが、オフにしないでください。
放電するまでバッテリーでのみ使用してください。 充電量が少なくなると、バッテリーライトが点滅し始めます。完全に放電すると、電源/スタンバイランプが消え、ラップトップの電源が切れます。
2の方法2:BIOS画面を使用する
以下の手順を実行する前に、上記のように、[接続済み]列の3つの設定を必ず書き留めてください。
BIOS画面を使用してバッテリーを放電することもできます。
コンピュータを再起動します。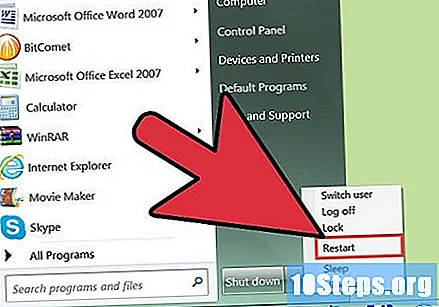
彼が再び電話したら、すぐに「Del」キーを押します。
BIOS画面に移動します。 「Del」キーを押すと、コンピュータは自動的にBIOS画面をロードします。この画面では、ラップトップをシャットダウンまたは休止状態にすることはできません。
電源/スタンバイライトが消えるまで、バッテリーで実行したままにします。
チップ
- タスクバーのパワーメーターアイコンを選択するか、コントロールパネルの[電源オプション]にアクセスします。次に、適切な設定を無効にします。
- BIOS画面にアクセスできない場合は、Windows自体で休止状態/スタンバイモードを無効にします。
警告
- バッテリーを頻繁に完全に放電しないでください。月に1回程度。理想は、充電量の20%に達したときに充電することです。
- 種類によっては、すべてのノートパソコンのバッテリーを放電する必要はありません。そのため、お持ちのバッテリーが、ここで説明する手順に適したタイプであることを確認してください。バッテリーを不必要に放電すると、バッテリーの寿命が短くなります。


