著者:
Carl Weaver
作成日:
25 2月 2021
更新日:
18 5月 2024

コンテンツ
円グラフは、すべてのビジネスプレゼンテーションで重要なポイントです。チャートを作成して分割する場合は、以下のステップバイステップの手順に従ってください。これは、Adobe IllustratorCS5で分割コマンドを使用する方法を説明します。
ステップ
新しいドキュメントを作成します。 [ファイル]> [新規]に移動するか、Ctrl + Nを使用して、ドキュメントサイズを文字サイズの画面に垂直に設定します。長方形ツール(幅:21.5 cm、高さ:28 cm)を使用して、長方形を作成することでガイドを追加できます。次に、それらを境界ボックスの各線の中央にドラッグします。ルーラーを右クリックして、ドキュメントの測定値をピクセルに変更して終了します。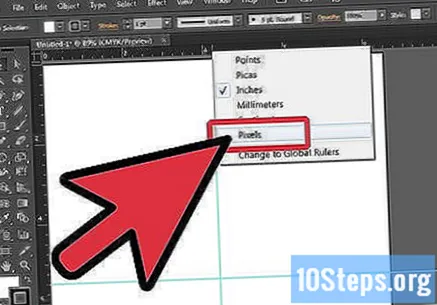
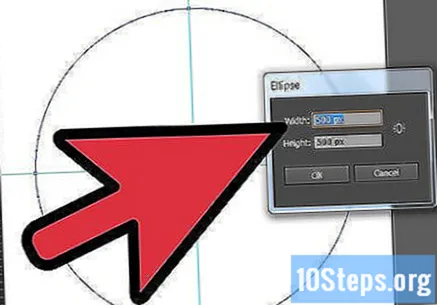
楕円ツールを使用して円を作成します。 円の測定値を500x500ピクセルに設定します。
線ツールを使用して線を作成します。 直線を描くには、キーボードのShiftキーを押しながら線を引きます。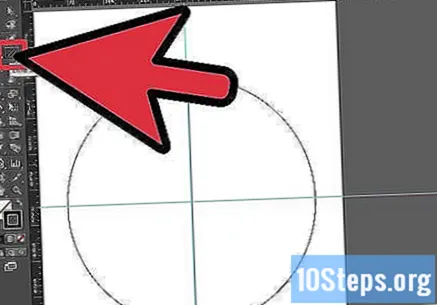
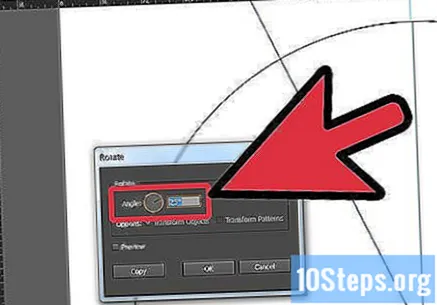
ラインを25度回転させます。 線を選択>右クリック>変換>回転することで線を回転させることができます。それが終わったら、角度を25度に設定し、[コピー]をクリックします。
行を回転してコピーしたら、このプロセスをさらに5回繰り返します。 これにより、円の上部に一連の線が生成されます。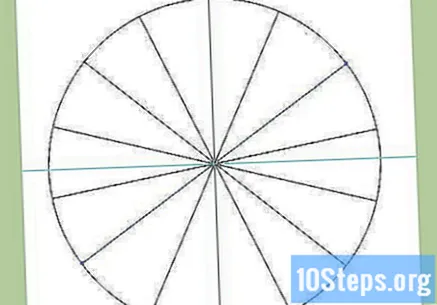
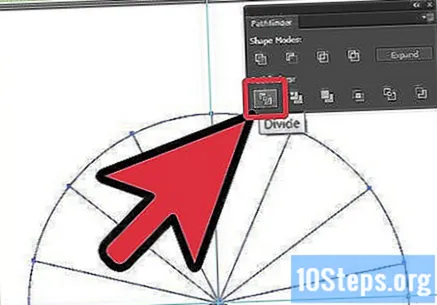
次に、ウィンドウ>パスファインダーに移動し、パスファインダーウィンドウを開きます。 すべてのオブジェクトを選択し(Ctrl + Aコマンドを使用するだけです)、パスファインダーウィンドウで[分割]をクリックします。- 円は自動的に14個の個別の三角形に分割され、グループ化されます。不要な余分な図形をクリックして削除できるようになりました。
円グラフの三角形の部分のグループ化を解除します。 これは、色を追加する前に行う必要があります。グループ化を解除するには、[グループ化]>右クリック> [グループ化解除]を選択します。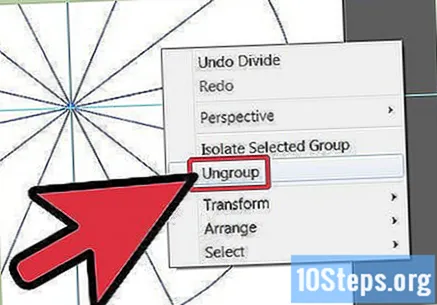
図形のグループ化が解除されたので、三角形を個別にクリックして、図形の内側に色を追加できます。 次の組み合わせに従って色を追加します。赤:C = 0.08、M = 99.65、Y = 97.42、K = 0.19;オレンジ:C = 0、M = 40.09、Y = 95.65、K = 0;黄色:C = 4.69、M = 0、Y = 88.69、K = 0;緑:C = 74.6、M = 0、Y = 99.46、K = 0;青:C = 78.34、M = 30.95、Y = 0、K = 0;アニル:C = 85.27、M = 99.91、Y = 3.03、K = 0.5;バイオレット:C = 60.31、M = 99.58、Y = 1.62、K = 0.44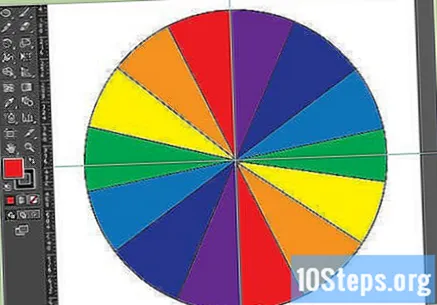
三角形の内側に色を追加したら、それらを再度グループ化できます。 これを行うには、すべてを選択するか、Ctrl + A>右クリック>グループを選択します。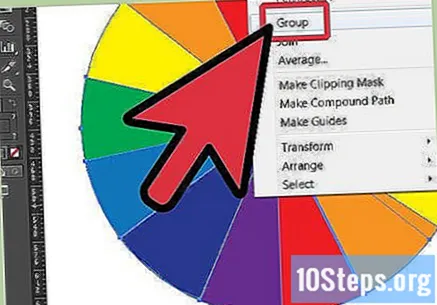
すべての三角形をグループ化した後、円グラフをすっきりと見せるために、図形の外側にある黒い線を削除します。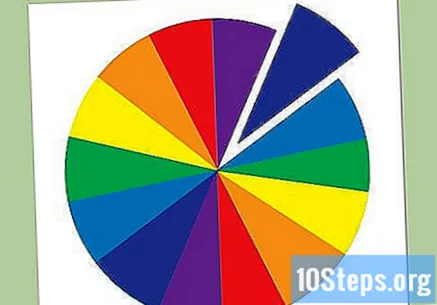
- これで、円が小さな個々の三角形に分割されました。


