著者:
Robert White
作成日:
27 Aug. 2021
更新日:
11 5月 2024

コンテンツ
この記事では、オフスクリーンウィンドウをWindowsコンピューターのメインの「デスクトップ」に戻す方法について説明します。このアクションは、特に複数のモニターを使用する場合に非常に役立ちます。
ステップ
方法1/2:スタックウィンドウまたはカスケードウィンドウの使用
タスクバーを右クリックします。 通常、画面の下部にあり、いくつかのプログラムアイコンと[スタート]ボタンが含まれています。次に、メニューが表示されます。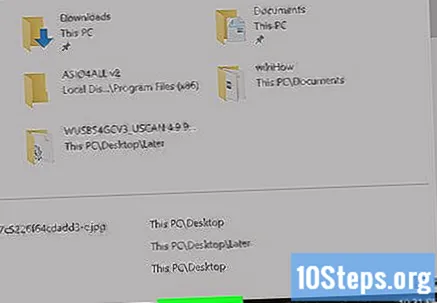

クリックして カスケードウィンドウ または スタック型ウィンドウを表示する. どちらのオプションでも、画面の外側にあるウィンドウを含め、コンピューターで開いているすべてのウィンドウのリストが表示されます。
アクセスしたいウィンドウをクリックして、その内容を表示します。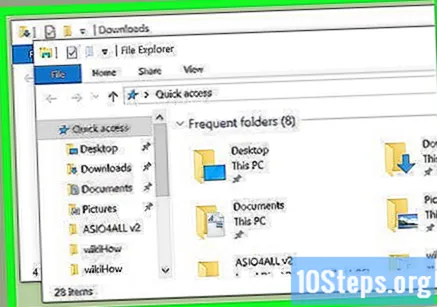

維持する ⇧シフト 右ボタンでタスクバーのアプリケーションをクリックすると押されます。 タスクバーは画面の下部にあります。次に、ポップアップメニューが開きます。
クリックして 移動するには. 次に、マウスカーソルのアイコンが4方向を指す矢印に変わります。
方向矢印を使用する ↑+↓+←+→ ウィンドウをビューに移動します。 各キーを押すと、ウィンドウが選択した方向にわずかに移動します。ウィンドウにアクセスできるようになるまで続けます。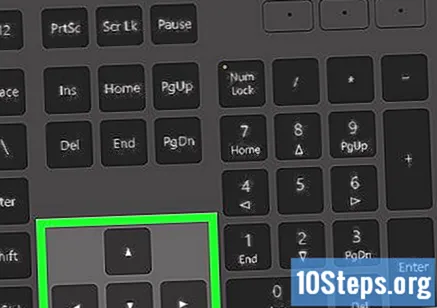
方法2/2:AltキーとTabキーの使用
キーを押す Alt+タブ↹. キーから指を離さないでください Alt!キーがある限り、コンピュータで開いているすべてのアプリケーションのリストが表示されます Alt が押されました。
キーを押す タブ↹ 目的のウィンドウが選択されるまで。 キーを押し続けることを忘れないでください Alt。選択したウィンドウの輪郭の色が異なります。
ウィンドウにリダイレクトされる両方のキーを放します。 これで、その内容が画面に表示されます。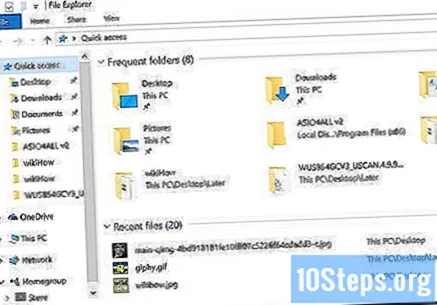
維持する ⇧シフト 右ボタンでタスクバーのアプリケーションをクリックすると押されます。 タスクバーは画面の下部にあります。次に、ポップアップメニューが開きます。
クリックして 移動するには. 次に、マウスカーソルのアイコンが4方向を指す矢印に変わります。
方向矢印を使用する ↑+↓+←+→ ウィンドウをビューに移動します。 各キーを押すと、ウィンドウが選択した方向にわずかに移動します。ウィンドウにアクセスできるようになるまで続けます。


