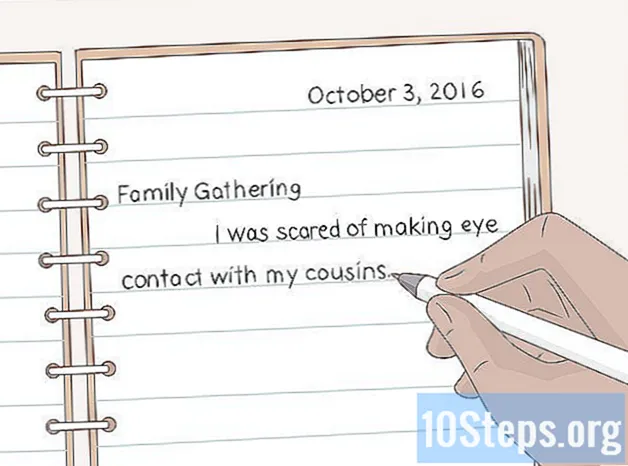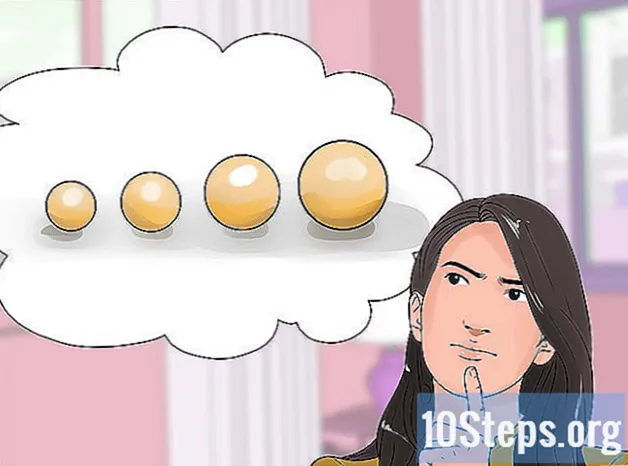著者:
Mike Robinson
作成日:
16 9月 2021
更新日:
8 5月 2024

コンテンツ
名刺を作成する必要があるが、時間やグラフィックプログラムがあまりない場合は、MicrosoftWordにカードの作成と印刷に必要なツールが用意されています。テンプレートを使用して、個人的なタッチを失うことなくプロセスを容易にすることも、カードを完全に最初から作成することもできます。 2番目のケースでは、テーブルツールを使用して、適切なサイズのカードを保持できます。
ステップ
方法1/2:Wordテンプレートの使用
「ファイル」メニューをクリックし、「新規」を選択します。 名刺テンプレートから新しいドキュメントを作成します。これにより、プロ並みのカードを同時にすばやく作成できます。

名刺テンプレートを探します。 新しいドキュメント作成ウィンドウの検索フィールドを使用して、「名刺」を検索します。これにより、カードの作成に使用できるさまざまな無料のテンプレートが表示されます。水平モデルと垂直モデルがあります。
使用するテンプレートを選択します。 色、画像、フォント、レイアウトなど、モデルの任意の要素を変更できます。カードの見方に最も近いものを選択してください。 「作成」または「ダウンロード」ボタンをクリックして、Wordでテンプレートを開きます。
最初のカードの情報フィールドに入力します。 Office 2010以降のバージョンを使用している場合(およびテンプレートが2010以降のバージョン用に設計されている場合)、テキストはページ上のすべての名刺に表示されます。したがって、カードに情報を入力するだけで済みます。他のカードに自動的に入力するテンプレートが作成されていない場合は、各カードのデータを手動で入力する必要があります。
すべての要素の形式を変更します。 カードのテキストの任意の部分を選択して、形式を変更できます。通常のテキストと同じように、フォント、色、サイズなどを変更することもできます。
- これは名刺なので、読みやすいフォントを選択することを忘れないでください。
ロゴを置き換えます(必要な場合)。 名刺テンプレートにロゴのプレースホルダーがある場合は、それをクリックして独自のロゴに置き換えることができます。歪みを発生させずに適切にフィットするようにサイズを変更することを忘れないでください。
カードを確認します。 カードにタイプミスやその他のエラーがないことを確認します。それは人々があなたについて抱く第一印象の一つになるでしょう。ですから、間違った足で始めないでください。
自宅または印刷所でカードを印刷します。 自宅で印刷する場合は、高品質の用紙が必要になります。白またはそれに近い色合いに固執し、仕上げを選択します。ほとんどの名刺には仕上げがありませんが、明るいカードを好む人もいます。多くのプリンタはファイルを開いて印刷することができます。
- 用紙を購入するときは、プリンタでサポートされていることを確認してください。サポートされる用紙の種類の詳細については、プリンタのドキュメントまたはサポートWebサイトを参照してください。
精密な切削工具を使用してカードを仕上げます。 カードが印刷されたら、それらを切り取る必要があります。通常、各シートには10枚のカードがあります。直線を維持するために、はさみやその他の切断方法を使用しないでください。代わりに、ギロチンまたはペーパーカッターを正確に使用してください。多くのプリンターは、顧客がこれらのツールを利用できるようにしている、または彼らはあなたのためにカットをすることができます。
- ブラジルの標準的な名刺のサイズは9cm x 5 cm(または縦型カードの場合は5 cm x 9 cm)です。
方法2/2:テーブルを作成する
新しい空白のドキュメントを作成します。 カードを最初から作成したい場合は、テーブルツールを使用してプロセスを容易にすることができます。
「ページレイアウト」タブをクリックし、「マージン」ボタンをクリックします。 「狭い」を選択すると、標準サイズの余白がわずかに減少します。これにより、ページ上の名刺を調整できます。
[挿入]タブをクリックしてから、[テーブル]ボタンをクリックします。 [テーブル]ボタンの下にグリッドが表示されます。
2 x5のテーブルを作成します。 グリッドを使用して、幅2セル、高さ5セルのテーブルを挿入します。
テーブル選択の十字アイコンを右クリックして、[テーブルのプロパティ]を選択します。 これにより、[テーブルのプロパティ]ウィンドウが開きます。テーブルにカーソルを合わせると、選択クロスアイコンがテーブルの左上隅に表示されます。
テーブルの配置を[中央]オプションに設定します。 これにより、カードの作成がさらに簡単になります。
「線」タブをクリックし、「高さを指定」ボックスをチェックします。 それを入力する 5cm ドロップダウンメニューを「正確に」に変更します。
[列]タブをクリックし、[幅を指定]チェックボックスをオンにします。 それを入力する 9cm ドロップダウンメニューを「正確に」に変更します。
表を確認してください。 これで、10個の同じ名刺サイズのセルに分割されたテーブルがページに表示されます。テーブルが収まらない場合は、下マージンを0.25cm拡大する必要があります。
[自動入力]チェックマークアイコンを右クリックします。 「固定列幅」を選択します。これにより、最初のセルに情報を追加するときにテーブルの形状が変わるのを防ぐことができます。
最初のセルに情報を追加します。 セルに入力するときは、Wordのすべての書式設定ツールを使用できます。テキストボックスや画像を挿入したり、フォントを変更したり、色を追加したり、その他の必要なフォーマットを実行したりできます。
カードを確認します。 他の各セルの情報をコピーする前に、時間をかけてタイプミスやその他のエラーを探してください。後で確認する場合は、コピーする前に最初のセルを変更するのではなく、各セルを変更する必要があります。
満足したら、最初のセルを完全に選択します。 カーソルをセルの左下隅に移動して斜めの矢印に変えることで、これをすばやく行うことができます。セルの内容をクリックして選択します。コンテンツをクリップボードにコピーします。
次のセルにカーソルを置き、コピーした情報を貼り付けます。 [ホーム]タブの[貼り付け]をクリックするか、キーを押すことができます Ctrl+V。コピーされた情報は、新しいセルに正しく表示されます。ページ上のセルごとにこの手順を繰り返します。
チェックマークアイコンを右クリックし、[テーブルのプロパティ]をクリックします。 [境界線と陰影]ボタンをクリックし、境界線オプションとして[なし]を選択します。これにより、カードをカットしたときにセルの端が表示されなくなります。
カード用の自分の紙を見つけてください。 カードストックまたはカードストックを使用して、新しいカードを印刷します。プリンタが、使用する予定の用紙の種類と互換性があることを確認してください。カードを印刷所で印刷することもできます。
正確な切削工具を使用してください。 直線を維持するためにあなたに依存するはさみや他の切断方法の使用は避けてください。専門の紙切削工具を使用して、カットがまっすぐで同等であることを確認してください。ブラジルの名刺の標準サイズは9cmx5cmです。