著者:
Tamara Smith
作成日:
22 1月 2021
更新日:
19 5月 2024

コンテンツ
Webバナーは、私たちがよく知っているものです。これは通常、Webサイトの上部にあるグラフィックで、会社のロゴと名前を示しています。または、商業Webサイトに表示される場合は、広告、またはその両方です。バナーは有益で魅力的で魅力的なものである必要があります。カジュアルな訪問者にサイトにとどまってもらいたいからです。バナーの作り方をいくつか紹介します。
手順
6の方法1:Photoshop
新しいドキュメントを作成します。 バナーのサイズを設定します。サイズ基準があります。ここでは、468ピクセルx 60ピクセルのバナーに焦点を当てます。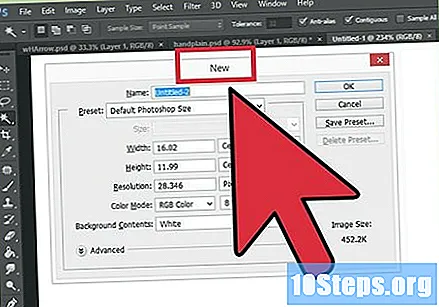
- 注:これは標準サイズですが、必須ではありません。ニーズと要件が異なるサイズを必要とする場合は、それらに案内させてください。
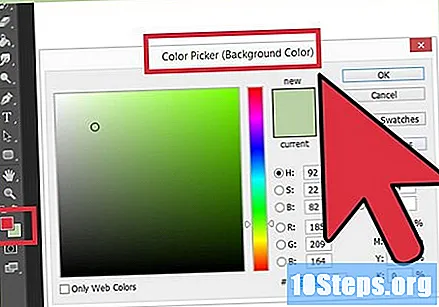
背景色を設定します。 ウェブサイトのデザインを引き立たせる色で背景レイヤーを塗りつぶします。- 原色をクリックしてカラーピックを開き、塗りつぶしの色を選択します。
- バケットペイントツールを使用して、バナーの背景レイヤーを目的の色で塗りつぶします。
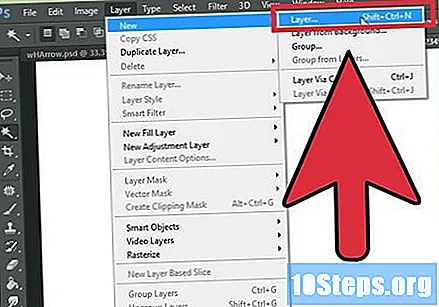
新しいレイヤーを作成します。 ロゴとテキストを見やすくするために、このレイヤーをより対照的な色で塗りつぶします。バナーのサイズに比例し、一元化する必要があります。- この新しいレイヤーで、元のバナーよりわずかに小さい選択範囲を作成し、目的の色で塗りつぶします。
- 塗りつぶされた領域を中央揃えにします。 CTRL + A(PC)またはCommand + A(Mac)を押してレイヤー全体を選択します。
- メニューから レイヤー、「レイヤーを選択範囲に揃える」>「垂直に中央揃え」を選択します。この手順を繰り返しますが、[水平方向に中央揃え]を選択します。これは、レイヤーを垂直方向と水平方向の両方で中央揃えにします。
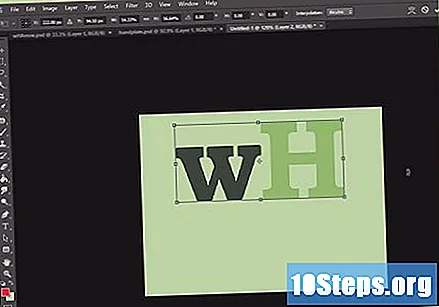
ロゴを追加します。 ロゴ付きのファイルを開き、コピーして作成中のバナーファイルに貼り付けると、新しいレイヤーとして表示されます。必要に応じて画像サイズをリセットします。 CTRL + T(PC)またはCommand + T(MAC)を押し、コントロールを使用して必要に応じてサイズを変更します。コントロールを動かしながらShiftキーを押すと、画像のサイズが比例して変更されます。
会社名またはウェブサイトのアドレスを追加します。 テキストツールを選択し、使用するフォントを選択して書き込みます。適切なサイズでない場合は、前の手順で説明したように、必要な調整を行います。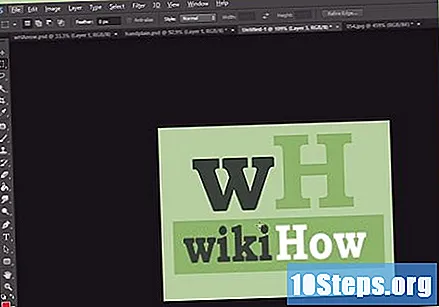
要素を追加します。 ロゴと名前では不十分な場合があります。また、いくつかの線と装飾を追加すると、バナーの外観が追加されます。新しいレイヤーを作成します。新しいレイヤーを作成して、他のレイヤーに影響を与えずに必要な調整を行います。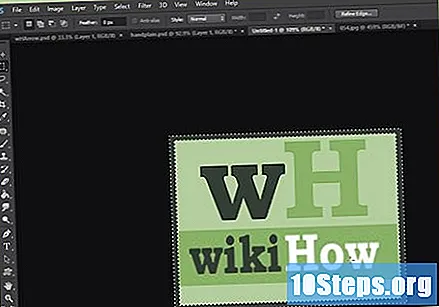
清潔に保ってください。 ロゴ、タイトル、その他の要素を完全に調整して、バナーを保存します。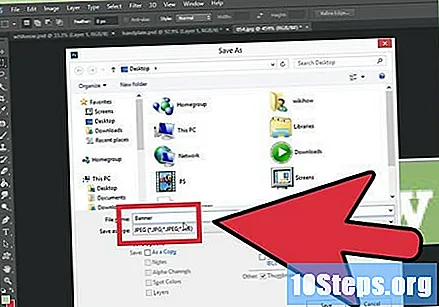
6の方法2:Microsoftペイント
新しいドキュメントを作成します。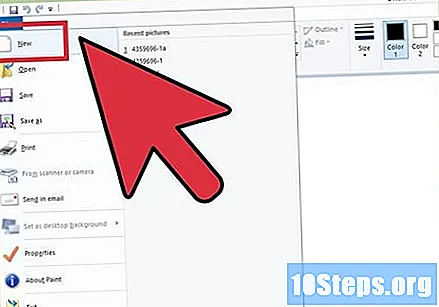
ドキュメントをバナーのサイズにします。 希望のサイズにするか、このリンクにアクセスして標準のバナーサイズを表示します。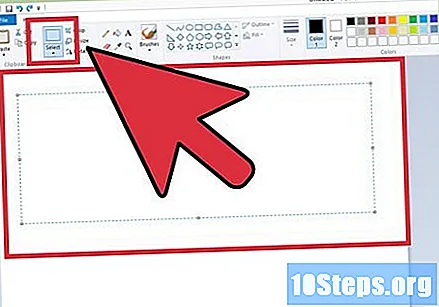
カラフルな背景が必要な場合は、ペイントバケツを使用して、バナーを目的の色で塗りつぶします。 サイトの他の部分と一致することを行います。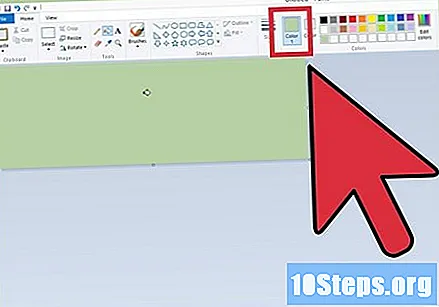
写真、画像、テキストを追加します。 クリックイン ネックレス そして次に のネックレス」.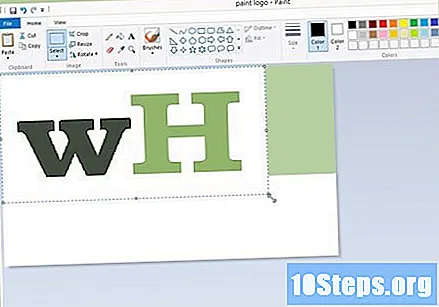
- 気に入った画像を見つけてボタンをクリック 開いた.
必要に応じて画像のサイズを変更します。 クリックイン サイズ変更 次に選択します ピクセル。バナーの正しい高さになるように高さを設定します。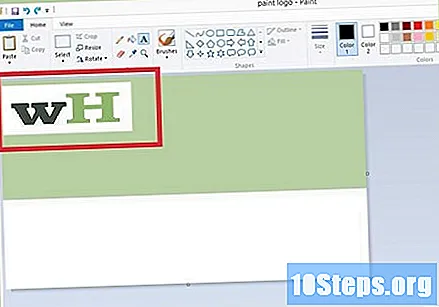
- 好きな場所に画像を配置します。
- 好きなだけ画像を追加します(画像が収まる限り!)。
テキストを追加します。 ツールの使用 テキスト (文字のボタン THE)、必要なテキストを追加します。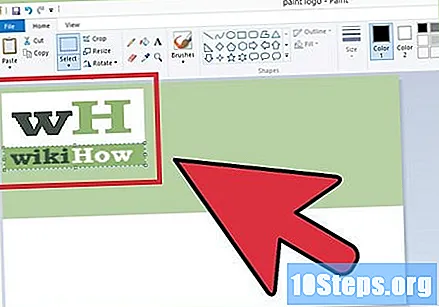
バナーを切り取ります。 選択ツールを使用して、バナーを選択します。選択がバナーに必要なサイズであることを確認し、クリックします 切る.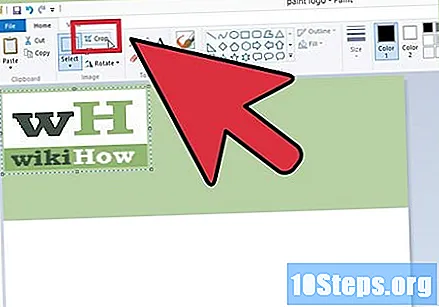
準備ができたら、保存してください!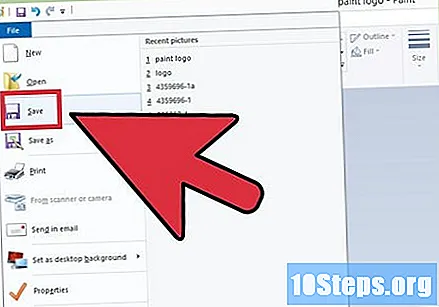
6の方法3:Microsoft PowerPoint
新しい空白のPowerPointドキュメントを作成します。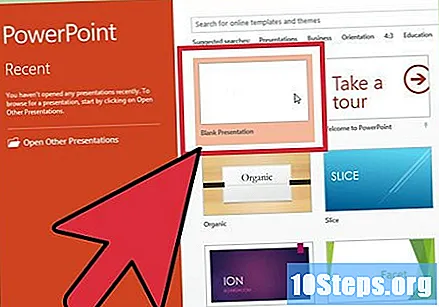
- ビューを100%に調整します。
背景を描きます。 標準のバナーサイズのいずれかを使用するか、お好みのサイズにしてください。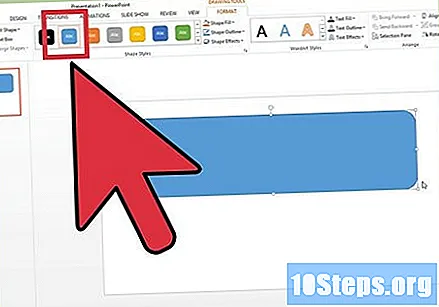
- メニューをクリック 形 基本的な長方形を選択します。
- 必要なサイズを描き、必要に応じて入力します。単色を使用するか、塗りつぶし効果を選択するか、定義済みのスタイルを選択できます。
写真またはロゴを追加します。 バナーに写真、ロゴ、その他の画像を追加できます。例としてクリップアートを使用してみましょう。 [挿入]タブで、 ’ボタンをクリックします画像 含める画像のタイプを選択します。画像を追加し、サイズを変更してバナーに配置します。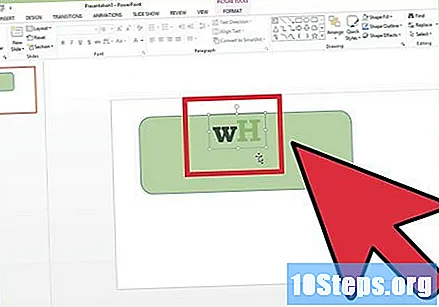
テキストまたはその他の要素を追加します。 バナーに追加したい会社名、スローガン、またはその他の情報を入力します。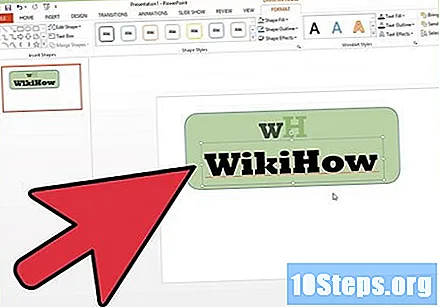
バナーを選択します。 フラップで ホームページ 入る 選択する そして選ぶ すべて選択 または、CTRL + A(PC)またはCommand + A(Mac)を押します。重要:バナーが希望どおりになっていて、それ以外に何もないことを確認してください。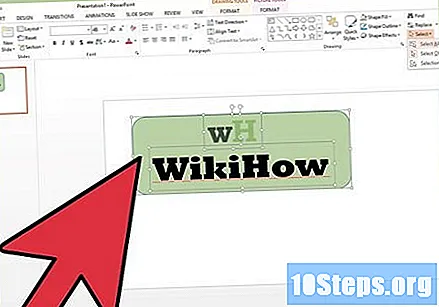
- バナーのテキスト以外の要素を右クリックし、表示されるメニューでオプションを選択します。画像として保存...
バナーを保存します。 それを開き、それがあなたが望むものであるかどうかを確認し、あなたが好きなようにそれを使用してください!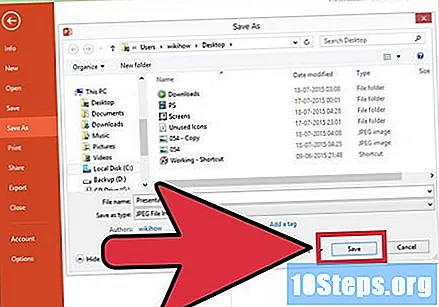
6の方法4:オンラインバナービルダーの使用
次のいずれかのサイトにアクセスします。 BannersABC.com、Addesigner.com、mybannermaker.comなど(それらの多くのためのグーグル)。オンラインにはいくつかのバナービルダーがあります。それぞれの機能を数分比較して、ニーズに最適な機能を選択してください。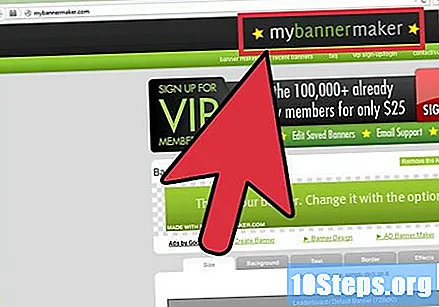
テキストと画像を追加します。 画面の指示に従って、バナーを作成します。通常、これらのサイトには独自のアートワークがあり、それらを使用したり、独自のイメージをインポートしてバナーに追加したりできます。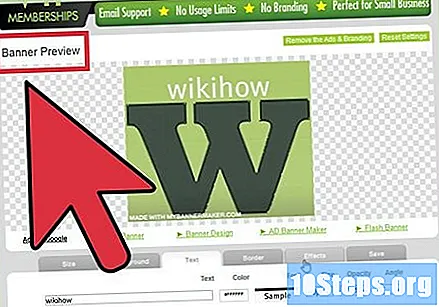
バナーを生成します。 完了したら、通常は、バナーイメージをコンピューター上のフォルダーに、希望する形式(jpegで問題ありません)にエクスポートできるエクスポートオプションがあります。指示に従って、バナーを保存、ダウンロードして使用します。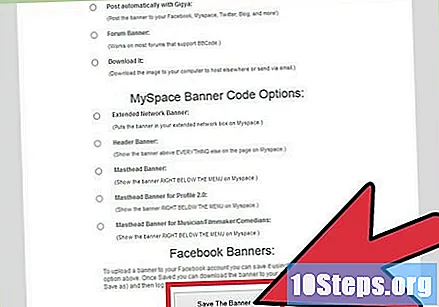
方法5/6:バナーに一致するアバターを作成する
これはオプションです。 ただし、フォーラムでバナーを使用する場合は、バナーのアバターが必要になる場合があります。
切り抜きオプションを使用します。 ほとんどのグラフィックアプリケーションで使用できます。バナーの小さな部分を切り取ります。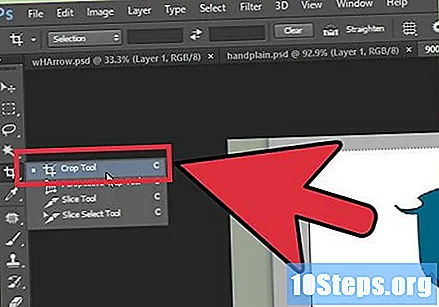
- さらに、バナーの通常バージョンの要素を組み込んだ小さなバージョンを作成できます。ロゴ、画像、会社名のいずれでもかまいません。重要なことは、それが読みやすいということです。
アバターは小さくなければなりません。 48ピクセルx 48ピクセルがデフォルトです。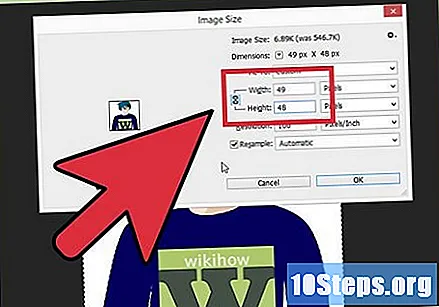
アバターを保存してください!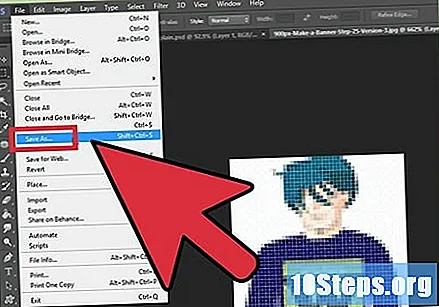
方法6/6:バナーをフォーラムのサブスクリプション、ウェブサイトなどに追加する
アカウントを作成する。 Photobucket、Flickr、Tumblrなどの画像共有サイトを使用します。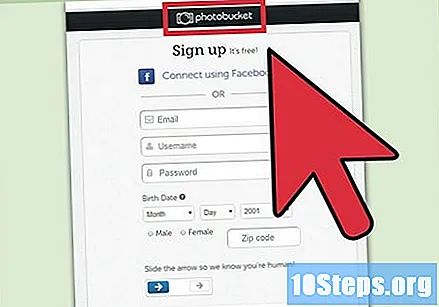
- アカウントを完了すると、バナー、アバター、その他の画像をウェブサイトにアップロードできるようになります。
コードをコピーします。 共有機能を使用して、HTMLコードをコピーし、バナーをサブスクリプションのフォーラム、Webサイトなどに追加できます。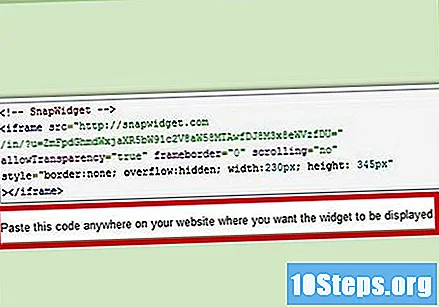
チップ
- フォーラムやその他のサイトでバナーのサンプルをご覧ください。
- コンピュータにさまざまなフォントがインストールされている。
- 練習は完璧になるものです。
警告
- バナーを作成するには、時間と忍耐が必要です。
- 写真をPhotobucketにアップロードするときに、PowerPointを使用してバナーを作成した場合、画像をEMF形式で保存した可能性がありますが、Photobucketはこれを受け入れません。変換するには、画像(手順#9)をJPEGまたはGIFとして保存してください。したがって、Photobucketに送信できます。
- 画像の品質を維持するには、画像を24ビットのビットマップとして保存し、JpegとGifでコピーを作成します。これらの最後の形式は、画像の一部をぼかす傾向があるためです。


