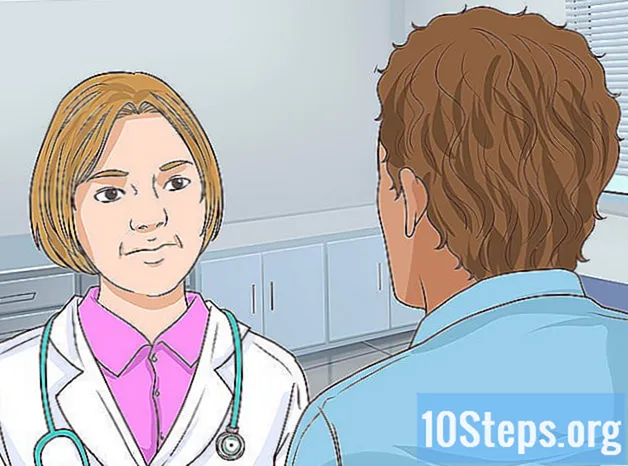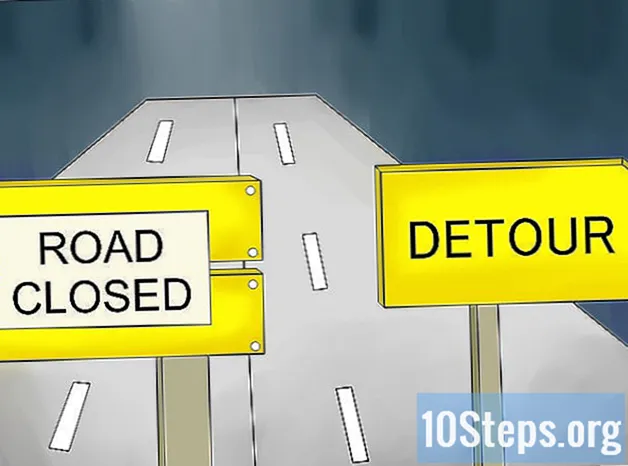コンテンツ
パンフレットは、情報を複製したり、特別オファーやプロモーションに注目を集めたり、募金イベントなどを人々に警告したり、特別な発表をしたりするのに役立ちます。 Microsoft Publisherを使用すると、既製のテンプレートの1つを使用して、または最初から、これらの目的のチラシを作成できます。また、取り外し可能なパーツを使用してチラシをカスタマイズし、潜在的な顧客からの応答を生成できます。以下は、Microsoft Publisher 2003、2007、および2010を使用してチラシを作成する方法の説明です。
ステップ
チラシテンプレートを選択します。 Microsoft Publisherは、目的に応じてチラシのテンプレートとデザインを整理します。
- Publisher 2003では、作業ウィンドウの[新規発行]のデザインから[新規]を選択し、[発行物の印刷]から[チラシ]を選択し、[チラシ]の下の左矢印をクリックして使用可能なタイプのリストを表示します。右側のギャラリーから必要なデザインを選択してください。
- Publisher 2007では、人気のある出版物の種類から「チラシ」を選択し、次に新しいデザイン、クラシックデザイン、または空白のデザインから1つを選択します。画面右側の[チラシオプション]作業ウィンドウの右上隅に、任意のデザインをクリックして拡大版を表示できます。
- Publisher 2010では、[利用可能なテンプレート]から[チラシ]を選択し、チラシテンプレートの表示からデザインを選択します。デザインをクリックすると、拡大版が表示されます。
- 必要なデザインが表示されず、アクティブなインターネット接続がある場合は、Microsoftから追加のテンプレートをダウンロードできます。
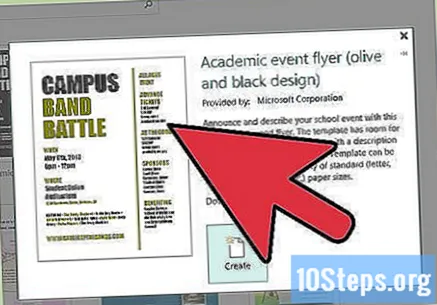
パンフレットを手渡しするか郵送するかを決めます。 ほとんどのチラシは、顧客に直接配達されるか、宣伝されているイベントを思い出させるために人々が自分で受け取ることができる場所に配置されます。ただし、販売、資金調達、特別オファーのイベントは、多くの場合、個人的な配達よりも大きな反応を得るために、特定の顧客にメールで間接的に送信されます。 Publisherのパンフレットに住所を追加すると、2番目のページ(裏面)が作成されます。このページの上部には、配送先住所と返品先住所のスペースが含まれます(ExcelファイルまたはAccessから住所を指定できます)。チラシをダイレクトメールにするには、次のようにします。- Publisher 2003では、[顧客の住所に含める]を選択して郵送先住所を含めるか、[なし]を選択して除外します。
- Publisher 2007および2010では、[顧客の住所を含める]チェックボックスをオンにして郵送先住所を含めるか、オフにして無効にします。
- 空白のテンプレートからパンフレットを作成する場合、パンフレットの裏に通信セクションを含めるオプションは利用できません。

パンフレットにグラフィックを含めるかどうかを決定します。 利用可能なテンプレートの一部には、画像マーカーとして夕焼けの画像が含まれており、チラシに画像を含めるか除外するかを選択できます。画像を含めると、特に画像がチラシが宣伝している特定のイベント、広告、またはオファーに関連している場合に、チラシに視覚的な魅力を加えることができます。チラシを作成するときに画像マーカーを残しておくと、後で必要な画像に変更できます。- Publisher 2003に画像マーカーを含めるには、[画像に含める]を選択してマーカーを含めるか、[なし]を選択してマーカーを除外します。
- Publisher 2007または2010に独自の画像を含めるには、[画像を含める]チェックボックスをオンにして画像を含めるか、オフにして画像を除外します。
- 空のテンプレートからチラシを選択した場合、このオプションは使用できません。ただし、お使いのバージョンのPublisherの[画像の挿入]機能を使用して、画像または別のグラフィックオブジェクトを挿入することはできます。
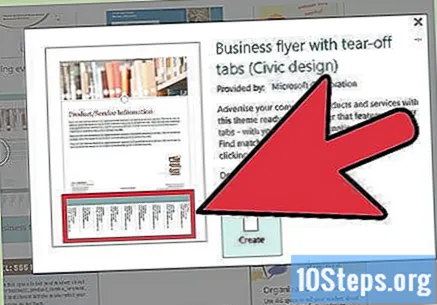
必要な取り外し可能なガイドを含めます。 パンフレットを見た人から情報を受け取ったり、セールや特別オファーを宣伝したりするためにパンフレットを使用している場合は、この情報を入手するために取り外し可能な領域を追加するか、クーポンを手に入れて来てもらうことをお勧めします。 。あなたも。取り外し可能なガイドメニューには、いくつかのオプションがあります。- なし。パンフレットが読者にインセンティブを提供せずに情報を提示するだけの場合、または読者に情報を求める場合は、このオプションを選択してください。
- 連絡先。パンフレットが集客用に作成されており、連絡先情報が記載された取り外し可能なガイドがあり、他の消費者を引き付けるためにパンフレットが掲載されている場合は、このオプションを選択します(一部のモデルでは、このタイプの取り外し可能なガイドがすでに用意されています。取り外し可能なタブオプションはサポートしていません)。
- クーポン。チラシがセールや特別オファーを宣伝していて、広告に反応する人に割引を提供したい場合は、このオプションを選択してください。
- 注文書。チラシが製品またはサービスの特別オファーを宣伝していて、それを通じて消費者の注文を受け入れている場合は、このオプションを選択してください。
- 回答フォーム。パンフレットが製品、サービス、またはイベントを宣伝していて、誰かがより多くの情報を受け取ることに興味があるかどうかを調べようとしている場合は、このオプションを選択します(一部のモデルはすでにこのタイプの取り外し可能なガイドを備えているため、オプションをサポートしていません取り外し可能なガイド用)
- 申し込みフォーム。回答フォームのように、チラシがイベントを宣伝していて、誰かが興味を持っているかどうか、さらに重要なことに、参加または支援してくれるかどうかを調べようとしている場合は、このオプションを選択します。購読フォームは主に投稿されたパンフレットで使用されますが、一部の応答フォームはダイレクトメールタイプのパンフレットに適しています(一部のテンプレートはすでにこのタイプの取り外し可能なガイドを備えているため、取り外し可能なガイドオプションをサポートしていません)。
- チラシを最初から作成している場合は、取り外し可能なタブオプションも使用できません。
チラシの色とフォントのレイアウトを選択します。 各チラシテンプレートには標準の色とフォントが付属していますが、異なる色やフォントを使用する場合は、新しい、より適切なレイアウトを選択することでそれを行うことができます。 [配色]メニューから新しい配色を選択し、[配色]メニューから新しいフォントを選択します。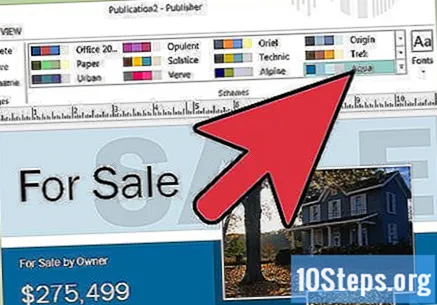
- [配色]または[フォントスキーム]メニューから[新規作成]オプションを選択して、独自の配色またはフォントを作成することもできます。
- パンフレット、商品券、その他の文房具など、Publisherで他の広告資料を作成する場合は、これらすべての資料に同じ配色とフォントを選択して、ビジネスに一貫した視覚的アイデンティティを提示する必要があります。
ビジネス情報を入力します。 Publisher 2003を使用している場合、プログラムは最初の使用後にこの情報を要求します。次に、[個人情報]オプションの[編集]メニューからこの情報を選択して、パンフレットに挿入します。 Publisher 2007および2010では、[ビジネス情報]メニューから会社情報を選択するか、[新規作成]を選択して新しい情報セットを作成できます。この情報はパンフレットに挿入されます。
チラシを作成します。 Publisher 2007および2010では、作業ウィンドウの下部にある[作成]ボタンをクリックしてチラシを作成します(Publisher 2003は、この時点でパンフレットを作成していると自動的に想定し、作業ウィンドウに[作成]ボタンはありません)。
- この時点で、チラシを印刷したり、PDFを作成して他の人に電子メールを送信したり、デザインに関するフィードバックを受け取ったりすることができます。
蛍光ペンを独自のテキストに置き換えます。 置換するテキストをクリックして、テキストフィールドに新しいテキストを入力します。
- ほとんどの場合、テキストはボックスに合わせて自動的にサイズ変更されます。テキストを特定のサイズに拡大縮小する必要がある場合は、[フォーマット]メニューから[自動的にフィット]を選択し、[自動的にフィットしない]を選択できます(Publisher 2003および2007)。 Publisher 2010で、[テキストレイアウト]を選択し、[自動的に収まらない]をクリックします。その後、新しいテキストサイズを手動で選択できます。
- チラシの両側で、置き換える他のテキストに対してこの手順を繰り返します。
画像マーカーを実際の画像に置き換えます。 置き換える画像を右クリックし、メニューから[画像の変更]を選択して、新しい画像のソースを選択します。パンフレットに複数の画像マーカーがある場合は、置き換える他の画像に対してこの手順を繰り返します。
チラシを保存します。 [ファイル]メニュー(Publisher 2003または2007の場合)または[ファイル]タブの左側のメニュー(Publisher 2010)から[保存]または[名前を付けて保存]を選択します。ファイルにわかりやすい名前を付けます。
必要に応じてパンフレットを印刷してください。 チラシを初めて印刷する前に、すべてが希望どおりであることを確認してください。
- ほとんどのプリンターはこの形式のドキュメントを受け取ることを好むため、チラシを専門的に印刷する場合は、PDFで保存する必要があります。ファイルを別の形式で保存しましたか?問題ありません。PDFに変換するだけです。
チップ
- 初めてチラシを最初から作成するときは、テンプレートから複数のチラシを作成し、それらから要素を切り取って空白のチラシに貼り付けることをお勧めします。
- パンフレットのフォント数は最小限に抑えてください。通常、セリフフォントとサンセリフフォントを混在させないでください。ただし、タイトルには単純なサンセリフフォントを使用し、テキストの本文にはセリフフォントを使用できます。太字と斜体は強調のためにのみ使用してください。
- チラシにクーポンを含める場合、クーポンには、提示されたときにクーポンが有効であると簡単に認識できるように、会社に関する十分な情報、または透かしのロゴが含まれている必要があります。
- パンフレットのレイアウトは一直線に並べる必要がありますが、完全に対称ではありません。バランスポイントを少し中心からずらすと、テキストや画像が見やすいように十分なスペースを残しておけば、チラシをより視覚的に刺激することができます。行の大きなテキストの多くは左揃えにする必要がありますが、特に片側に垂直の色のブロックを使用するデザインと組み合わせて、強調するために一部の場所で右揃えにすることができます。
- Clip Organizer、Design Gallery(Publisher 2003および2007)、またはInsertメニューのBuilding Blocksグループ(Publisher 2010)の要素を使用して、チラシの外観をさらに改善できます。
警告
- 郵送用のチラシを作成する場合は、住所の横に印刷された線を使用して、紙を折りたたむ場所をマークしないでください。1行に正確に折りたたむのは難しい場合があります。
- 段落内で読みにくい場合があるため、タイトル以外の目的でブロックされた文字を使用しないでください。また、装飾フォントを利用することは避けてください。
- ポイントの後には1つのスペースのみを使用してください。テキストが小さいサイズでフォーマットされている場合、ピリオドの後に2つのスペースがあると、文の間に大きなスペースが作成される可能性があります。