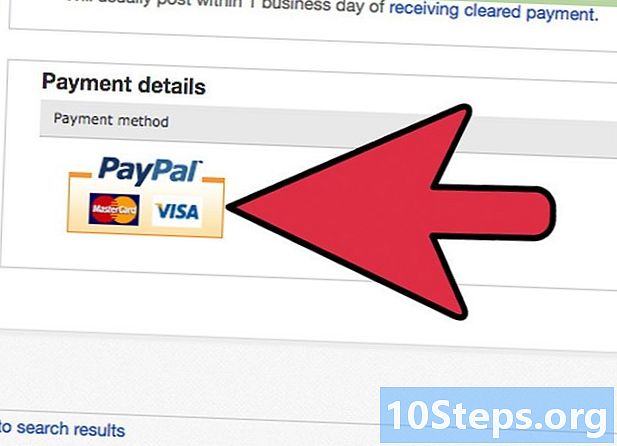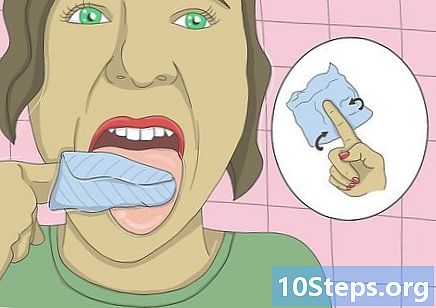著者:
Roger Morrison
作成日:
4 9月 2021
更新日:
11 5月 2024

コンテンツ
この記事を読んで、ルーターに接続するだけで、通常のプリンターをワイヤレスプリンターにする方法を学んでください。この方法がプリンターで機能しない場合は、インターネットにアクセスできるコンピューターに接続して、ネットワーク上の他のコンピューターと共有してみてください。
手順
方法1/3:ルーターに接続されたUSBプリンターを使用する
.

、クリック 設定
、次にクリック デバイス、その後 プリンターとスキャナー、 に続く プリンターまたはスキャナーを追加する、ワイヤレスプリンターを選択し、 デバイスを追加.
- マック -メニューを開く 林檎

、クリック システム環境設定 ...、その後 プリンターとスキャナー、ページの左側でワイヤレスプリンターを選択し、 追加. - ルーターに接続できない場合は、次のいずれかの方法を試してください。
方法2/3:Windowsホストコンピューターの使用
.

. 画面の左下隅にあるWindowsロゴをクリックします。
、クリック 設定
、次にクリック デバイス、その後 プリンターとスキャナー、 に続く プリンターまたはスキャナーを追加する、ワイヤレスプリンターを選択し、 デバイスを追加.
- マック -メニューを開く 林檎
、クリック システム環境設定 ...、その後 プリンターとスキャナー、ページの左側でワイヤレスプリンターを選択し、 追加.
方法3/3:Macコンピューターをホストとして使用する
.
. 画面の左上隅にあるAppleロゴをクリックします。メニューが表示されます。
、クリック 設定
、次にクリック デバイス、その後 プリンターとスキャナー、 に続く プリンターまたはスキャナーを追加する、ワイヤレスプリンターを選択し、 デバイスを追加.
- マック -メニューを開く 林檎
、クリック システム環境設定 ...、その後 プリンターとスキャナー、ページの左側でワイヤレスプリンターを選択し、 追加.
チップ
- 「プリントサーバー」と呼ばれるアイテムを使用して、プリンターをワイヤレスにすることもできます。プリントサーバーは、マシンの背面に取り付けられています。
警告
- プリンターは、内部ソフトウェアによって大きく異なります。ブランドについて質問がある場合は、プリンタのマニュアルまたはオンラインドキュメントを参照してください。