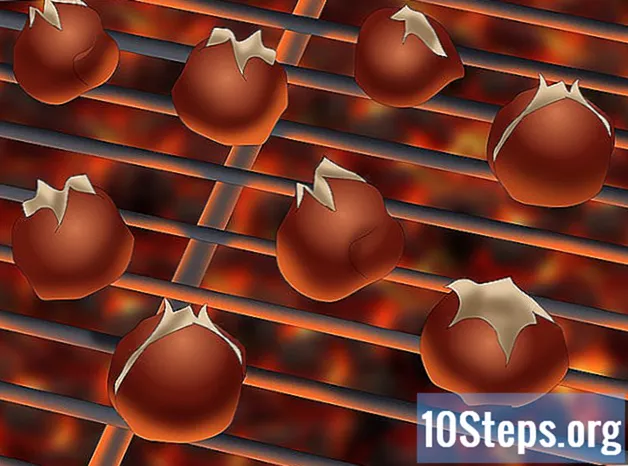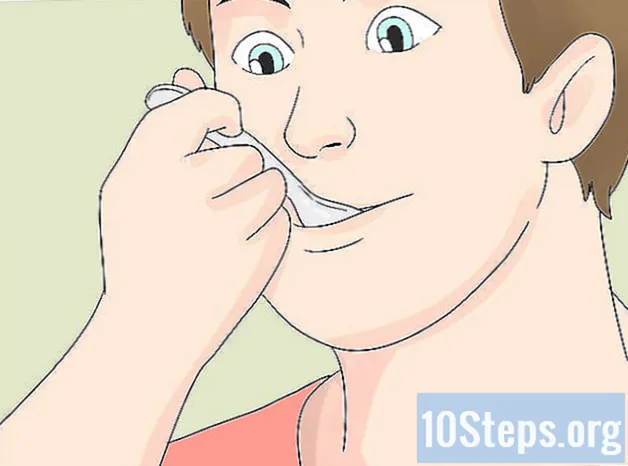コンテンツ
ハードドライブをフォーマットすると、コンピューターで使用してファイルを保存したり、プログラムをインストールしたりできます。ユニットに選択したフォーマットによって、互換性が決まります。ハードドライブをフォーマットすると、すでに存在するすべてのデータが消去されるため、必要なものすべてのバックアップを作成してください。オペレーティングシステム内から2番目(または3番目または4番目...)のディスクをフォーマットするか、オペレーティングシステムのインストールCDを使用してブートディスクをフォーマットすることができます。データを安全に消去する必要がある場合は、ドライブを完全に消去できる無料のツールがあり、何も復元できません。
ステップ
方法1/5:セカンダリハードドライブのフォーマット(Windows)
保持したいファイルをバックアップします。 フォーマットするとディスク上のすべてのデータが消去されるため、必要なものはすべて安全な場所に保存してください。その後、このデータを新しいディスクにレスキューできるようになります。
- OS Xでは、Time Machine(TM)アプリケーションを使用すると、プログラムは保存されたままになります。手動で再インストールする必要はありません。これにより、時間を大幅に節約できます。ほとんどの場合、プログラムの単純なコピーを作成しても、プログラムは機能します。結局のところ、Macプログラムは通常、システム全体に広がる小さなファイルではなく、大きなファイルです。
- 優先ファイルや設定も保存できます。 TMを使用すると、大きな労力をかけることなく、好みに応じて調整できます。
- バックアップの方法については、このガイドを参照してください。

ハードドライブをインストールします。 新しいドライブをフォーマットする場合は、システムにインストールする必要があります。これを行う方法については、ハードドライブのインストールに関するこのガイドを参照してください。ドライブが外付けの場合は、USBを使用してコンピューターに接続します。
マイコンピュータを開きます。 スタートメニューから、またはを押すことでアクセスできます ⊞勝つ+そして。このウィンドウには、コンピューターに接続されているすべてのドライブが表示されます。

フォーマットするディスクを右クリックします。 「フォーマット...」を選択します。これにより、Windowsディスクフォーマットツールが開きます。- 適切なドライブを選択します。ドライブがフォーマットされると、すべてが削除されます。
ファイルシステムを選択します。 これは、ハードドライブがファイルを保存およびカタログ化する方法です。このシステムは、ディスクとの互換性を判断します。ドライブが内蔵されていて、Windowsコンピュータでのみ使用している場合は、NTFSを選択します。ドライブが外付けの場合は、FAT32またはexFATを選択します。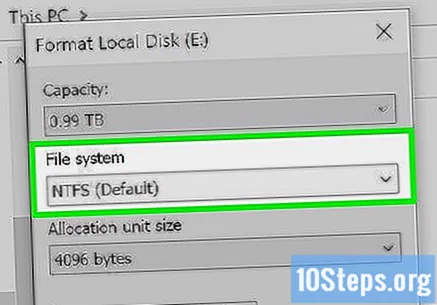
- FAT32およびexFATは、すべての最新のオペレーティングシステムで書き込みおよび読み取りが可能です。 FAT32は古いシステムであり、4GBを超えるファイルをサポートしていませんが、ほとんどすべてのオペレーティングシステムで読み取ることができます。 exFATには制限はありませんが、Windows95などの古いシステムでは機能しません。
- 一般的に、exFATは外付けドライブに最適なオプションです。ほとんどのシステムと互換性があり、最大のファイルを保存できます。

ユニットに名前を付けます。 ディスクを主な目的で使用している場合は、ディスクに名前を付けると、そこに何があるかを識別しやすくなります。たとえば、音楽、映画、写真を保存するために2台目のハードドライブを使用している場合、「メディア」という名前を付けると、何が含まれているかがすぐにわかります。
クイックフォーマットを選択するかどうか。 標準フォーマットよりもはるかに高速にフォーマットされ、ほとんどのユーザーで機能します。ハードドライブにエラーが含まれていると思われる場合にのみ、標準のフォーマットを実行してください。このオプションはそれらのいくつかを修正することができます。
- クイックフォーマットオプションは、ファイルの削除方法を変更しません。ディスクを安全にフォーマットする必要がある場合は、この記事の最後のセクションを参照してください。
フォーマットを開始します。 [フォーマット]をクリックして開始します。 [OK]をクリックして、すべてが削除されることを理解していることを確認します。クイックフォーマットを選択した場合、プロセスは数秒しかかかりません。
方法2/5:セカンダリハードドライブ(OS X)のフォーマット
保持したいファイルをバックアップします。 フォーマットするとディスク上のすべてのデータが消去されるため、必要なものはすべて安全な場所に保存してください。その後、このデータを新しいディスクにレスキューできるようになります。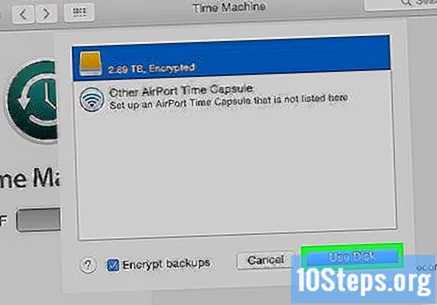
- OS Xでは、Time Machine(TM)アプリケーションを使用すると、プログラムは保存されたままになります。手動で再インストールする必要はありません。これにより、時間を大幅に節約できます。ほとんどの場合、プログラムの単純なコピーを作成しても、プログラムは機能します。結局のところ、Macプログラムは通常、システム全体に広がる小さなファイルではなく、大きなファイルです。
- インストールされているプログラムをバックアップすることはできません。新しいドライブに再インストールする必要があります。ただし、設定や設定をバックアップすることは可能です。
- データをバックアップする方法については、この記事を参照してください。
ハードドライブをインストールします。 新しいドライブをフォーマットする場合は、システムにインストールする必要があります。これを行う方法については、このガイドを参照してください。ドライブが外付けの場合は、USB、FireWire、またはThunderboltを使用してコンピューターに接続します。
ディスクユーティリティを開きます。 クリックして アプリケーション 選択します ユーティリティ。ディスクユーティリティプログラムを開きます。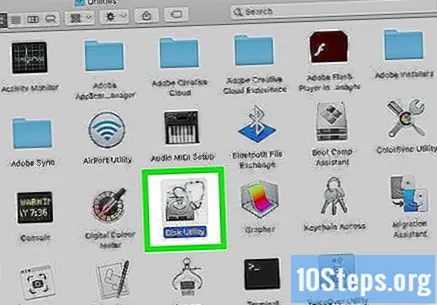
左側のリストからユニットを選択します。 接続されているすべてのドライブが、ユーティリティウィンドウの左側のパネルに一覧表示されます。正しい単位を選択してください。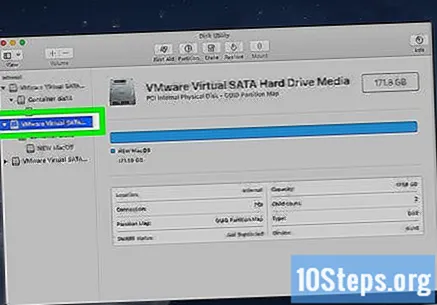
「削除」をクリックします。 これにより、ドライブのフォーマットオプションが開きます。
ファイルシステムを選択してください。 これは、ハードドライブがファイルを保存およびカタログ化する方法です。このシステムは、ディスクとの互換性を判断します。ボリュームフォーマットメニューを使用して、ファイルシステムを選択します。ドライブが内蔵されており、OS Xでのみ使用している場合は、「Mac OS拡張(タイムライン)」を選択します。ドライブが外付けの場合は、「exFAT」を選択します。
- FAT32およびexFATは、すべての最新のオペレーティングシステムで書き込みおよび読み取りが可能です。 FAT32は古いシステムであり、4GBを超えるファイルをサポートしていませんが、ほとんどすべてのオペレーティングシステムで読み取ることができます。 exFATには制限はありませんが、Windows95などの古いシステムでは機能しません。
- 一般的に、exFATは外付けドライブに最適なオプションです。ほとんどのシステムと互換性があり、最大のファイルを保存できます。
ユニットに名前を付けます。 ディスクを主な目的で使用している場合は、ディスクに名前を付けると、そこに何があるかを識別しやすくなります。たとえば、音楽、映画、写真を保存するために2台目のハードドライブを使用している場合、「メディア」という名前を付けると、何が含まれているかがすぐにわかります。
フォーマットプロセスを開始します。 [消去]をクリックして、ディスクのフォーマットを開始します。このプロセスには数秒しかかかりません。
- この方法では、データが安全に消去されません。データが実際に削除されていることを確認するには、この記事の最後のセクションを参照してください。
方法3/5:起動ディスクのフォーマット(Windows)
保持したいファイルをバックアップします。 フォーマットするとディスク上のすべてのデータが消去されるため、必要なものはすべて安全な場所に保存してください。重要なファイルのバックアップがあると、移行が簡単になります。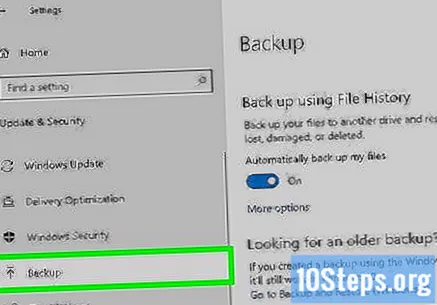
- このガイドを参照してバックアップを作成してください。
Windowsインストールディスクを挿入します。 ブータブルディスクまたはLiveCDを使用することもできます。これにより、HDを使用する代わりにそのディスクから起動できるようになり、ハードドライブのフォーマットが可能になります。
ディスクから起動するようにコンピューターを構成します。 ディスクから起動するには、BIOSで起動順序を設定する必要があります。これを行う方法の詳細については、このガイドを参照してください。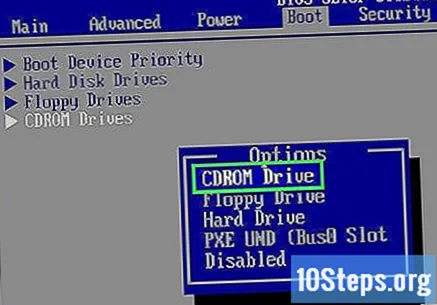
- BIOSを開くには、コンピューターを再起動してセットアップキーを押します。彼女は通常 F2, F10、または デル.
インストール画面をナビゲートします。 インストールされているドライブのリストが表示される画面が表示されるまで、インストーラーを起動して最初の数ページをナビゲートする必要があります。 Windowsのカスタムインストールを開始します。
フォーマットするドライブを選択します。 すべてのドライブとそれに含まれるパーティションのリストが表示されます。フォーマットするドライブを選択し、リストの下部にある[フォーマット]ボタンをクリックします。ドライブはNTFSとしてフォーマットされます。
- ブートディスクはNTFSとしてのみフォーマットできます。
Windowsを再インストールします。 ドライブがフォーマットされたので、Windowsを再インストールするか、Linuxをインストールできます。それを使用するには、コンピュータにオペレーティングシステムが必要です。
- Windows7を再インストールする方法;
- Windows8を再インストールする方法;
- Linuxをインストールする方法。
方法4/5:ブートディスクのフォーマット(OS X)
保持したいファイルをバックアップします。 フォーマットするとディスク上のすべてのデータが消去されるため、必要なものはすべて安全な場所に保存してください。重要なファイルのバックアップがあると、移行が簡単になります。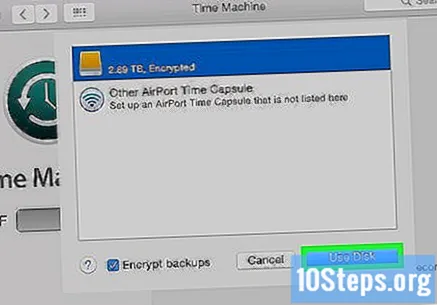
- インストールされているプログラムをバックアップすることはできません。新しいドライブに再インストールする必要があります。ただし、設定や設定をバックアップすることは可能です。
- このガイドを参照してバックアップを作成してください。
インターネットに接続します。 プロセスの最後にオペレーティングシステムを再インストールするには、インターネット接続が必要になります。 Macをインターネットに接続する方法の詳細については、このガイドを確認してください。
コンピュータを再起動してください。 アップルメニューをクリックして、 再起動。ホールド ⌘コマンド+R コンピュータの再起動中。これにより、ブートメニューが開きます。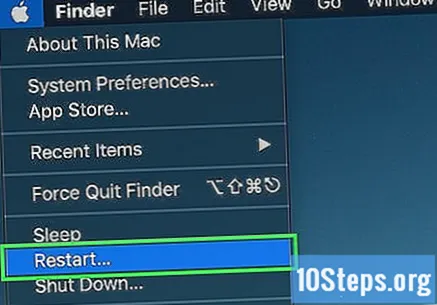
ブートメニューから「ディスクユーティリティ」を選択します。 これにより、起動可能なバージョンのディスクユーティリティプログラムが開きます。
左側のリストからハードドライブを選択します。 すべてのディスクがディスクユーティリティの左側のボックスに表示されます。プロセスがその中のすべてを消去するので、正しいものを選択してください。
ファイルシステムを選択します。 これは、ハードドライブがファイルを保存およびカタログ化する方法です。このシステムは、ディスクとの互換性を判断します。これは起動ディスクなので、「Mac OS拡張(ジャーナリング付き)」を選択します。
ユニットに名前を付けます。 たとえば、オペレーティングシステムをディスクにインストールし直す場合は、「OSX」などと呼びます。
ドライブをフォーマットします。 ドライブをフォーマットするには、[削除]をクリックします。フォーマットには数秒しかかかりません。
ディスクユーティリティを閉じます。 これにより、ブートメニューに戻ります。
OSXを再インストールします。 「OSXの再インストール」を選択してプロセスを開始します。
方法5/5:ハードドライブを安全にクリーニングする
保存したいものをすべてバックアップします。 データを安全に消去した後は、データを復元する方法はありません。適切にクリーンアップされたHDは、おそらくファイルフラグメントを回復するために、政府のスーパーコンピューターと数日を必要とします。したがって、まだ必要なものはすべて保存してください。
- バックアップの方法については、このガイドを参照してください。
DBANをダウンロードします。 データを数回上書きして安全に消去するように設計されたハードディスクフォーマットプログラムです。これにより、リカバリプログラムを使用してデータが復元されるのを防ぎます。
- ソリッドステートドライブ(SSD)では機能しません。 Blanccoなどの別のプログラムを使用する必要があります。
DBANをCDに書き込みます。 ディスクイメージであるISOファイルとしてダウンロードされます。 CDに書き込むと、インターフェイスから直接起動できます。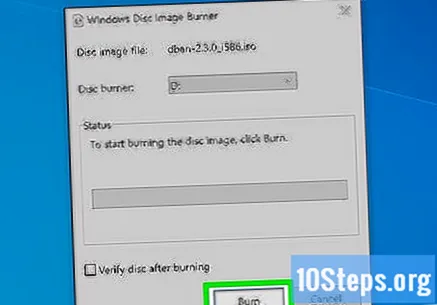
- ISOをCD / DVDに保存する方法については、この特定のガイドを参照してください。
DBANディスクから起動します。 DBANディスクをコンピューターに挿入して再起動します。プライマリブートデバイスとしてディスクドライブを選択します。
- Windows-BIOSメニューでオプティカルドライブをブートドライブとして設定する必要があります。それを行う方法については、このガイドを参照してください。
- OSX-長押し Ç コンピュータの再起動中。しばらくすると、DBANが起動します。
ハードドライブを選択します。 押す ↵入力 DBANのメイン画面で、矢印キーを使用してユニットを選択します。正しい単位を選択してください。
クリーニング方法を選択してください。 「DoD」はデータを安全に消去し、ほとんどのユーザーにとって十分です。非常に機密性の高い情報がある場合は、「8パスPRNGストリーム」を選択します。これにより、ハードドライブが乱数で8回クリーンアップされ、データが完全に消去されます。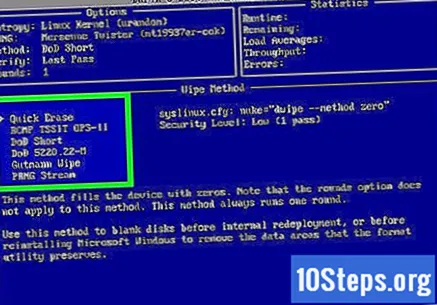
フォーマットを開始します。 クリーニング方法を選択すると、フォーマットプロセスが開始されます。ハードドライブの方法とサイズによっては、数時間から数日かかる場合があります。