
コンテンツ
その他のセクションChromiumはGoogleChromeの基盤となるオープンソースのブラウザであるため、Chromiumを使用して使用することに本質的に問題はありません。残念ながら、ハッカーはChromiumのバージョンを乗っ取って変更し、デバイスの機能やセキュリティに悪影響を与える可能性があります。気付かないうちに、ハイジャックされたバージョンのChromiumがコンピュータにインストールされている可能性もあります。それを削除するのは難しいかもしれませんが、WindowsPCまたはMacから削除するために従うことができるステップバイステップの方法があります。
ステップ
方法1/3:WindowsPCからChromiumを削除する
タスクマネージャーを開き、Chromiumプロセスをすべて閉じます。 タスクバーを右クリックするか、CTRL + ALT + DELを同時に押すと、タスクマネージャーを開くことができます。開いたら、名前にchromium.exeまたはchrome.exeが含まれている実行中のプロセスを探します。これらのプロセスを個別に強調表示し、ウィンドウの右下にある[タスクの終了]タブをクリックして閉じます。
- タスクマネージャを起動する前に、開いているウィンドウをすべて閉じてください。
- このセクションのすべての手順は、Windows 10の使用に基づいています。手順は他のバージョンのWindowsとかなり似ていますが、特定のバージョンのWindowsに固有のガイドをオンラインで検索することをお勧めします。

コントロールパネルを開いてChromiumを検索します。 Windows 10でコントロールパネルを開く方法はたくさんあります。おそらく最も簡単なのは、タスクバーの検索バーに「コントロールパネル」と入力してから、最初の検索結果をクリックすることです。コントロールパネルが表示されたら、[プログラムのアンインストール]をクリックします。- タスクバーの右側に検索バーがない場合は、画面の左下隅にあるWindowsアイコンをクリックします。検索バーが他のオプションとともに表示されます。
- または、タスクバートレイの[タスクビュー]アイコンをクリックしてから、画面の右上隅にある虫眼鏡をクリックして検索バーを開きます。
- [プログラムのアンインストール]をクリックすると、現在PCにインストールされているプログラムの長いリストが表示されます。

アンインストール PCからのクロム。 インストールされているプログラムのリストでChromiumを見つけて強調表示し、プログラムのリストの上にある[アンインストール]をクリックします。 「よろしいですか?」ダイアログボックスが表示されるので、[はい]をクリックして選択を確認する必要があります。これを行うと、ChromiumがPCからアンインストールされます。- 複数のChromiumプログラムがリストされている場合は、それらをすべてアンインストールします。
- Google Chromeがあれば、インストールしたままにしておくことができます。 Chromiumをアンインストールしても影響を受けないはずです。

コンピューターからChromiumユーザーデータと設定をクリアします。 タスクバーの検索バーに「C: Users username AppData Local」と入力しますが、「username」ではなく実際のユーザー名を入力します。 「ローカル」フォルダをクリックして開き、その中の「クロム」フォルダを強調表示して削除します。- これにより、Chromiumのブックマーク、Cookie、および閲覧履歴がコンピューターから削除されます。
- ユーザー名を覚えていない場合は、コントロールパネルの[ユーザーアカウント]セクションにあります。
疑わしいものを削除します アドオン および他のブラウザからの拡張機能。 Chromiumブラウザを削除したので、PCにインストールされている他のブラウザ(FirefoxやChromeなど)を個別に開きます。そのブラウザのアドオンと拡張機能のリストを見つけて、認識できないものや使用しないものに注意してください。これらをブラウザから削除します。
- ブラウザからアドオンや拡張機能を見つけて削除する方法についてサポートが必要な場合は、各ブラウザの具体的な手順をオンラインで検索してください。
お好みでスキャンを実行します アンチウイルス プログラム。 WindowsDefenderはWindows10 PCにプリインストールされていますが、ノートン、マカフィー、またはその他の一般的な選択肢などの代替手段をインストールしている場合もあります。いずれの場合も、システム全体のスキャンを実行して、Chromiumによって残された不要なトレースを削除します。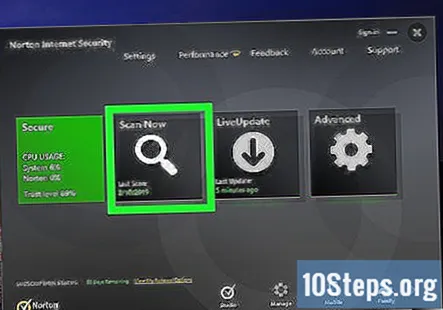
- アドウェア、スパイウェア、マルウェアなどを対象とする追加のセキュリティソフトウェアがある場合は、それを使用してスキャンも実行します。
- ウイルス対策ソフトウェアの推奨事項をオンラインで検索します。
- この時点でもクロムの残留物に問題がある場合は、コンピューターの修理技術者に連絡することを検討してください。
方法2/3:MacからChromiumをクリアする
アクティビティモニターで「Chromium」と「ChromiumHelper」を停止します。 画面上部中央の「移動」ボタンをクリックし、ドロップダウンメニューから「ユーティリティ」を選択します。表示された画面で「アクティビティモニター」を選択します。
- アクティビティモニターが表示されたら、名前に「Chromium」と「ChromiumHelper」が含まれているプロセスを見つけます。
- 両方を選択し、それぞれの「プロセスを終了」をクリックします。 「よろしいですか?」タブがポップアップし、「強制終了」オプションを選択します。
「ライブラリ」フォルダにあるChromiumマテリアルを削除します。 もう一度「移動」ボタンをクリックし、「フォルダに移動」を選択します。検索バーに「/ Library / LaunchAgents」と入力して、フォルダを見つけて開きます。フォルダ内の「org.chromium.Chromium.plist」を見つけて、ゴミ箱に移動します。
- これを行ったら、同じ方法で「〜/ Library / LaunchAgents」を検索します。ここで見つけた「org.chromium.Chromium.plist」もゴミ箱に送ってください。
- 最後に、同じ方法で「〜Library / ApplicationSupport」を検索します。そこにある「Chromium」エントリをゴミ箱に捨てます。
[アプリケーション]メニューのChromiumアプリケーションをゴミ箱に移動します。 もう一度「実行」をクリックしてから、「アプリケーション」を選択します。 「Chromium.app」のエントリを見つけて右クリックします。 「ゴミ箱に移動」を選択します。
- このタスクを完了するには、Macのパスワードの入力が必要になる場合があります。
システム環境設定を調整して、自動起動を防止します。 画面の左上隅にあるAppleロゴをクリックし、ドロップダウンメニューから[システム環境設定]を選択します。 「アカウント」を選択し、次に「ログインアイテム」ボタンを選択します。表示されるリストで「Chromium」を強調表示し、タブの下部にあるマイナス(「-」)ボタンを押します。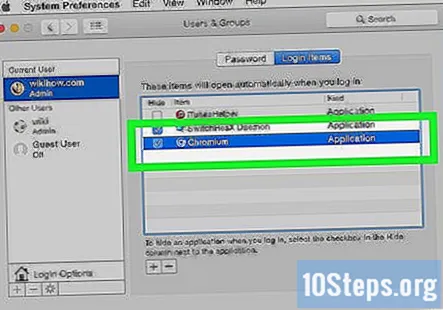
- これにより、Chromiumの残りが起動時に起動しようとするのを防ぎます。
Safariやその他のブラウザからウェブサイトのデータを削除します。 Safariを開き、画面上部の「Safari」をクリックすると表示されるドロップダウンから「設定」を選択します。表示される「プライバシー」タブをクリックします。 「すべてのウェブサイトデータを削除」オプションを選択し、「今すぐ削除」を選択して選択を確認します。
- すべてのデータを削除する代わりに、[すべてのWebサイトデータを削除]ボタンのすぐ下にある小さな[詳細]ボタンをクリックすることができます。そこから、リストをスクロールして、選択したデータのみを削除できます。
- FirefoxやGoogleChromeなどの他のブラウザも使用している場合は、オンラインチュートリアルを使用して、それらからWebサイトのデータを消去することもできます。
方法3/3:ハイジャックされたクロムの回避と認識
スパムメールを避け、ソフトウェアのダウンロードを注意深く確認してください。 ハイジャックされたバージョンのChromiumは、通常、誤ってダウンロードされます。これは、ユーザーがスパムメールのダウンロードをクリックしたときに発生することがあります。多くの場合、ハイジャックされたバージョンのChromiumは、他のソフトウェアインストールに埋め込まれているため、ユーザーはそれを追加したことにさえ気づきません。
- ソフトウェア(特にフリーウェア)をダウンロードする前に、「オプションのインストール」またはほとんどの人がスキップする細字のその他の隠された機能を注意深く確認してください。 Chromiumについて言及しているものがあれば、ダウンロードを中止します。
ブラウザの設定とパフォーマンスに対する迷惑な変更に注意してください。 デバイスにハイジャックされたバージョンのChromiumがあることは必ずしも明らかではありません。ただし、Chromiumがデフォルトのブラウザに変更され、他のブラウザ設定(たとえば、スタートページ)が許可なく変更された場合は、デバイスでハイジャックされたバージョンのChromiumを検索してください。
- たとえば、特定のサイト(Yahoo Searchが一般的です)にリダイレクトされたくない場合は、リダイレクトされる可能性があります。
ハイジャックされたChromiumをデバイスに残さないでください。 ハイジャックされたバージョンのChromiumは、多くの場合、主に迷惑です。ブラウザの機能が不要な方法で変更され、デバイスの速度が低下する可能性があります。ただし、デバイスとプライバシーにさらに悪影響を与えるゲートウェイとして機能する可能性もあります。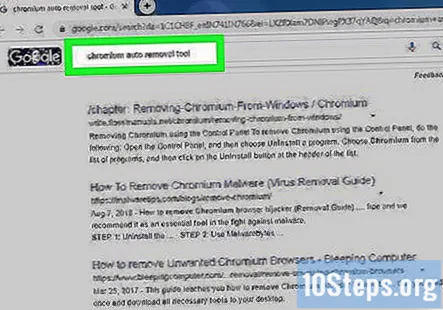
- 自分でChromiumを削除したくない場合は、デバイスからChromiumを自動的に削除すると主張するソフトウェアのダウンロードをオンラインで検索できます。このルートを選択する場合は、サイトを注意深く調査し、プログラムのソースを信頼していることを確認してください。
コミュニティの質問と回答
チップ
ウィキハウでは、毎日、より安全で健康的な生活を送れるように、または健康を改善するために役立つ指示や情報にアクセスできるように努めています。現在の公衆衛生と経済危機の中で、世界が劇的に変化し、私たち全員が日常生活の変化を学び、適応しているとき、人々はこれまで以上にwikiHowを必要としています。あなたのサポートは、wikiHowがより詳細なイラスト付きの記事やビデオを作成し、信頼できるブランドの教育コンテンツを世界中の何百万もの人々と共有するのに役立ちます。今日はwikiHowに貢献することを検討してください。


