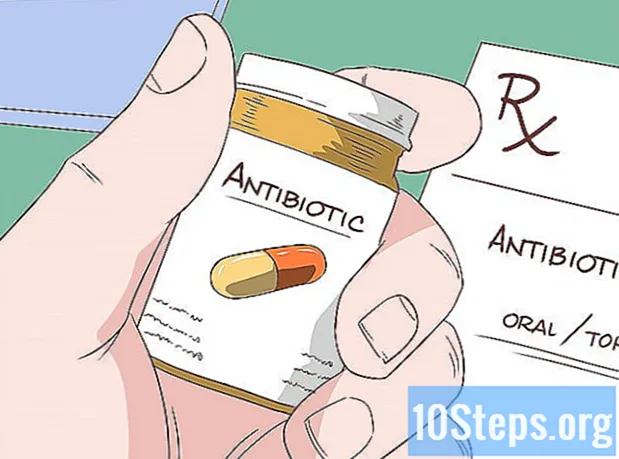コンテンツ
その他のセクションこのwikiHowは、最初の(おそらく匿名の)編集から高度なタスクまでをガイドすることを望んでいます。それはあなたの質問のほとんどに直接答えようと努力します、あるいはそれができない場合、あなたが必要とする答えを含むウェブページへのリンクをあなたに提供します。各リンクをクリックして、資料をざっと見ることをお勧めします。
あなたが打つたびに注意してください 公開する あなたはwikiHowで増え続ける有益なアドバイスに貢献します。あなたの貢献のそれぞれが永久に記録され、公に追跡可能であることを知ることは重要です。ただし、編集内容を公開することを恐れないでください。ここにあるものはすべて他の人によってレビューされており、簡単に元に戻すことができます。
ボランティアの寄稿者やヘルプチームなど、wikiHowの多くのヘルプソースを活用してください。うまくいけば、あなたはガイダンスや説明を求めることを恥ずかしがらないでしょう。
ステップ
アカウントを作成する. wikiHowでは、登録せずに書き込みや編集を行うことができますが、匿名の寄稿者には立ち入り禁止のタスクが他にもいくつかあります。アカウントを作成すると、投稿を追跡しやすくなり、個人情報は必要ありません。選択したユーザー名とパスワードのみ。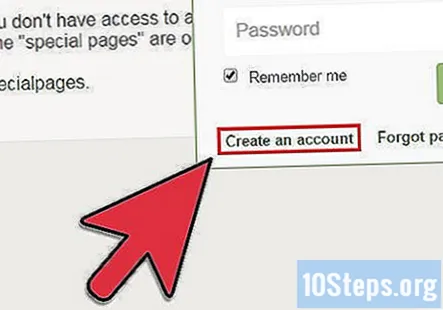
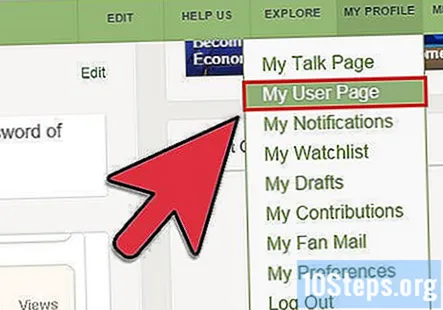
ユーザーページを作成する. 今のところ、簡単な「プロファイル」を使用して、帽子をかぶるユーザーページを作成することをお勧めします。飛び込んでより包括的なユーザーページを作成する準備ができたら、プロフィールに追加できる楽しいテンプレートをご覧ください。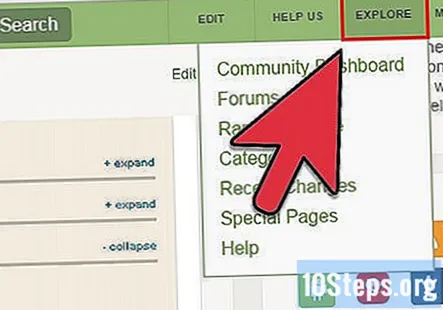
見る。 wikiHowのページの右側には、「やること」、「訪問する場所」、「編集ツール」、「マイページ」がグループ化されたメニュー全体があり、すべて関連するリンクが埋め込まれています。不必要に車輪の再発明をしないように、すべてのリンクをよく理解してください。
編集スキルを始める練習をします。 これらのリンクには、より高度な英語ユーザーにとっても役立つ情報が含まれています。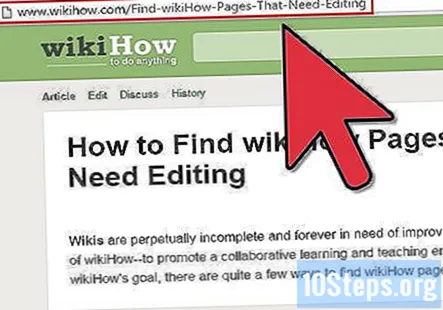
- つづり方。
- 英語の句読点の使い方。
- カテゴリ「英文法」。
- wikiHowの記事をフォーマットする方法。
- wikiHowページを編集することはあなたが始めるための良い記事です。
- wikiHow編集の基本は次の構成要素として適しています。 wikiHow:Use Advanced Wiki Syntaxは、テキストを強調する方法(イタリック体や太字)など、基本的なものから高度なwiki構文までを説明する記事です。
- 原則として、「公開」ではなく「ドラフトを保存」と「プレビュー」を忘れないでください。下書きで[公開]をクリックすると、公開され、既存の公開された編集が上書きされます。これはある意味で素晴らしい責任です。それを正しく行う方法を学びます。
- ページを離れるときは、「プレビュー」を押して5分後に戻って、編集内容が消えていることを確認してください。編集内容が何らかの理由で「元に戻された」(「履歴」を確認)か、公開を押すのを忘れたために編集内容が「下書き」になっている可能性があります。これはあなたがそれを理解するまであなたを狂わせるでしょう。
- これが「サンドボックス」で、編集の練習をしたり、「ドラフト」機能に慣れたりすることができます。このページが絶対に必要な場合にのみ使用される場合、登録ユーザーとして、独自の個人用サンドボックスを作成できます。標準のサンドボックスで十分です。
- あなたの貢献は何年もここにとどまるかもしれませんが、数秒で消えてしまうかもしれません。少なくとも、公開されたページから離れました-それを理解してください 決して 消えます(ドラフトに公開したことがなく、削除した場合を除く)。ページ履歴には永久に保存されます。
- 編集、記事、タイトルに関しては、それほど素晴らしいアイデアではなく、素晴らしいアイデアがあることを認識してください。ここではほとんど何も設定されていないことを理解し、心を開いてください。
- wikiHowのドラフト機能に慣れておく必要がありますが、「閲覧制限」がないため、新しいエディターには直感的ではありません。 wikiHowのマイドラフト機能の使用を参照してください。
ここwikiHowで編集する際には、かなりの数の方向性があります。 コピー編集、コンテンツ編集、記事の編集による参照やソースの追加、画像の追加、ビデオの埋め込み、または最近の変更のパトロール(他の編集者による編集)を行うことができます。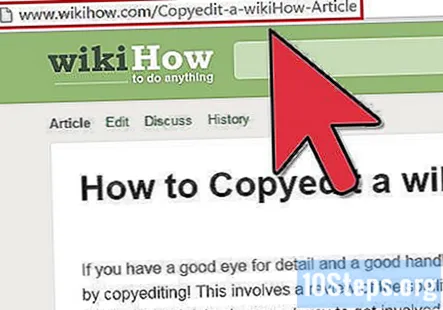
リンクと通信する方法を学びます。 ここでの編集のほとんどは、他の編集者とのコミュニケーションやディスカッションで使用するためのリンクの使用と、記事でのさまざまな実用的なリンクの提供を伴います。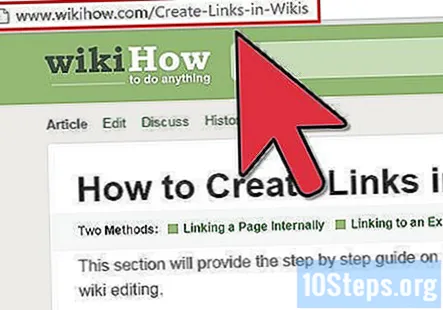
- wikiHowでディスカッションページの使用方法を学び、内部コミュニケーションデバイスのようなディスカッションページテンプレートに慣れてください。
- テンプレートやリンクなしで基本的な編集を行うことはできますが、どこでもそれらを観察することになり、すぐに無視できないほど便利になります。
この記事を読み終えても、wikiHowについてはまだ多くのことが語られていないことを理解してください。最善の努力にもかかわらず。 幸いなことに、ここでのあなたと関連情報からの最大の分離はわずか2度です。あなたはこれを疑う原因になるでしょうが、あなたがあなたが知っているページを探していたとき、20分間存在します!どこかにあります。あなたがそれを書いたか、あなたがそれを編集した場合、それはあなたの貢献履歴のどこかにリストされます。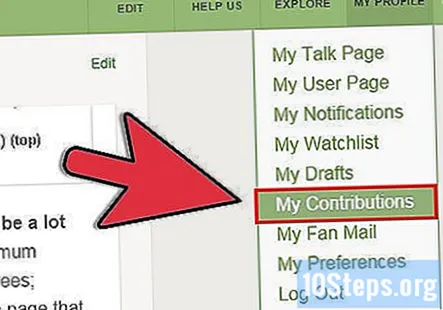
あなたの最初の記事を書いてください。 タイトルに「ハウツー」を追加しないでください。システムがこれを行います。また、各ステップで番号を追加しないでください。 「アクション」動詞で各ステップを開始してみてください。個人的な参照の使用は避けてください。 wikiHowを使用している場合、「ドラフト」をクリックして「ドラフトを保存」をクリックし、次に「プレビュー」をクリックしてドラフトがどのように公開されるかを確認します。詳細については、ライターズガイドをお読みください。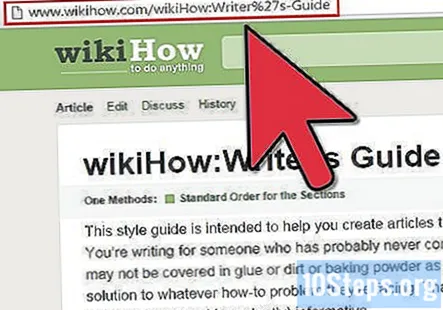
- 別の方法は、ワードパッドまたは別のワードプロセッサで書き込むことです。 wikiHowの編集ウィンドウで記事を書く代わりに、コンピューターの「ワードパッド」や「ワード」、またはその他のプログラムを使用して記事を書くことができます。次に、wikiHowに移動し、[記事を書く]をクリックして、タイトルを入力し、[送信]、[次へ]、[高度な編集]、[このページから移動して[OK]をクリックし、記事をコピーして貼り付けます。 。「プレビュー」、「公開」の順に、写真(画像と呼ばれる)、ビデオ、リンク(ウィービングリンクと呼ばれる)、関連記事、およびカテゴリを追加します。
- これらはいずれも、公開後、編集を含め、他の編集者が行うことができます。成功した洗練された記事には多くの入力が必要であり、他の編集者の貴重な入力に感謝するようになります。新しく公開された記事にコンテンツを追加するための編集が読みやすさに影響を与えているように思われる場合でも、悩まないでください。これは、あなたの記事がタイムリーまたは人気のある主題に関するものであることを示しており、後でこれらの編集を組み込むために記事を磨くことができます。
「スタブ」、またはその他の点で不十分な記事を書き直します。 スタブのリストを確認したり、削除にノミネートされた記事を閲覧したりすることもできます。それらを調べて、削除から保存できるものがあるかどうかを確認します。興味のあるものを見つけて、[編集]をクリックし、紹介の一番上の行に{{Inuse}}と入力して、[公開]をクリックします。書き換え中の編集の競合を避けるために「Inuse」テンプレートを使用しますが、他のすべてのルールが適用されます。完了したら、{{Inuse}}テンプレートを削除します。うまくいけば、記事が削除されない可能性が高くなります。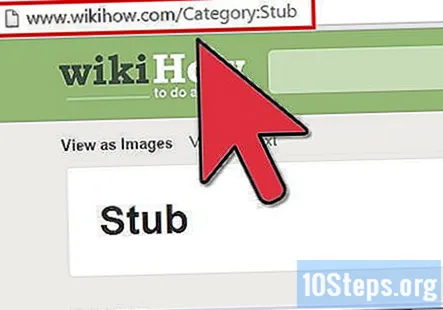
お気軽にご相談ください。 ヘルプカテゴリを確認するか、ヘルプチームに問い合わせるか、wikiHowIRCルームにログインして他のwikiHowianとチャットしてください。 wikiHowフォーラムにアクセスして、ヘルプを求めたり、バグ(技術的な問題)を報告したりすることもできます。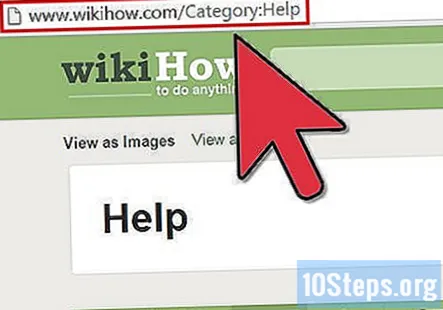
高度なテンプレートを使用します。 これらがあなたに関連するようになった時点で、おそらくこのページはもう必要ないでしょう。ここでは「スナップショット」として提供されています。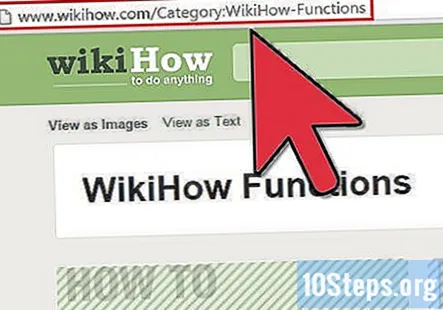
- カテゴリ:ウィキハウ関数は「ウィキハウ関数」です。
- 両方の場所にタイムリーな情報があるため、高度な編集者の議論は上記と同様にここにあります。
- テンプレートの削除には、この記事を使用してください。
- こちらのヘルプテンプレートを読んで「記事を改善する」。
- あまり使用されていないテンプレートがたくさんあるので、このページにはリストされていません。それらはあいまいな記事に埋もれています。おそらく今までに見たことがあると思いますが、現在ここに直接リンクされていない記事がたくさんあります(ただし、 すべて 2クリック以内)、それはまた有用な情報を提供することができます。 wikiHowテンプレートを作成することもできます。ウィキハウで歩き回る最も素敵なもののいくつかを見つけるにはどうすればよいですか?良い文章。
コミュニティの質問と回答
高度な編集を使用して記事を作成しています。ステップ1を追加しましたが、2番目のステップを追加する方法がわかりません。 2番は表示されません。任意のヒント?
ステップ2を追加するには、別のポンド記号(#)を追加するだけです。これにより、2番目のステップが作成されます。
チップ
- wikiHowおよびwikiHow:External Linksの参照ソースは、ソースを参照する際にガイドします。
- 「公開」は慎重に使用してください。 「ドラフトの保存」と「プレビュー」を使用する習慣を身に付けてください。
- ウィキハウでマイリンクを作成するウィキハウのどこからでもアクセスできるように、自分にとって重要で便利なリンク(またはページ)を右側のサイドバーに配置する方法です。
- コンテンツをウィキハウにインポートする別のウェブサイトからコンテンツをインポートする方法を説明します。
- これらのページは公開されており、すべてのテスト編集を別の編集者がパトロールする必要があるため、個人用サンドボックスの作成は一般的に推奨されていません。編集者が個人用サンドボックスを作成し、そのサンドボックスが頻繁に公開される場合、管理者がページを削除し、その編集者による個人用サンドボックスの今後の作成をブロックする可能性があります。それは誰も望んでいない行動です。公開せずにサンドボックスを使用するだけで十分です。
警告
- 記事をクリックして、最後のドラフトが「公開」されていることを実際に確認するまで、最後のドラフトを破棄しないでください。
- このルールを順守することで、多くの苦痛を軽減できます。最後のドラフトが公開されたかどうかわからない場合は、最後のドラフトに「編集」と入力し([既存のドラフト]ボックスのタイトルが太字に変わります)、下部にある[変更を表示]をクリックします。違いがない場合は、最後のドラフトが公開され、[キャンセル]をクリックできます。違いがある場合、 君は 最後の編集者だった場合は、必要に応じて[公開]をクリックします(待って、下書きの記事の編集を完了することもできます)〜最後の編集者でない場合は、2つのバージョンをマージまたは「修正」します。 Use-the-My-Drafts-Feature-on-wikiHowの「修正」の詳細。
- いくつかの編集を公開すると、過剰な「パトロール」作業が発生します。その同じファイルで、本当に長いセッションであっても、1、2、または3回「公開」するタイミングを確認するために、数十または数十の編集を作成しないでください。
ウィキハウでは、毎日、より安全で健康的な生活を送れるように、または健康を改善するために役立つ指示や情報にアクセスできるように努めています。現在の公衆衛生と経済危機の中で、世界が劇的に変化し、私たち全員が日常生活の変化を学び、適応しているとき、人々はこれまで以上にwikiHowを必要としています。あなたのサポートは、wikiHowがより詳細なイラスト付きの記事やビデオを作成し、信頼できるブランドの教育コンテンツを世界中の何百万もの人々と共有するのに役立ちます。今日はwikiHowに貢献することを検討してください。