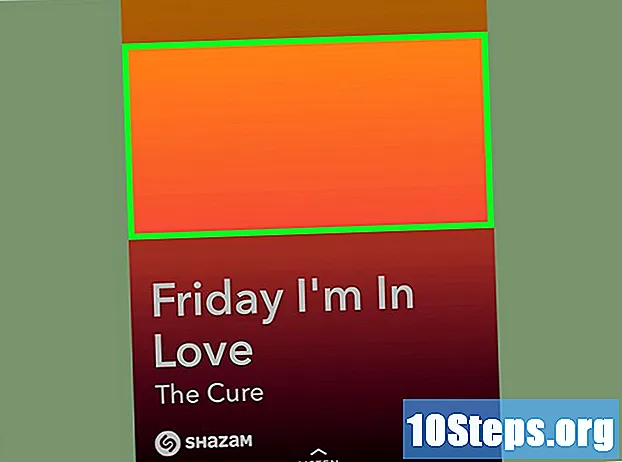コンテンツ
この記事では、Windowsコンピューターで「レジストリエディター」へのアクセスを有効にする方法について説明します。ネットワーク管理者またはウイルスによってエディターが無効になっている場合は、エディターに再度アクセスする方法がいくつかあります。
ステップ
方法1/5:「実行」メニューの使用
画面の左下隅にあります。
画面の左下隅にあります。
画面の左下隅にあります。

「スタート」ウィンドウの上部にある右ボタンの「コマンドプロンプト」。 次に、ドロップダウンメニューが表示されます。- を使用する場合 トラックパッド マウスの代わりに、2本の指でタッチします。
それから 再起動。コンピュータの再起動が終了したら、「レジストリエディタ」をもう一度開いてみてください。
- 開かない場合は、スクリプトを使用して強制的に開かせてみてください。
方法4/5:「グループポリシーエディター」の使用

画面の左下隅にあります。
それを入力する グループポリシーエディター [スタート]メニューで、コンピューターで検索します。

クリックしてください グループポリシーエディター 「スタート」メニューの上部にあります。 その後、開きます。- 一部のバージョンのWindowsでは、このオプションは次のようにラベル付けされて表示される場合があります。 グループポリシーを編集する.
をダブルクリックします ユーザー設定. これを行うと、そのアイテムが展開され、その下にいくつかのフォルダーが表示されます。
- オプションの場合は、この手順をスキップしてください ユーザー設定 すでに拡張されています。
- このオプションが表示されない場合は、ダブルクリックしてください ローカルコンピューターポリシー サイドバーの上部にあります。
クリックして 管理用テンプレート フォルダのオプションリストの最後に ユーザー設定.
フォルダをダブルクリックします システム [グループポリシーエディター]ウィンドウの右側にあります。
をダブルクリックします レジストリ編集ツールへのアクセスを防止する ウィンドウの右側にあります。
- そのオプションを見つけるには、少し下にスクロールする必要があるかもしれません。
ポップアップウィンドウの左上隅にある[未構成]オプションを選択します。
クリックして 適用する それから OK ウィンドウの下部にあります。 次に、「レジストリエディタ」をコンピュータで再度アクティブにする必要があります。
「レジストリエディタ」を開いてみてください。 メニューを開く 開始、 それを入力する regedit キーを押します ↵入力。開いた場合は、「グループポリシーエディター」の制限を正常に回避しています。
方法5/5:「VirtualBasic」スクリプトを使用する
新しいテキストドキュメントを開きます。 これを行うには、メニューを開きます 開始、 それを入力する メモ帳 青いノートブックアイコンをクリックします。次に、新しいテキストドキュメントが開きます。
次のコードをテキストドキュメントにコピーします。
オプション明示
Dim WSHShell、n、MyBox、p、t、mustboot、errnum、vers
Dim enab、disab、jobfunc、itemtype
WSHShell = WScript.CreateObject( "WScript.Shell")を設定します
p = "HKCU ソフトウェア Microsoft Windows CurrentVersion ポリシーシステム"
p = p& "DisableRegistryTools"
itemtype = "REG_DWORD"
mustboot = "ログオフして再度オンにするか、PCを再起動して"&vbCR& "変更を有効にする"
enab = "ENABLED"
disab = "無効"
jobfunc = "レジストリ編集ツールは現在"
t = "確認"
Err.Clear
エラー時に次を再開
n = WSHShell.RegRead(p)
エラー時Goto0
errnum = Err.Number
errnum <> 0の場合
WSHShell.RegWrite p、0、itemtype
End If
n = 0の場合
n = 1
WSHShell.RegWrite p、n、itemtype
Mybox = MsgBox(jobfunc&disab&vbCR&mustboot、4096、t)
ElseIf n = 1 then
n = 0
WSHShell.RegWrite p、n、itemtype
Mybox = MsgBox(jobfunc&enab&vbCR&mustboot、4096、t)
End If
クリックして ファイル ウィンドウの左上隅にあります。
クリックして 名前を付けて保存.... このオプションは、ドロップダウンメニューの上部にあります ファイル.
ファイルの宛先を選択します。 フォルダをクリックします ワークスペース ウィンドウの左側にあります。
それを入力する
レジストリEditor.vbsスクリプトの名前として。 「ファイル名:」フィールドでこれを行います。
ファイルタイプを選択します。 [ファイルの種類:]の横にあるドロップダウンボックスをクリックして、[ すべてのファイル。そうすることで、ドキュメントが正しい形式で保存されます。
クリックして 保存する ウィンドウの右下隅にあります。 これで、スクリプトが作成されました。
クリックして「メモ帳」を閉じます バツ ウィンドウの右上隅にあります。
VBSファイルをダブルクリックします。 その後、実行されます。
- スクリプトは、「レジストリエディタ」のオン/オフキーを変更します。複数回実行しないでください。実行すると、エディターが再び無効になります。
「レジストリエディタ」を開いてみてください。 メニューを開く 開始、 それを入力する regedit キーを押します ↵入力。それでも開かない場合は、専門の専門家にコンピュータを持って行く必要があります。
チップ
- ほとんどの学校または職場のコンピュータは、管理ポリシーとして「レジストリエディタ」へのアクセスを許可していません。
警告
- 何をしているかを正確に理解していない限り、レジストリを編集しないでください。単一のエラーにより、システムが動作不能になる可能性があります。