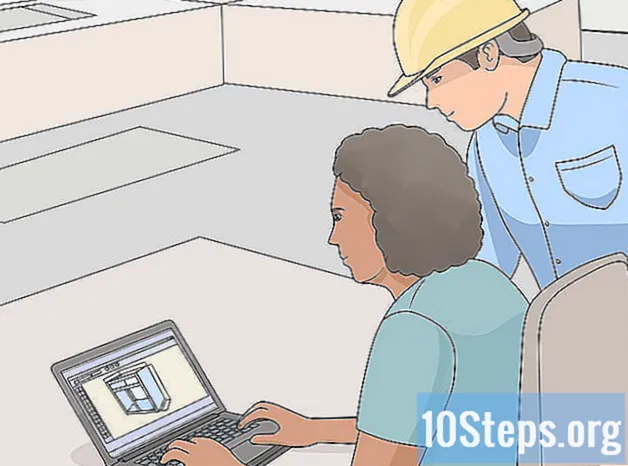著者:
Joan Hall
作成日:
25 Lang L: none (month-010) 2021
更新日:
9 5月 2024

コンテンツ
その他のセクションこのwikiHowは、コンピューター、電話、またはタブレットのBluetooth機能を有効にし、新しいBluetooth互換デバイスをインストールする方法を説明しています。その他のBluetoothの問題については、最新のBluetoothドライバーをコンピューターにインストールできます。
ステップ
方法1/7:WindowsでBluetoothを有効にする
PCのスタートメニュー。 デスクトップの左下隅にあるWindowsメニューアイコンをクリックして、[スタート]メニューを開きます。
設定 [スタート]メニュー。 このオプションは、[スタート]メニューの左下隅にあります。コンピュータの設定が新しいウィンドウで開きます。

. これにより、コンピューター上のすべてのBluetoothおよび関連機能が即座に有効になります。
Macの左上にあるアップルメニュー。 画面の左上隅にあるメニューバーのアップルアイコンをクリックして、アップルメニューを開きます。
メニューバーにBluetoothを表示する オプション(オプション)。 Bluetoothメニューの下部にあります。チェックすると、メニューバーでいつでもBluetoothを有効/無効にできます。メニューバーアイコンを使用するには:
- クリック

右上のメニューバーにあるBluetoothアイコン。 - クリック Bluetoothをオンにする または Bluetoothをオフにする.
- クリック
方法3/7:iPhoneまたはiPadでBluetoothを有効にする
iPhoneまたはiPadの設定メニュー。 ホーム画面またはアプリフォルダーで灰色の歯車のアイコンを見つけてタップし、[設定]メニューを開きます。
- または、画面の下から上にスワイプして、

コントロールセンターのBluetoothアイコン。 Bluetoothをオンにすると、アイコンが青色に変わります。
- または、画面の下から上にスワイプして、
位置に。 これにより、iPhoneまたはiPadですべてのBluetooth接続が即座に有効になります。
アプリメニューのアイコン、または通知バーを上から下にスワイプして、
クイックメニューの歯車アイコン。
- または、通知バーを下にスワイプして、 ブルートゥース オプションまたは
ここにアイコン。これにより、AndroidでBluetoothがすぐに有効になります。
- または、通知バーを下にスワイプして、 ブルートゥース オプションまたは
位置に。 これにより、AndroidのすべてのBluetooth機能と接続が即座に有効になります。
メニューアイコン。 通常、このボタンはデスクトップの左下隅にあります。ポップアップでクイックメニューオプションが開きます。
ブルートゥース リストに。 これにより、すべてのBluetoothアイテムのリストが展開されます。
- デバイスマネージャに「Bluetooth」の見出しが表示されない場合は、直接手順7にスキップして、Bluetoothドライバインストーラのダウンロードに進むことができます。
現在のBluetoothアダプタを右クリックします。 デバイスマネージャのBluetooth見出しの下にあるBluetoothドライバを見つけ、右クリックしてオプションを表示します。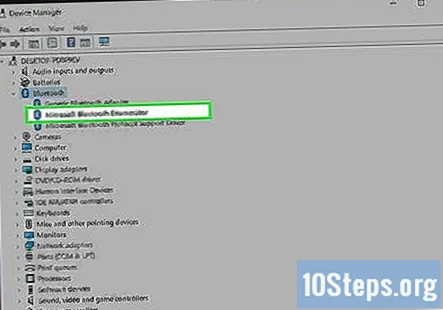
- これは通常、Qualcomm、Atheros、またはBroadcomになります。これらは、Windows用の3つの最も一般的なBluetoothドライバーです。
クリック ドライバソフトウェアを更新する 右クリックメニュー。 これにより、新しいダイアログボックスで更新オプションが開きます。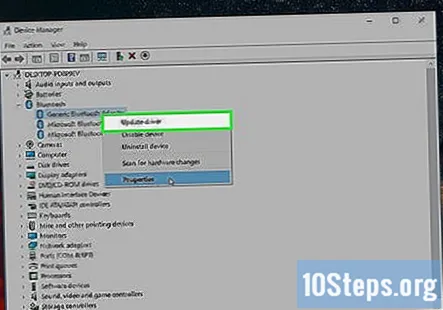
選択する 更新されたドライバーソフトウェアを自動的に検索する ポップアップで。 Windowsは、Bluetoothアダプターの最新の利用可能な更新をオンラインで自動的に検索し、コンピューターにインストールします。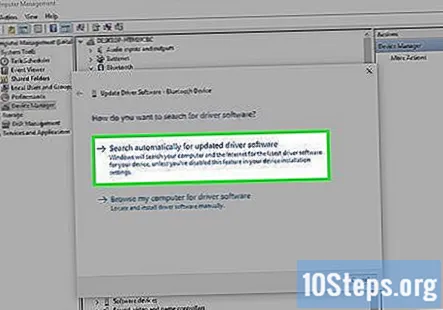
- プロンプトが表示されたら、ドライバのインストールを確認します。
- または、PCの製造元のWebサイトにアクセスして、コンピューター用の最新のBluetoothドライバーをここからダウンロードすることもできます。これにより、実行可能EXEファイルまたは個々のドライバーファイルのグループがダウンロードされる場合があります。
- EXEをダウンロードした場合は、コンピューターで実行するだけでインストールできます。
- ドライブファイルのグループをダウンロードする場合は、 コンピューターを参照してドライバーソフトウェアを探す ここの[更新]ウィンドウで、ダウンロードしたドライバーファイルの場所を手動で選択します。
クリック 閉じる インストールウィンドウで。 インストールが完了すると、「Windowsはドライバソフトウェアを正常に更新しました」というメッセージが表示されます。このボタンをクリックしてインストーラーを閉じ、Bluetoothを使用します。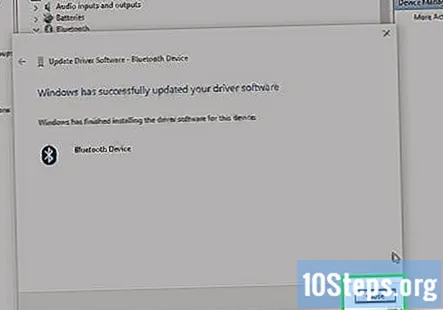
方法7/7:Macへのドライバーのインストール
開いた https://support.apple.com/kb/dl1209 あなたのインターネットブラウザで。 このURLをブラウザのアドレスバーに入力または貼り付けて、を押します ⏎戻る キーボードで。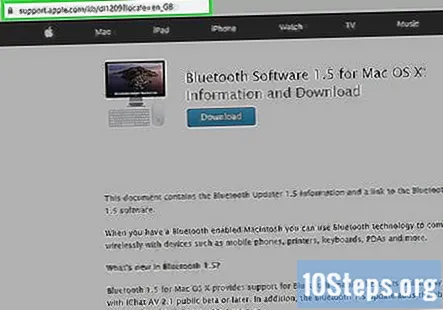
- 公式のBluetoothインストーラー/アップデーターソフトウェアは、こちらからAppleからダウンロードできます。
クリック ダウンロード ボタン。 これは、ページの上部にある青いボタンです。 Bluetoothインストーラーファイル( "BluetoothUpdate1.5.dmg")をコンピューターのダウンロードフォルダーにダウンロードします。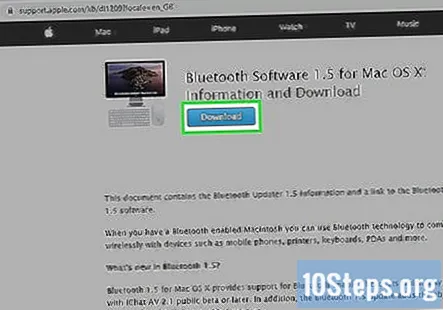
コンピュータで「BluetoothUpdate1.5.dmg」ファイルを起動します。 コンピューターのダウンロードフォルダーでDMGインストーラーファイルを見つけ、そのアイコンをダブルクリックしてインストーラーを起動します。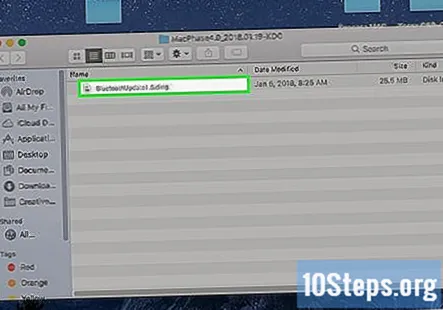
- これにより、DMGインストーラーのコンテンツが新しいウィンドウで開きます。
DMGウィンドウで「BluetoothUpdate1.5.pkg」ファイルをダブルクリックします。 このアイテムは、インストーラーDMGのパッケージアイコンのように見えます。これにより、Bluetoothアップデートインストーラーが新しいポップアップで開きます。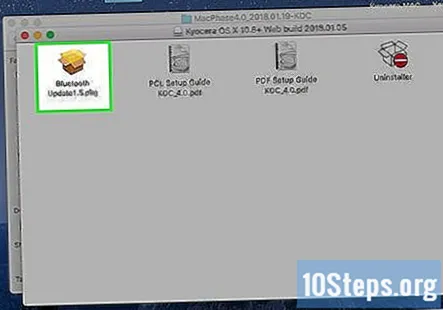
- 身元不明の開発者からのプログラムであるためにプログラムを開くことができないというエラーメッセージが表示された場合は、この記事をチェックして、プログラムを開く方法を確認してください。
クリック 継続する インストールが開始されるまで。 インストーラーは、コンピューターのBluetoothを最新のアップデートでセットアップします。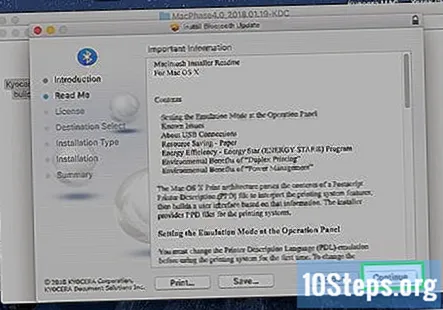
- プロンプトが表示されたら、をクリックします 同意する Appleのライセンス条件に同意するため。
クリック 閉じる インストールが終了したとき。 これにより、インストーラーウィンドウが閉じます。これで、コンピューター上のすべてのBluetooth機能とデバイスを使用できます。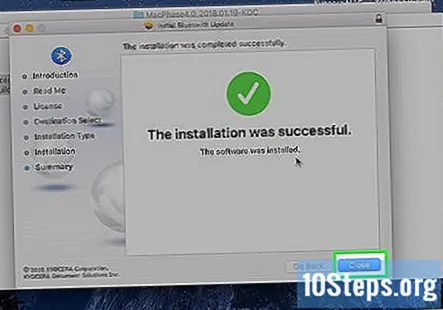
コミュニティの質問と回答
チップ
警告
- 最新のドライバをインストールしてもBluetoothの問題が解決しない場合は、コンピュータの内蔵またはUSBBluetoothアダプタにハードウェアの問題がある可能性があります。ハードウェアの問題については、必ずコンピュータの認定サービスプロバイダーに連絡してください。