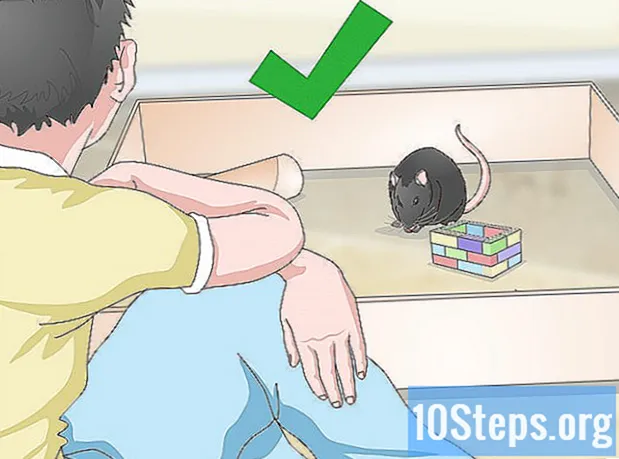コンテンツ
その他のセクション編集は、ビデオの全体的な品質を向上または低下させる可能性のあるビデオ制作の重要なスキルです。ただし、編集は比較的簡単に理解できるプロセスです。基本を学んだら、新しいスキルを使用して動画の品質を大幅に向上させることができます。何よりも、優れた編集者になるには実験が重要です。そのため、移動の少ない道を進むことを恐れないでください。
ステップ
方法1/3:基本的な編集テクニックを学ぶ
いくつかの練習資料を集めるためのフィルム映像。 たくさんある限り、何でもすべてを撮影します。物語を語ろうとすることを心配する必要はありません。周囲、地元の公園、通り、部屋、さらにはペットを撮影するだけです。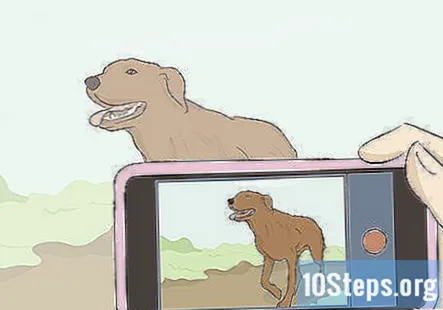
- 最近のほとんどの携帯電話は、編集スキルの練習に最適なHDフッテージを撮影できます。
- カメラが手元にない場合、または編集を開始したい場合は、ビデオクリップをオンラインでダウンロードして練習することができます。
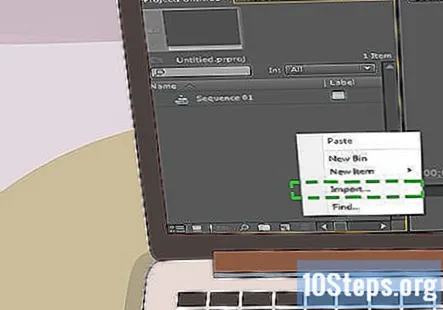
フッテージをソフトウェアにインポートします。 通常、編集ソフトウェアには「ビン」と呼ばれるものがあります。これは、すべての生の映像を保存するためのプログラム内の特定の場所です。これは、フォルダのリストまたはメイン編集画面の左側にある大きな空白のように見えます。- インポートボタンが見つからない場合、一部のソフトウェアでは、ファイルをコンピューターからソフトウェアにドラッグできます。

タイムラインにクリップを追加します。 フッテージをビンにインポートしたら、それらを「タイムライン」にドラッグし始めます。タイムラインは、編集画面の下半分を占める長い水平バーとして表示されます。- タイムラインは、作業の大部分が行われる場所です。ここでは、さまざまな方法でフッテージを注文、再配置、および操作できます。

タイムライン上のクリップを再配置します。 フッテージショットはランダムかもしれませんが、クリップをさまざまな順序に並べ替えて、さまざまなストーリーを伝えてみてください。これを行うには、長い長方形のボックス(ビデオクリップを表す)をクリックして前後にドラッグします。- 一緒に配置するクリップは、互いに影響を与える可能性があります。ビデオの視聴者は、常に前のクリップのコンテキストで次のクリップについて考えています。映画、テレビ番組、またはビデオクリップを視聴しているときに、正しく実行すると、カットが完全に見えなくなる可能性があります。
ビデオクリップをトリミングして、ビデオのペースを変更します。 ツールの名前はプログラムごとに異なりますが、一般的には「トリム」ツールと呼ばれます。このツールを使用して、クリップの前面または背面をトリミングして、クリップを短くしたり、外側に伸ばしたりします。タイムラインのビデオクリップの端をクリックして、内側と外側にドラッグします。これにより、クリップが「トリミング」されます。
カットをより魅力的にするためにトランジションを実装します。 作成されるビデオのトーンに応じて、あるクリップから別のクリップへの事前に作成された遷移により、ビデオに新鮮な空気を吹き込むことができます。ほとんどの編集ソフトウェアにある[トランジション]タブに移動し、好きなトランジションを2つのビデオクリップ間のカットにドラッグします。
- トランジションは楽しいものですが、誰のために動画を作成するかを常に考えてください。誇張されたトランジションが多すぎると、ビデオの品質が低下する可能性があります。
編集ソフトウェアからビデオをエクスポートして、編集内容を保存します。 必要なすべてのフッテージのトリミング、再配置、およびインポートが完了したら、ビデオをエクスポートします。ソフトウェアは、クリップに対して行ったすべての編集を収集し、それらをわかりやすい形式に「エンコード」します。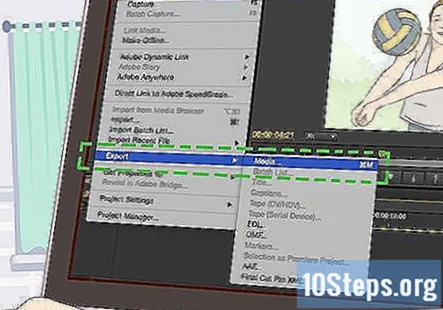
- ソフトウェアで利用できるオプションの数が非常に多いため、エクスポートが恐ろしい場合があります。疑わしい場合は、常に24フレーム/秒(fps)および1080pでエクスポートしてください。これは、選択したメディアプレーヤーで最終的なビデオを再生できることを意味します。ビデオがエクスポートされた後、品質は通常良く見えます。
方法2/3:高度な編集技術を習得する
クリップをカットする方法を学びます。 ビデオクリップの端を完全に切り取ったり、クリップを2つに分割したりする場合があります。このツールの名前はさまざまですが、通常は「カット」ツールと呼ばれ、小さなかみそりの刃で象徴されます。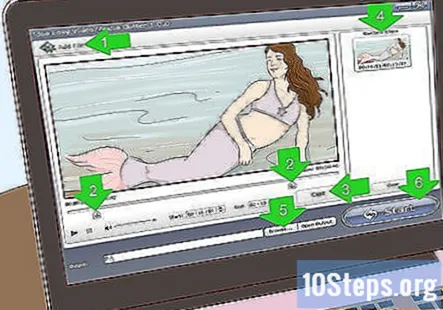
- ツールをクリックすると、カーソルがかみそりの刃の画像に変わります。クリップを2つにスライスする場所にカーソルを合わせ、左クリックします。これで、クリップをドラッグして離すことができます。
- このテクニックは、編集者が耳の後ろに置いておくかみそりで映画を文字通りスライスしなければならなかった時代に由来しています。
動画を「ビン」にインポートして、動画に音楽を追加します。 タイムラインでは、ビデオクリップは1本の水平バーを占めます。空になるビデオクリップの下に別のバーがあります。これは、ビデオに合わせて音楽を再生するために予約されています。下のバーがすでに使用されている場合、これは録画されたビデオのサウンドがすでに添付されていることを意味します。
- 独自の音楽を追加するには、ビデオファイルと同じように音楽ファイルをビンにインポートします。または、音楽ファイルをタイムラインにドラッグすることもできます。
- 選択した音楽が聞こえるようにビデオのオーディオを無音にしたい場合は、ビデオクリップをオーディオクリップから分離する必要があります。これはソフトウェアごとに異なるプロセスですが、通常、ビデオクリップを右クリックすると、それらを分離できるオプションが表示されます。次に、不要なオーディオをクリックして、キーボードの「削除」を押します。
ミックスを調整して、より高品質のオーディオを作成します。 「ミックスの調整」とは、さまざまなオーディオトラックの音量を調整して、音量が大きすぎたり小さすぎたりしないようにすることを意味します。これを行う最も簡単な方法は、オーディオクリップの中央のバーをクリックして上下にドラッグし、それぞれ音量を大きくしたり小さくしたりすることです。オーディオミックスは見過ごされがちですが、全体的な品質には不可欠です。
- Final CutProやAdobePremiereなどの一部のソフトウェアでは、画面の上部に専用のサウンドミキシングタブがあり、オーディオボリュームを詳細に制御できます。
ビデオをプロフェッショナルに見せるために、色補正を試してみてください。 独自のビデオ映像を使用している場合、ビデオが明るすぎたり、暗すぎたり、オーバーライドする色で着色されている可能性があります。これは通常、カメラの露出が原因ですが、編集ソフトウェアで修正できます。
- ほとんどの編集ソフトウェアには、ビデオクリップ全体の個々の色を好みに合わせて調整できる専用の色補正タブがあります。
不要な映像を削除してください。 ストーリーを語ろうとすると、特定のクリップが収まらない場合があります。クリップが機能しない場合は、恐れずにカットしてください。通常、最終製品で記録したすべての映像が使用されることはまれです。
方法3/3:理想的なソフトウェアの選択
Appleデバイスをお持ちの場合は、AppleiMovieを使用してください。 現在、iMovieはほとんどのAppleデスクトップとラップトップにプリロードされており、iPadやiPhoneなどのモバイルデバイス用のAppStoreから入手できます。 iMovieは、編集のキャリアを始めようとしているアマチュアの映画製作者にとって、可能な限り直感的になるように作成されました。
- 基本を学ぶために、より専門的なプログラムに進む必要はありません。特に、iMovieはコンピュータに無料で付属しているのに対し、費用がかかるためです。

Gavin Anstey
CinebodyのCOOであるビデオプロデューサーGavinAnsteyは、CinebodyのCOOです。 Cinebodyはユーザー主導のコンテンツソフトウェアであり、ブランドが地球上の誰とでも即座に、本物の、魅力的なビデオコンテンツを作成できるようにします。 Gavinは、コロラド大学ボルダー校でジャーナリズムを学んだ後、ビデオ制作とソフトウェアのキャリアを開始しました。
Gavin Anstey
CinebodyのCOO、ビデオプロデューサー私たちの専門家は同意します: iMovieは、理解しやすいため、初心者にとって優れた最初のプラットフォームです。作成している編集済みの動画の見返りをすぐに確認できます。ビデオ編集の基本を学んだら、iMovieに似た、さらに高度なFinal CutProに進むことができます。
Windowsで作業する場合は、AdobePremiereを使用してください。 Windowsには、基本的なビデオ編集用のプログラムがはるかに多くありますが、一般的にはAdobePremiereと見なされています。 Premiereは、他のプロの編集ソフトウェアと多くの類似点を提供し、熱心なファンを引き付けるようになりました。
- Premiereは競合他社よりも安い価格で提供されるため、WindowsとAppleの両方のデバイスを利用でき、どちらを選ぶべきか迷っている場合は、Premiereの方が費用効果の高い選択肢です。
より安価なオプションとしてCorelVideostudioを購入してください。 Premiere for Windowsの下には、編集のための多くのオプションがあります。好意的にレビューされているそのようなソフトウェアの選択肢の1つは、PremiereやFinal Cutに匹敵する機能を備えた、Corel Videostudioです。これは、駆け出しのエディターには十分すぎるほどです。
- Corel Videostudioは、360 VRビデオの編集など、多くの編集プログラムにはない機能である、印象的な最新機能も備えています。
使う余裕がない場合は、Lightworksをダウンロードしてください。 現金に縛られていて、上位のプログラムに投資する価値があるかどうかわからず、基本的な編集を行うだけでよい場合は、Lightworksが最適です。ウィンドウユーザーに十分な数の基本機能を提供することで、ダウンロードできなくなったWindowsムービーメーカーに取って代わりました。
- 基本的な編集テクニックに夢中になりたい場合は、最初にこれらの無料プログラムの1つをダウンロードして、プロセスの感触をつかんでも問題ありません。
コミュニティの質問と回答
チップ
- ソフトウェアはそれぞれわずかに異なるため、これらの手順のいずれかがうまくいかない場合は、使用しているソフトウェアに関連して発生している特定の問題を調査してみてください。
- 最初のステップにリストされているものよりもはるかに多くの編集ソフトウェアが利用可能であるため、どのオプションも理想的と思われない場合は、ニーズに適したさまざまなソフトウェアに関するレビューや意見を必ず読んでください。
- VSDCは、中級レベルでビデオを編集するための優れたソフトウェアです。ダウンロードは無料で、UIは非常に簡単です。
警告
- 編集するときは、できるだけ頻繁に保存してください。これらのプログラムは、一般にコンピュータの実行に集中しているため、多くのプログラムがクラッシュしてハードワークが失われる傾向があります。
ウィキハウでは、毎日、より安全で健康的な生活を送れるように、または健康を改善するために役立つ指示や情報にアクセスできるように努めています。現在の公衆衛生と経済危機の中で、世界が劇的に変化し、私たち全員が日常生活の変化を学び、適応しているとき、人々はこれまで以上にwikiHowを必要としています。あなたのサポートは、wikiHowがより詳細なイラスト付きの記事やビデオを作成し、信頼できるブランドの教育コンテンツを世界中の何百万もの人々と共有するのに役立ちます。今日はwikiHowに貢献することを検討してください。