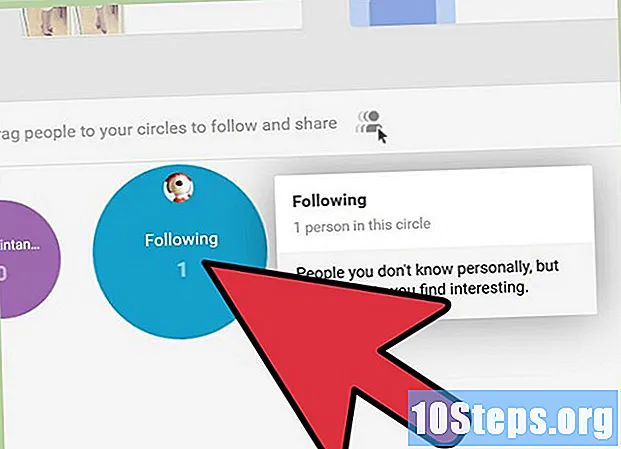著者:
Joan Hall
作成日:
28 Lang L: none (month-010) 2021
更新日:
10 5月 2024

コンテンツ
その他のセクションこのwikiHowは、PowerPointでアイテムをアニメーション化する方法を説明しています。複数のアイテムやテキストを順番にアニメーション化することで、映画のようなプレゼンテーションを作成できます。
ステップ
(Windows)または スポットライト

(Mac)次にクリックまたはダブルクリック パワーポイント.- 既存のPowerPointファイルを開く場合は、問題のファイルをダブルクリックして、次の手順をスキップします。

クリック 空白のプレゼンテーション. PowerPointウィンドウの左上隅にあります。新しい空白のプレゼンテーションが開きます。
画像とテキストを追加します。 PowerPointスライドにアイテムを追加する場合は、次の手順を実行します。- 画像 —クリック インサート、クリック ピクチャー、写真を選択して、をクリックします インサート.
- テキスト —クリック インサート、クリック テキストボックス、テキストボックスを作成する領域上でマウスをクリックしてドラッグし、テキストを入力します。
アニメーション化するアイテムを選択します。 アニメーションを追加する画像またはテキストをクリックします。
クリック アニメーション タブ。 このタブは、PowerPointウィンドウの上部にあります。そうすることで アニメーション ツールバー。
アニメーションを選択します。 ツールバーの中央にある[アニメーション]ウィンドウで、使用可能なアニメーションを上下にスクロールして、使用するアニメーションをクリックします。
アニメーションの特定のオプションを変更します。 アニメーションを選択した状態で、をクリックします エフェクトオプション 効果のリストの右側で、結果のメニューで特定の変更を選択します。これらのオプションは、選択したアニメーションによって異なります。
- 選択したアニメーションに使用可能なオプションがない場合は、 エフェクトオプション グレー表示されます。
- たとえば、多くのアニメーション(「フライイン」アニメーションなど)を編集して、フレームの別の側からプレゼンテーションに入ることができます。
アニメーショントラックを追加します。 設定したパスに沿って写真やテキストを移動する場合は、次の手順を実行します。
- アニメーション化するアイテムを選択します。
- クリック アニメーションを追加
- 下にスクロールして、[モーションパス]オプションの1つをクリックします。
- クリック OK
- 表示される線をクリックしてドラッグし、位置を変更するか、線上の点の1つをクリックしてドラッグし、形状を変更します。
残りのアイテムにアニメーションを追加します。 スライドの各アイテムに使用するアニメーションを追加したら、次に進むことができます。
アニメーションの順序を確認します。 各アニメーションアイテムの左側に少なくとも1つの数字が表示されます。例えば、 1 はアニメーション化する最初のアイテムを指し、後続の番号はアイテムがアニメーション化する順序を示します。
- 数字をクリックすると、それに関連するアニメーションが表示されます。
- アニメーションアイテムの横にある番号をクリックしてから新しいアニメーションを選択すると、アニメーションを変更できます。
アニメーションのタイミングを調整します。 アニメーションアイテムをクリックして選択し、ウィンドウの右上隅にある[期間]または[遅延]テキストボックスの数値を変更します。
- 「Duration」テキストボックスはアニメーションの持続時間を指定し、「Delay」テキストボックスはアニメーションのトリガーからアニメーションの開始までに経過する時間を決定します。
- 右上隅にある[開始]ドロップダウンメニューをクリックし、[選択]を選択して、アニメーションをトリガーするものを変更することもできます。 クリック時, 以前と、または 前の後.
必要に応じてアニメーションを並べ替えます。 アニメーション順に上下に移動したいアニメーションをクリックし、クリックします。 早く移動する または 後で移動 ツールバーの右端にあります。
アニメーションを別のアイテムにコピーします。 コピーするアニメーションを選択し、をクリックします アニメーションペインター ページの右上で、アニメーションを適用するアイテムをクリックします。
- の場合 アニメーションペインター ボタンがグレー表示されているか使用できない場合は、最初に、コピーするアニメーションアイテムを完全に選択していることを確認してください。
終了アニメーションを追加します。 別のスライドに移行せずにPowerPointスライドからアイテムを削除するには、アイテムを選択し、[アニメーション]セクションの赤い[終了]アニメーション行まで下にスクロールして、希望の終了アニメーションを選択します。
アニメーションをビデオとして保存します。 次の手順で、PowerPointのスライドのMP4バージョンを作成できます。
- ウィンドウズ —クリック ファイル、 クリック 書き出す タブをクリックします ビデオを作ろう ページの中央で、ファイル名を入力し、保存場所を選択して、をクリックします セーブ.
- マック —クリック ファイル、クリック 動画として保存...、ファイル名を入力し、保存場所を選択して、をクリックします セーブ.
コミュニティの質問と回答
独自の絵やキャラクターを追加したい場合はどうなりますか?
ペイントのようなプログラムで事前にそれらを描くようにしてください。次に、それらをPowerPointにインポートします。別の位置が必要な場合は、それらもインポートします。
PowerPointスライドにサウンドを追加するにはどうすればよいですか?
[挿入]タブをクリックし、[サウンド]、[ファイルからのサウンド]の順にクリックします。次に、コンピュータからオーディオファイルを挿入します。
このプレゼンテーションをLEDテレビ画面に変えて宣伝するにはどうすればよいですか? 回答
MS PowerPointでキャラクターのさまざまな部分をアニメーション化するにはどうすればよいですか? 回答
MS PowerPointはどこで開きますか? 回答
チップ
- PowerPointプレゼンテーションにオーディオを追加するには、[ インサート タブをクリックします オーディオ、コンピュータ上の場所を選択し、オーディオファイルをクリックして追加します。を選択することもできます 記録 クリック後のオプション オーディオ コンピューターのマイクでナレーションを録音します。
- いずれかを押すと、PowerPointプレゼンテーションを保存できます Ctrl+S (Windows)または ⌘コマンド+S (Mac)そして、空白のプレゼンテーションから始めた場合は、プロンプトが表示されたらファイルの詳細を入力します。
- 保存する前に、スライドショーモードでプレゼンテーションをテストすることを検討してください。これを行うには、 Tウィンドウの右下にある形の「スライドショー」アイコンと右矢印キーを押して、各アニメーションを表示します。
警告
- クリップアートは、Microsoft PowerPoint2016では使用できません。