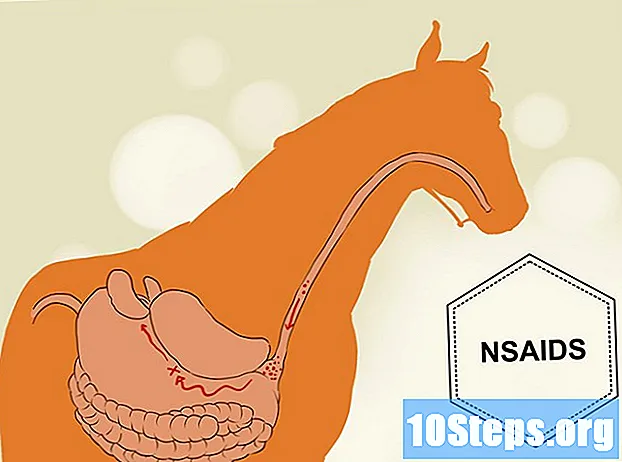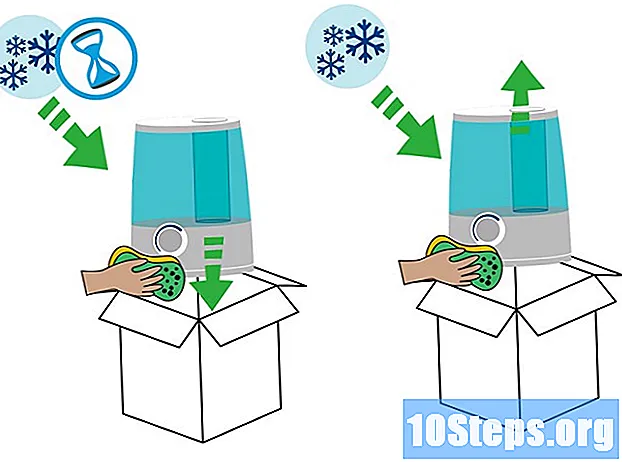著者:
Virginia Floyd
作成日:
12 Aug. 2021
更新日:
10 5月 2024

コンテンツ
その他のセクションラップトップは頻繁に使用され、誤用されることが多く、交換に費用がかかります。次の手順は、ラップトップを使用している限り、ラップトップを長持ちさせるのに役立ちます。
ステップ
パート1/4:ラップトップの保護
あなたのラップトップがどこにあるかを常に知ってください。 ラップトップを放置しないように注意してください。紛失、置き忘れ、盗難に備えて、ラベルを貼ってください。
- ラップトップのすべての部分に自分の名前のラベルを付けます。ラップトップの上部、キーボードの下、電源コードの両方の部分、CD-ROM / DVD-ROM /フロッピードライブ、およびUSBドライブに粘着性のあるアドレスラベルを貼ります。
- 荷物タグを購入します。キャリングケースに取り付けて、お名前をご記入ください。あなたの名前を覆うフラップがないことを確認してください。
- キャリングケースならではの物を取り付けてください。これにより、他の誰かがあなたのケースを自分のケースと間違えるのを防ぐことができます。

ラップトップの取り扱いには注意してください。 落としたり、ぶつけたり、ぶつけたりすると、ハードドライブが損傷する可能性があり、永久的で修復不可能な場合があります。- コンピューターの横に飲み物を置かないでください。キーボードに偶発的にこぼれると、おそらく修理できないほどキーボードが損傷します。
- 両手でラップトップの下部(キーボードの半分)を持ちます。ノートパソコンを画面にかざさないでください。
- 非常に寒い場所や非常に暑い場所にラップトップを保管しないでください。
- ノートパソコンは磁界を発生するため、電気機器の近くに置かないでください。

ノートパソコンの画面と本体を保護します。 ノートパソコンが損傷しない限り、ノートパソコンは長持ちします。- 画面にひびが入る可能性があるため、画面のヒンジをひねろうとしないでください。
- 鉛筆やペンがキーボードに残っているときは、蓋を閉めようとしないでください。これにより、画面が割れる可能性があります。
- 画面を引っかいたり押したりしないでください。
- ふたをバタンと閉めないでください。

注意して輸送してください。 適切なラップトップキャリーバッグを購入して使用し、輸送中にラップトップを緩衝します。- 輸送する前に、ワイヤレスカード(該当する場合)を正しく取り外してください。
- ラップトップは常にパッド入りのキャリーケースに入れて輸送し、ラップトップの蓋に物を積み重ねないようにしてください。
ラップトップを清潔に保ちます。
- 糸くずの出ない布で画面を拭きます。 Windexなどのウィンドウクリーナーの使用は避けてください。アンモニアは画面を鈍くします。コンピュータ用品店のスクリーンクリーナーを使用してください。
- ステッカーを追加する前によく考えてください。ステッカーは、永久的な損傷または見苦しい混乱を引き起こす可能性のある残留物を残します。
パート2/4:ラップトップ部品のお手入れ
電気コードがラップトップに役立ち、ラップトップを傷つけないことを確認してください。 ノートパソコンの電気コードをノートパソコン自体の延長として扱います。
- 電源コードを抜くときは注意してください。離れた場所からラップトップからそれを引っ張ると、損傷が発生します。
- コードをしっかりと巻き付けないでください。代わりに、8の字のパターンで緩く包みます。
- ラップトップが接続されているときに、ラップトップを裏返しにしないでください。ラップトップの背面にあるアダプタープラグが破損する可能性があります。
注意してディスクを取り外してください。 注意しないと、小さな破片は簡単に折れます。
- それでもフロッピーディスクを使用する場合は、破損したフロッピーを使用しないでください。彼らは内部ドライブに大混乱をもたらすでしょう。
- 持ち運ぶ前に、CD-ROMドライブまたはフロッピードライブからディスクを取り出してください。
バッテリーの寿命を延ばします。 完全に充電されたバッテリーを取り外し、使用する必要がある場合にのみ元に戻します。とても簡単です。
- バッテリーは直射日光や直射日光を避け、乾燥した場所に保管してください。
パート3/4:ソフトウェア
コンピュータのソフトウェア要件を理解していることを確認してください。 一部のソフトウェアはウイルスに感染しやすく、パフォーマンスを阻害する可能性があります。
- ノートパソコンの稼働時間を理解します。稼働時間は、オペレーティングシステムの信頼性の尺度です。 BSDやLinuxなどのUnixライクなオペレーティングシステムは、最も長い稼働時間を持っています。稼働時間の記録を自分で調べて比較します。
- ダウンロードしたソフトウェアとスクリーンセーバーは、しばしば競合を引き起こし、貴重なメモリを使用します。ラップトップは学習のためのツールであり、不要なプログラムがないようにしておくと、フリーズを抑えてすばやく動作するのに役立ちます。
- すべてのファイルは常に少なくとも2か所にバックアップしてください。
- ウイルス対策は非常に重要です。
- スパイウェアに注意してください。これは最新のコンピュータセキュリティ問題です。スパイウェアは、コンピューターユーザーの個人データを知らないうちに収集するように設計されたソフトウェアです。スパイウェアは、ダウンロードされた多くのインターネットソフトウェアプログラムとともに密かにインストールされ、コンピュータの使用状況に関する情報を送信し、ポップアップ広告を生成します。 Microsoftは、スパイウェアがすべてのPCクラッシュの半分の原因であると推定しています。
パート4/4:ラップトップの定期メンテナンス
定期的なメンテナンスをスケジュールします。 あなたのコンピュータは、あなたの車のように、定期的な調整が必要です。これにより、ラップトップのスムーズな実行能力が向上します。
- 「ディスククリーンアップ」および「デフラグ」ツールを少なくとも毎月実行します。これは、プログラムにリストされている「アクセサリ」の下にあります。スタート>プログラム>アクセサリ。メンテナンスを行う前に、必ずスクリーンセーバーをオフにしてください。
- 少なくとも毎月、ディスクエラーをチェックしてください。 「マイコンピュータ」を開きます。ドライブCを右クリックし、[プロパティ]を選択します。 [ツール]タブをクリックします。エラーチェックが表示されたら、[今すぐチェック]をクリックします。 「ファイルシステムエラーを自動的に修正する」を選択し、「開始」を選択します。マシンを再起動するように求められる場合があります。
- 更新を自動的にダウンロードしてインストールし、ウイルスのリアルタイム保護を有効にするようにウイルス対策ソフトウェアを設定します。
- 毎週ウイルススキャンを実行します。
- 新しくリリースされたWindowsUpdateを自動的にダウンロードするようにコンピューターを設定します。これを行うには:コントロールパネルを開き([スタート]> [設定]> [コントロールパネル])、[システム]をダブルクリックします。 [自動更新]タブをクリックして、選択します。ほとんどの人は、「アップデートをダウンロードしてくれますが、いつインストールするかを選択させてください」というオプションを好みます。
プリンタの設定を調整します。 この機能により、最小限のインクでプリンターを高速に動作させることができます。
- PCで、[スタート]> [設定]> [プリンター]をクリックします。
- インストールされているすべてのプリンターが表示されます。
- プリンタをクリックして選択します。
- 右クリックして、[プロパティ]を選択します。
- [設定]タブをクリックし、[印刷品質]で[下書き]を選択します。
- [詳細設定]タブをクリックし、[グレースケールで印刷]チェックボックスをオンにします。学校では、ほとんどの課題についてグレースケールで印刷することをお勧めします。カラーで印刷する必要がある特別なプロジェクトの場合は、チェックマークを外すことができます。
電源設定を調整します。 これにより、ラップトップの電力を節約し、効率的に実行できます。
- [スタート]> [設定]> [コントロールパネル]。
- 電源管理フォルダをダブルクリックして選択します。
- ドロップダウンメニューから[ポータブル/ラップトップ]を選択します。
- [アラーム]タブをクリックし、アラームを5%で鳴らせ、1%でシャットダウンするように設定します。
- [アラームアクション]ボタンをクリックし、[サウンドアラームとメッセージの表示]の横にチェックマークを付けます。
- 究極の寿命のためにそれをアンダークロックします。
コミュニティの質問と回答
充電するだけでバッテリーなしでノートパソコンを使用できますか?バッテリーの寿命を延ばすことができますか?
3台のラップトップを所有した経験から。コンピューターをアダプターから実行しても問題ないと思います。バッテリーが少なくなっている場合は、シャットダウンしてから充電コードとバッテリーを取り出してください。
週に数回しか使用しない場合、ラップトップの電源を切る必要がありますか?
はい。単にスリープ状態にするのではなく、シャットダウンすることをお勧めします。シャットダウンできない場合は、休止状態が適切な妥協点です。
使用後は常にラップトップをシャットダウンするのは良いですか?
そのままにしておいても壊れないので、それほど重要ではありません。ただし、電力を節約したい場合は、電源をオフにすると効果的です。
充電中にノートパソコンを使用しても大丈夫ですか?
それは問題ありませんが、コンピュータに電力を供給するための一定の充電と放電のために、時間の経過とともにバッテリーはそれほど多くの充電を保持しなくなります。
ラップトップを長時間スリープモードにしておいても大丈夫ですか?
バッテリーを少し消耗しますが(プラグを差し込んでいない限り)、問題ありません。電力を節約しようとしている場合は、休止状態にするかオフにするのが最適です。
小さな机がある場合、どうすればラップトップに物を積み重ねないようにできますか?
作業が終わったら、ラップトップを別の場所に保管します。他に便利な場所がない場合は、ラップトップを他の「平らなもの」(本、雑誌など)の上に置いて保管できます。倒れたり倒れたりしない限り大丈夫です。しかし、本やその他の重いものを閉じたラップトップに保管することは非常に悪い考えであり、ラップトップのディスプレイに損傷を与えることがよくあります。
ラップトップを1日12〜13時間使用しても大丈夫ですか?
もちろんですが、可能であれば、最初にバッテリーを取り外して、ACで実行します。あなたのバッテリーはそれのためにあなたを愛します。
ラップトップが接続されていて、バッテリーが完全に充電されている場合、ラップトップを使用できますか?
それは実際にあなたが持っているラップトップのタイプ、より具体的には、充電時にあなたのラップトップがどれだけ熱くなるかに依存します。充電中にノートパソコンが極端に暖かくなる場合は、熱によってコンポーネントが損傷する可能性があるため、ノートパソコンを接続したままにしておくことはお勧めできません。
データを一方から他方にコピーするときに、ラップトップのキーボードの上に外付けハードドライブを置いても大丈夫ですか?
ハードドライブが共振しないことを確認してください(キーボードの上で振動すると奇妙な音がします)。共振する場合は、布などのパッドを使用してください。それを静かにし、うまくいけば長持ちさせるために。
ラップトップを落としても機能する場合、テープは壊れたハードウェアの修正に役立ちますか?
それでもラップトップが機能する場合は、ハードウェアが壊れていません。テープは、少なくとも一時的に、物を所定の位置に保持するのに役立つ場合があります。より正確な答えが必要な場合は、より具体的にする必要があります。