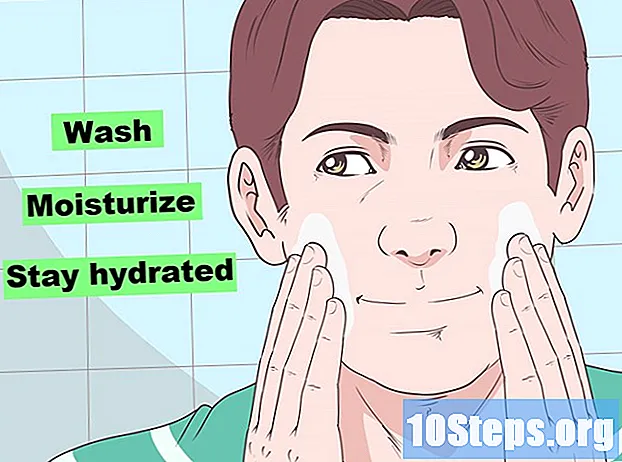著者:
Vivian Patrick
作成日:
9 六月 2021
更新日:
12 5月 2024

コンテンツ
この記事を読んで、Gmailメッセージをラベルに整理する方法を学びます。ラベルはフォルダーとして機能し、メールをカテゴリ別に分けます。 Gmailモバイルアプリとデスクトップバージョンの両方でメールを作成してブックマークできます。
ステップ
方法1/2:Gmailデスクトップでラベルを作成する
アクセスする Gmail インターネットブラウザで。 すでにログインしている場合は、受信トレイが表示されます。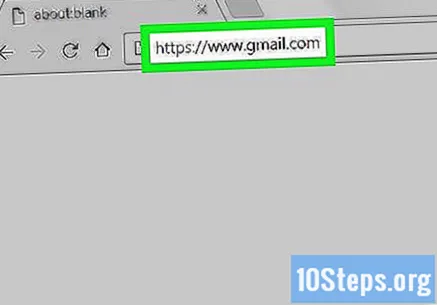
- それ以外の場合は、画面の右上隅にある[サインイン]をクリックし、メールアドレスとパスワードを入力して続行します。
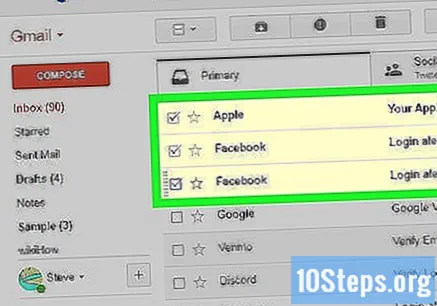
移動するメールを選択します。 各メッセージの左側にあるボックスをクリックします。
ラベルであり、入力ボックスの上部、検索フィールドの下にある「ブックマーク」アイコンをクリックします。 ドロップダウンメニューが表示されます。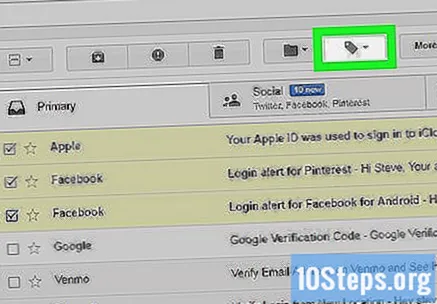
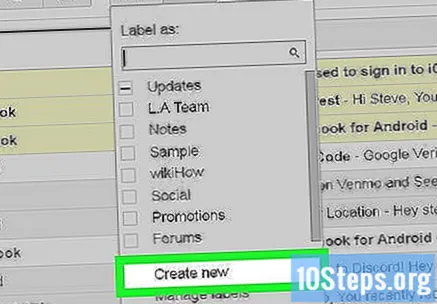
クリックして 新しく作るドロップダウンメニューの最後にあります。 別のウィンドウが表示されます。- ブックマークをすでに作成している場合は、ドロップダウンメニューに表示されます。選択したメールをそれぞれのフォルダに移動するには、目的の名前をクリックするだけです。
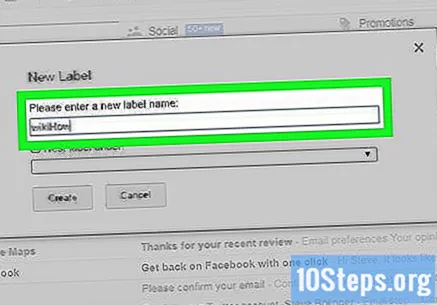
作成するブックマークの名前を入力します。 ポップアップの上部にあるテキストボックスに名前を入力します。- 「ネストマーカーオン」を選択して、既存のマーカーを選択することもできます。作成したものは、メインマーカーの「サブフォルダー」になります。
クリックして 作成するウィンドウの右下隅にあります。 ラベルが表示され、前に選択したメールがラベルに追加されます。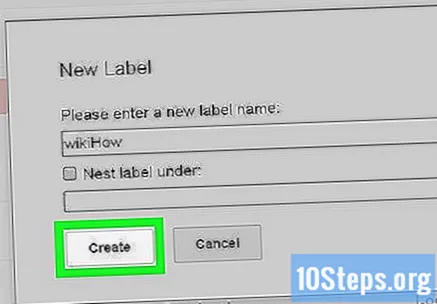
チェックしたメールを受信トレイから非表示にします。 すでにマークしたメッセージを「非表示」にする場合は、「ファイル」ボタン(画面上部に下向きの矢印が付いたボックス)をクリックします。選択したメールは受信トレイに表示されなくなりますが、左側のオプションにある対応するラベルをクリックすると表示できます。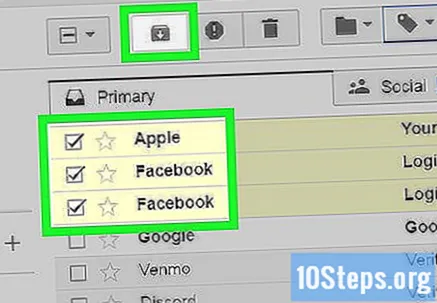
- 「その他▼」をクリックする必要があるかもしれません」または下にスクロールして見つけます。
ラベルに他のメールを追加します。 同じラベルに挿入する他のメッセージについては、横のボックスをクリックしてメッセージを選択します。次に、ドロップダウンメニューでラベルアイコンとラベル名をクリックします。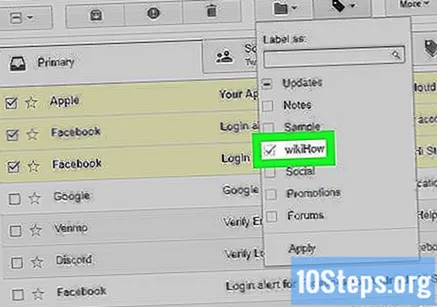
- 選択したメールをクリックして左側のラベル名にドラッグすることもできます。
方法2/2:Gmailモバイルアプリでラベルを作成する
アイコン(白い背景の「M」)をタップしてGmailを開きます。 すでにログインしている場合は、受信トレイにリダイレクトされます。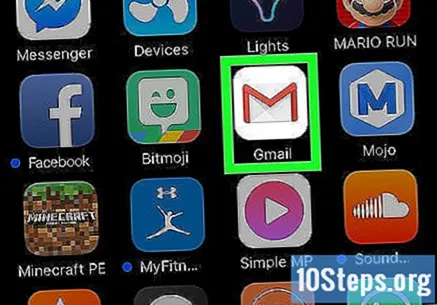
- それ以外の場合は、メールアドレスとパスワードを入力し、[サインイン]をタップします。
画面の左上隅にあるアイコンを選択します ☰. メニューが表示されます。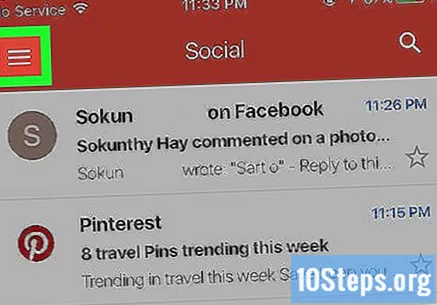
下にスクロールしてタッチします +新規作成、メニューのほぼ最後にあります。 ポップアップウィンドウが表示されます。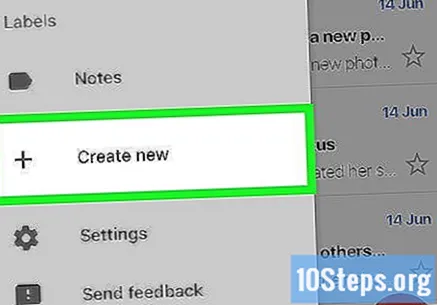
ブックマークを作成します。 彼の名前を入力し、画面の右上隅にある[完了]を選択します。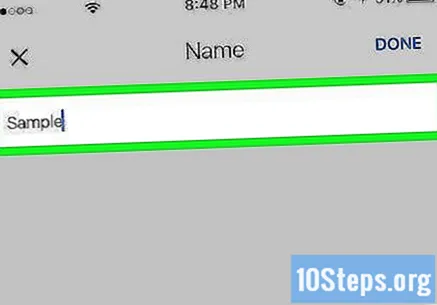
接する ☰ メニューが再表示されます。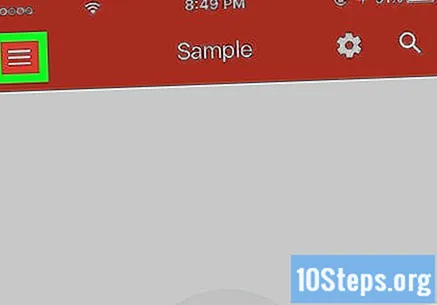
上にスクロールして選択します プライマリメニューの上部にあります。 受信トレイのメイン画面に戻ります。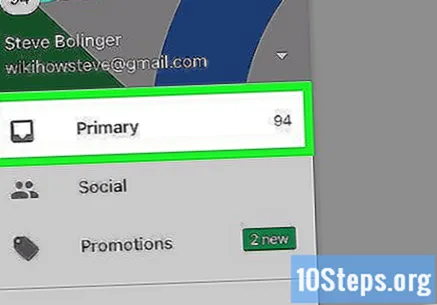
- 別のオプションは、必要に応じて、「ソーシャル」、「プロモーション」、または「更新」マーカーをタッチすることです。
フォルダに移動するメッセージを選択します。 左にチェックマークが表示されるまでメールを長押しします。次に、移動する他のメールを選択するだけです。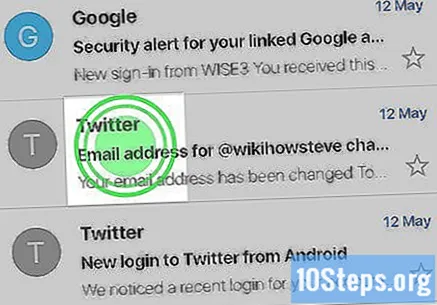
接する ⋯、画面の右上隅。ポップアップメニューが表示されます。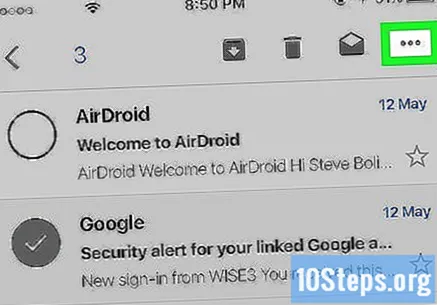
- Androidでは、アイコンは「⋮」に置き換えられます。
選択 ラベルを変更するメニューの上部にあります。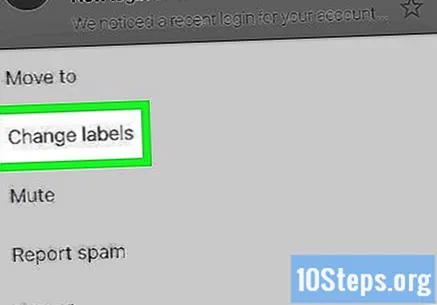
マーカーをタッチして、チェックボックス(右側)にチェックマークを付けます。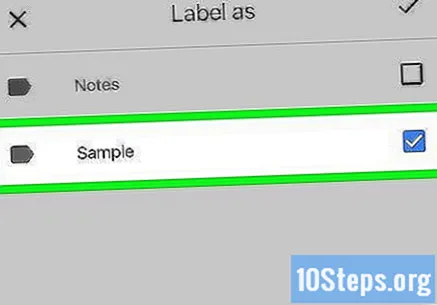
- 複数のラベルがある場合は、選択したメッセージにリンクするすべてのユーザーにタッチできます。
アイコンをタッチします ✓画面の右上隅にあります。 選択したメールにラベルが貼られ、対応するフォルダに追加されます。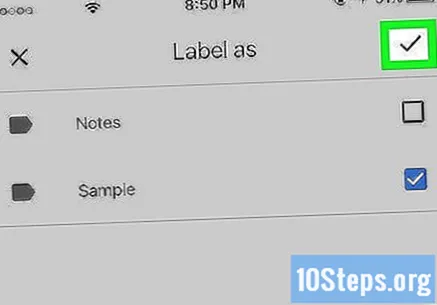
- 受信トレイからメールを非表示にするには、メールを選択して、画面上部の[ファイル]ボタン(ブラックボックス内の下矢印)をタップします。
- 「☰」をタップしてマーカーを表示し、下にスクロールして名前を選択します。そのラベルに「タグ付け」されたすべてのメッセージが表示されます。
チップ
- 名前は異なりますが、ブックマークはフォルダとまったく同じように機能します。
警告
- デスクトップパソコンでGmailを使用する場合、Gmailの受信トレイの左側にあるオプションのリストは、ラベルやその他の設定によって異なります。