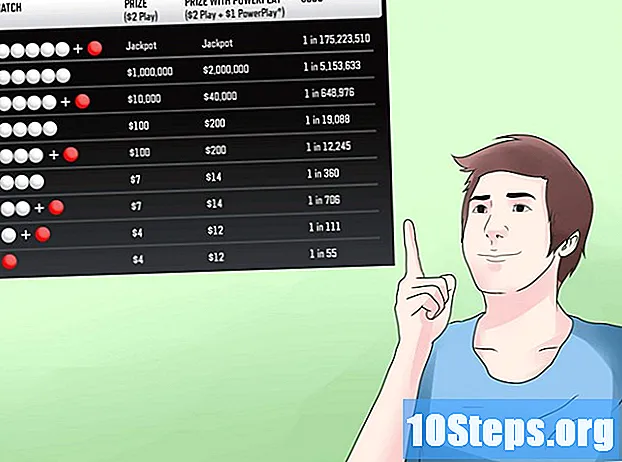著者:
Helen Garcia
作成日:
16 4月 2021
更新日:
16 5月 2024

コンテンツ
PowerPointプレゼンテーションのスライドをカスタマイズして、目立たせることができます。プログラムには、ユーザーが色、パターン、写真、派手なグラデーションを使用して特定のスライドの背景を変更できるようにする内部機能が含まれています。お急ぎの場合(またはPowerPointにアクセスできない場合)は、プレゼンテーションをGoogleスライドに送信して、クールな色と写真を選択してください。
ステップ
方法1/2:PowerPointを使用する
カスタマイズするスライドを開きます。 それを選択するか、画面の左側にあるアイコンをクリックします。プレゼンテーション全体の背景を変更したい場合は、記事を読み続けてください。
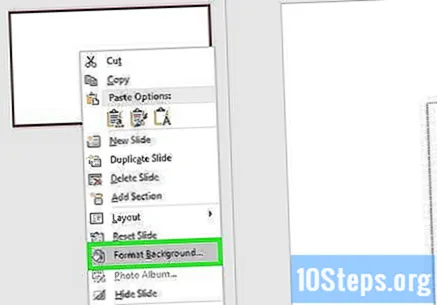
背景オプションを表示します。 現在のスライドの下部を右クリックします(Ctrl+ Macをクリック)、「背景のフォーマット」を選択します。次に、左側のパネルの[塗りつぶし]をクリックしてオプションを表示します。
しっかりとした背景を作成します。 クリックして しっかりとしたパディング 単色を選択します。次に、「色」をクリックして、メニューからトーンを選択します。
背景にグラデーションカラーを使用します。 クリックして グラデーション塗りつぶし 組み合わせた1つまたは複数の色を選択します。 PowerPointの指示に従うか、よりパーソナライズされた何かを行うことができます。 [方向]メニューを使用してさまざまなオプションを表示し、[グラデーションマーク]バーを使用して各色の開始位置と終了位置を調整します。
背景に画像またはテクスチャを使用します。 クリックして 画像やテクスチャで塗りつぶします バックグラウンドで個人的な写真を使用します。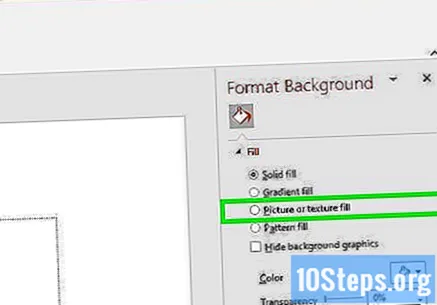
- 「ファイル」をクリックして、カスタム画像ソースフォルダを選択します。必要に応じて、リストからテクスチャの1つを選択します。
- 透明度バーを調整して、画像またはテクスチャの不透明度を変更できます。詳細が多いファイルを選択する場合は、テキストが読みやすいようにこの機能を増やしてください。
バックグラウンドで事前定義されたパターンを使用します。 PowerPoint 2013以降を使用している場合は、オプションをクリックします パターンフィリング 事前定義されたリストからオプションを選択します。オプション「前景」と「背景」で色を変更します。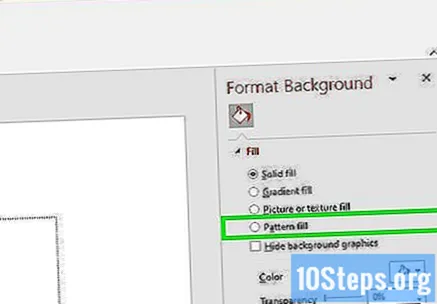
変更を適用します。 背景オプションが気に入らない場合は、「背景をリセット」をクリックして変更を元に戻します。さらに:
- 現在のスライドに背景を表示するだけの場合は、[閉じる]をクリックして変更を保存します。
- プレゼンテーションのすべてのスライドに背景を適用する場合は、[すべてに適用]をクリックします。
方法2/2:Googleスライドを使用する
Googleドライブを開きます。 このオプションを使用するには、Googleアカウントが必要です。 drive.google.comにアクセスし、[Googleドライブに移動]をクリックします。次に、Gmailのメールアドレスとパスワードを入力します。アカウントを認証すると、ドライブを使用できるようになります。
PowerPointプレゼンテーションをドライブに送信します。 画面左上の「新規」をクリックし、「ファイルをアップロード」をクリックします。次に、プレゼンテーションが保存されている場所に移動し、[開く]をクリックします。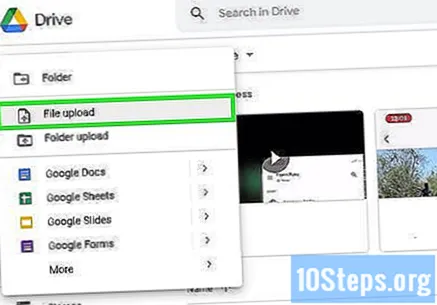
- プレゼンテーションを送信した後、画面の下部でプロセスを確認する必要があります。 PowerPointファイル名をダブルクリックして開きます。
- プレゼンテーションのプレビューが表示されたら、[プログラムから開く]をクリックして[Googleプレゼンテーション]を選択します。このプロセスには時間がかかる場合があります。
変更するスライドを選択します。 画面の左側にあるスライドの1つをクリックします。プレゼンテーション全体の背景を変更したい場合は、記事を読み続けてください。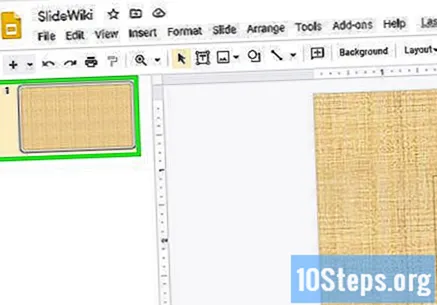
背景オプションを表示します。 画面上部の[スライド]メニューを開き、[背景を変更]をクリックして各オプションのプレビューを表示します。
背景として単一の色を選択します。 背景に1色のみを使用する場合は、[色]の横のフィールドをクリックして、メニューからオプションを選択します。透明なものが必要な場合は、すぐ上の「透明」をクリックしてください。
背景として画像を使用します。 「画像」をクリックします。
- 使用したい画像がパソコンに保存されている場合は、「選択」「背景画像を挿入」をクリックしてください。それが置かれている場所にアクセスし、「開く」と「選択」をクリックします。
- Googleアカウントの画像を使用するには、[Googleドライブ]をクリックして、保存されている場所に移動します。ファイルの場所がわからない場合は、名前で検索できます。見つけたら、ダブルクリックして保存します。
「テーマにリセット」をクリックして、変更を元に戻します。 この背景を使用したくない場合は、[テーマにリセット]をクリックしてください。
背景を保存します。 「完了」をクリックして終了します。プレゼンテーションのすべてのスライドにプランを適用する場合は、[テーマに追加]と[完了]をクリックします。
チップ
- GoogleスライドでPowerPointプレゼンテーションを編集する場合、ファイルの書式設定の詳細を変更できます。すべてのスライドを見て、すべてが正しいかどうかを確認してください。
- 背景と背景(ヘッダー、脚注、透かし)を除いて、すべてのスライドが同じである場合は、テンプレートまたはスライドマスターを作成できます。スライドマスターを使用すると、すべての変更が他のファイルに分散されるため、手動で編集する必要がありません。