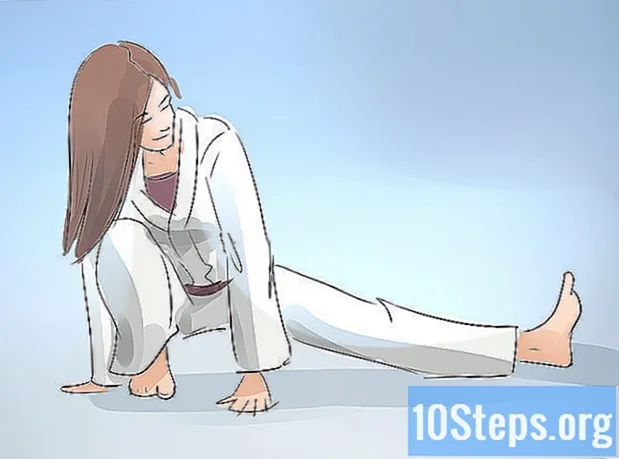著者:
Alice Brown
作成日:
23 5月 2021
更新日:
15 5月 2024

コンテンツ
この記事では、インターネットで特定の画像を検索する方法や、Google画像検索、TinEye、Bing VisualSearchなどの検索エンジンで検索する方法について説明します。以下のヒントを読んで、各ファイルのソースを見つけ、同様のアイテムを検索してください。
ステップ
方法1/5:携帯電話またはタブレットでGoogle画像検索を使用する
GoogleChromeを開きます。 Google Chromeモバイルアプリには、特定の画像の検索エンジンがあります。お使いの携帯電話やタブレットにない場合は、から無料でダウンロードしてください App Store または プレイストア.
- 検索したい画像が携帯電話やタブレットに保存されている場合は、http://reverse.photosサービス(英語)を使用してGoogle画像検索に送信してください。サイトにアクセスし、をクリックします アップロード (参加する)、ファイルを選択してをクリックします マッチを表示 (マッチを表示).

検索したい画像のあるウェブサイトにアクセスします。 検索バーにキーワードを入力するか、画像が直接含まれているWebサイトにアクセスします。
画像をクリックして数秒間クリックします。 コンテキストメニューを開きます。
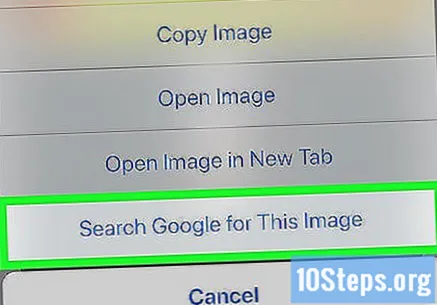
クリックして Googleでこの画像を検索. これにより、選択した画像の検索結果を含む新しいChromeタブが開きます。- 通常のGoogle検索で画像をクリックした場合、このオプションは表示されません。クリック プレビュー ファイルを展開して展開し、メニューが表示されるのを待ちます。
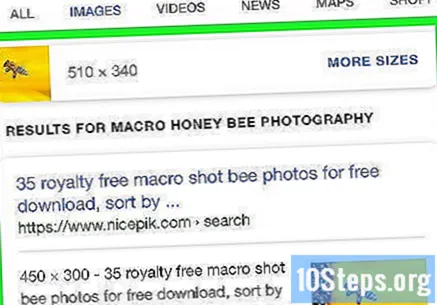
結果を調べます。 画像の詳細がページの上部に表示され、次に一致する可能性のあるものがすべて表示されます。 Googleが正確なコピーを見つけられない場合、少なくとも同様のバージョンを探します。
方法2/5:コンピューターでGoogle画像検索を使用する
使用したい画像を見つけます。 写真をまだコンピューターに保存していない場合は、今すぐ保存してください。何もダウンロードしたくない場合は、彼女のメールアドレスをコピーしてください。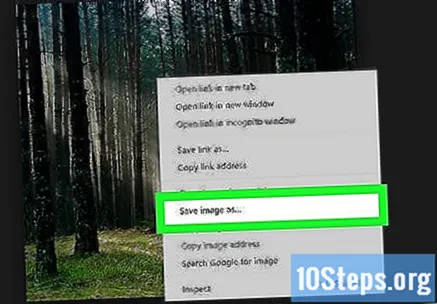
- 画像をダウンロードするには:それを右クリックしてオプションを選択します 画像を保存します (か何か)。次に、画面の指示に従ってファイルに名前を付けます。
- ウェブサイトやブラウザによっては、クリックする必要がある場合があります 新しいタブで画像を開く または 背景画像を表示.
- メールアドレスをコピーするには:右ボタンで画像をクリックし、オプションを選択します 画像の場所をコピーする または 画像アドレスをコピーする.
- 画像をダウンロードするには:それを右クリックしてオプションを選択します 画像を保存します (か何か)。次に、画面の指示に従ってファイルに名前を付けます。
検索バーのカメラアイコンをクリックします。 したがって、新しいメニューにアクセスします。
画像を送信するか、メールアドレスを貼り付けてください。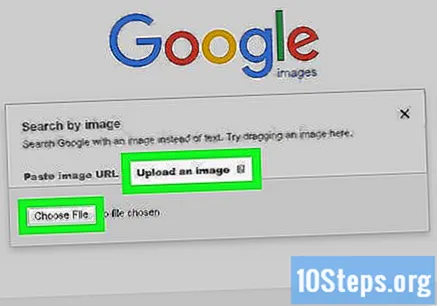
- 画像がコンピューターに保存されていない場合:
- タブにアクセスする 画像を送信する.
- クリックして ファイルを選ぶ.
- 画像をクリックして 開いた ファイルをGoogleに送信し、検索結果を表示します。 [ここに画像をドラッグしてみてください]フィールドに画像をドラッグすることもできます。
- 画像がインターネット上にある場合:
- タブにアクセスする 画像のURLを貼り付けます.
- フィールドを右クリックします。
- クリックして ネックレス.
- クリックして 画像で検索 結果を表示します。
- 画像がコンピューターに保存されていない場合:
結果を調べます。 画像の詳細がページの上部に表示され、次に一致する可能性のあるものがすべて表示されます。 Googleが正確なコピーを見つけられない場合、少なくとも同様のバージョンを探します。
方法3/5:Bing VisualSearchの使用
使用したい画像を見つけます。 任意の画像をBingVisual Searchに送信して、インターネット上の他の場所を見つけることができます。ファイルがコンピューターまたはモバイルデバイスに保存されていない場合は、ファイルをダウンロードするか、電子メールアドレスをクリップボードにコピーします。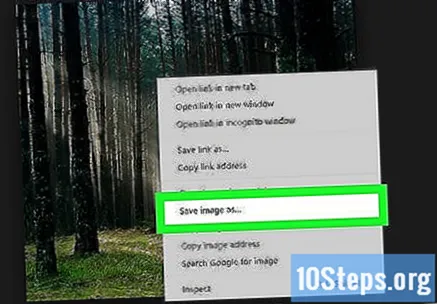
- 画像をダウンロードするには:右ボタンまたは左ボタンで数秒間クリックし、オプションを選択します 画像を保存します (か何か)。次に、画面の指示に従ってファイルに名前を付けます。
- ウェブサイトやブラウザによっては、クリックする必要がある場合があります 新しいタブで画像を開く または 背景画像を表示.
- メールアドレスをコピーするには:右ボタンまたは左ボタンで画像を数秒間クリックし、オプションを選択します 画像の場所をコピーする または 画像アドレスをコピーする.
- 画像をダウンロードするには:右ボタンまたは左ボタンで数秒間クリックし、オプションを選択します 画像を保存します (か何か)。次に、画面の指示に従ってファイルに名前を付けます。
アクセス https://www.bing.com/images. これはBingの画像検索サイトです。
画像を送信するか、メールアドレスを貼り付けてください。 具体的な手順はデバイスによって異なります。
- 画像がコンピューターに保存されていない場合:
- 検索バーのカメラアイコンをクリックします。
- クリックして 検索する、[ここに1つ以上の画像をドラッグするか、参照する]の下。
- 画像をクリックして 開いた ファイルをサイトにアップロードして検索結果を表示します。
- 画像が携帯電話またはタブレットに保存されている場合:
- カメラアイコンをクリックし、必要に応じて、 継続する.
- 写真の場所に移動し、それをクリックして検索結果を表示します。
- 画像がインターネット上にある場合:
- コンピューターで:画面上部のカメラアイコンをクリックしてから 画像またはURLを貼り付けます。空白スペースを右クリックして、 ネックレス.
- お使いの携帯電話またはタブレットで:空白スペースを数秒間クリックしてから ネックレス。次に、虫眼鏡をクリックして結果を確認します。
- 画像がコンピューターに保存されていない場合:
結果を調べます。 任意のリンクをクリックして画像の例を表示するか、[類似画像]または[関連画像]の下のファイルをクリックして代替ファイルにアクセスできます。
方法4/5:TinEyeの使用
使用したい画像を見つけます。 TinEyeに任意の画像を送信して、インターネット上の他の場所を見つけることができます。写真をまだコンピューターに保存していない場合は、今すぐ保存してください。何もダウンロードしたくない場合は、彼女のメールアドレスをコピーしてください。見てみな: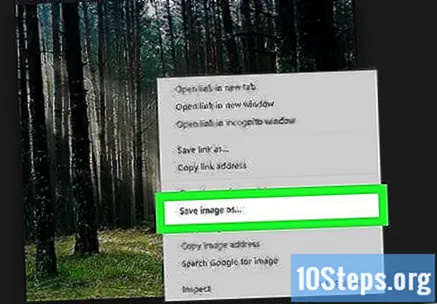
- 画像をダウンロードするには:右ボタンまたは左ボタンで数秒間クリックし、オプションを選択します 画像を保存します (か何か)。次に、画面の指示に従ってファイルに名前を付けます。
- ウェブサイトやブラウザによっては、クリックする必要がある場合があります 新しいタブで画像を開く または 背景画像を表示.
- メールアドレスをコピーするには:右ボタンまたは左ボタンで画像を数秒間クリックし、オプションを選択します 画像の場所をコピーする または 画像アドレスをコピーする.
- 画像をダウンロードするには:右ボタンまたは左ボタンで数秒間クリックし、オプションを選択します 画像を保存します (か何か)。次に、画面の指示に従ってファイルに名前を付けます。
アクセス https://www.tineye.com インターネットブラウザで。
画像を送信するか、メールアドレスを貼り付けてください。
- 画像がコンピューター、電話、またはタブレットに保存されている場合:
- 検索バーの横にある矢印をクリックします。
- 画像をクリックしてください(そして 開いた, 開いた、コンピュータを使用している場合)。
- 画像がインターネット上にある場合:
- 「画像のURLをアップロードまたは入力」の空白部分を右クリックまたは数秒間左クリックします。
- クリックして ペースト (ネックレス).
- 虫眼鏡をクリックして検索します。
- 画像がコンピューター、電話、またはタブレットに保存されている場合:
結果を調べます。 同じ画像がインターネット上で見つかった回数と、一致した回数が表示されます。結果が出ない場合もあります。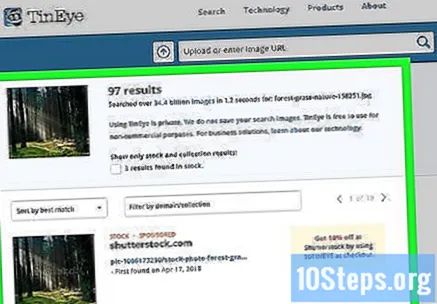
方法5/5:テキストによる画像の検索
コンピューター、電話、またはタブレットで画像検索サイトにアクセスします。 最新の検索エンジンを使用して、名前、件名、キーワードで画像を検索できます。最も人気のあるオプションは、Google画像検索(https://images.google.com)とBing画像検索(https://www.bing.com/images)です。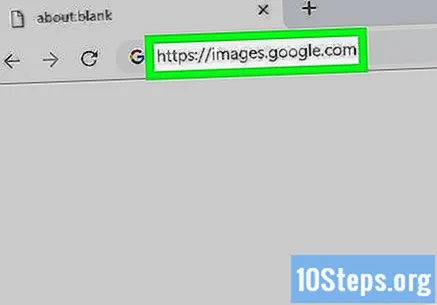
バーに検索語を入力します。 バーは、Google画像ページの中央とBingページの上部にあります。検索するときは具体的にしてください。
- 例:オレンジ色のぶちの画像を検索する場合は、「タビー」ではなく「オレンジ色のぶち」と入力します。
虫眼鏡をクリックして検索します。 検索用語に一致する画像のリストが表示されます。
- また、いくつかの代替検索が表示されます。それらの1つ以上をクリックして、フォーカスを変更します。
見たい画像をクリックしてください。 したがって、画像の拡大版といくつかの詳細を開きます。
- より大きなバージョンを表示する必要がある場合は、 訪問 Googleのサイト名または 画像を見る Bingで。
画像をダウンロードします(オプション)。 ほとんどすべての画像は著作権で保護されていることを忘れないでください。場合によっては、商業目的で使用することはできません。
- 画像をコンピュータにダウンロードする場合は、画像を右クリックしてクリックします 画像を保存 または 画像を保存します、ファイルに名前を付けてクリックします 保存する 再び。
- 画像を携帯電話またはタブレットにダウンロードするには、画像を数秒間クリックしてから、適切なオプションをクリックします。