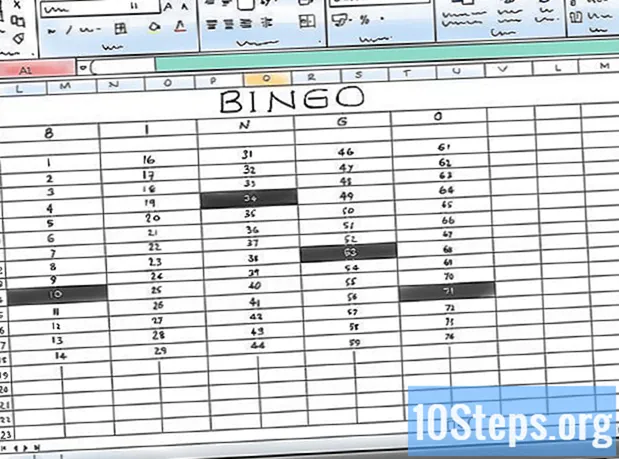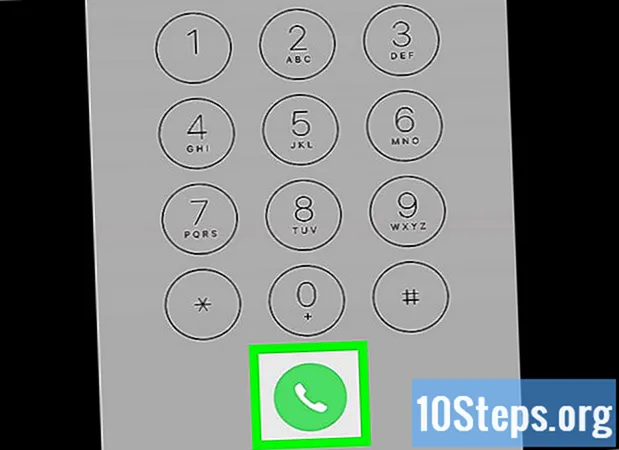著者:
Helen Garcia
作成日:
18 4月 2021
更新日:
15 5月 2024

コンテンツ
この記事では、PDFドキュメントをパスワードでロックして、問題のパスワードを通知せずに開くことができないようにする方法について説明します。このブロックを可能にする無料のオンラインツールがいくつかありますが、Adobe AcrobatProの有料バージョンを使用することもできます。
ステップ
方法1/3:SmallPDFの使用
SmallPDF保護ページを開きます。 これを行うには、インターネットブラウザでhttps://smallpdf.com/protect-pdfhttps://smallpdf.com/protect-pdf]にアクセスします。 SmallPDFを使用すると、PDFでパスワードを作成できるため、事前の通知なしにパスワードを開くことはできません。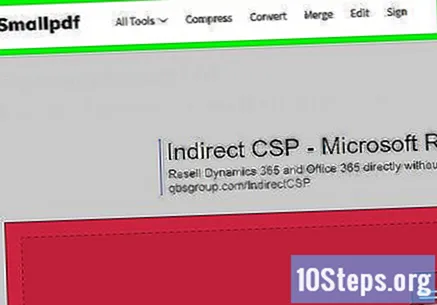
- パスワードによるPDFの編集をブロックするには、PDF2Goを使用してみてください。
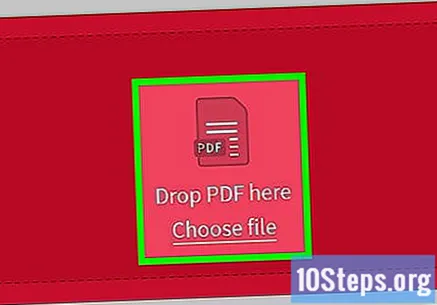
クリックして ファイルを選ぶ (ファイルを選ぶ)。 このリンクは、ページ中央の赤いボックス内にあります。次に、ウィンドウが開きます。
PDFを選択します。 保護するドキュメントが保存されている場所に移動し、クリックします。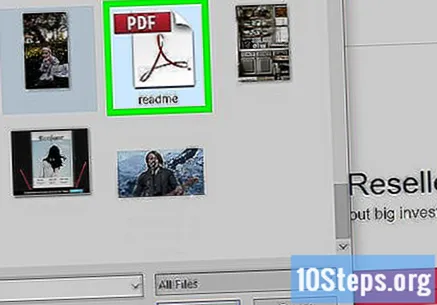
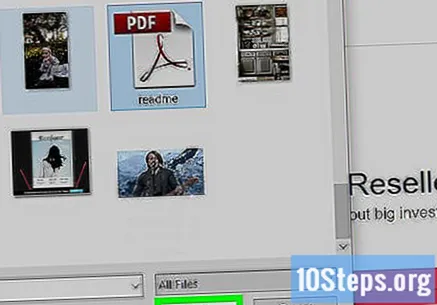
クリックして 開いた ウィンドウの右下隅にあります。 その後、PDFはSmallPDFWebサイトに送信されます。
パスワードを入力します。 「パスワードの選択」フィールドと「パスワードの繰り返し」フィールドに、使用するパスワードを入力します。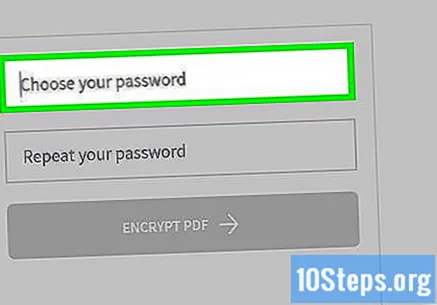
- 続行するには、両方のエントリが同一である必要があります。
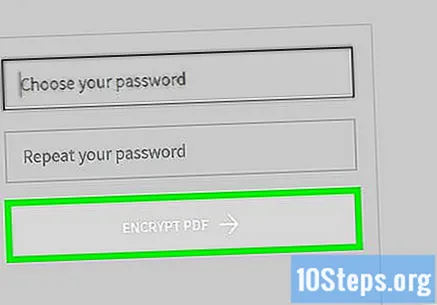
クリックして 暗号化PDF→ (PDFを暗号化)。 この赤いボタンは、パスワードフィールドの下にあります。次に、パスワードがPDFに適用されます。
クリックして ダウンロード中 (ダウンロード中)。 このボタンは、パスワードがドキュメントに適用された後、ページの左側に表示されます。保護されたPDFがコンピュータにダウンロードされます。これで、開くたびに、設定されたパスワードが要求されます。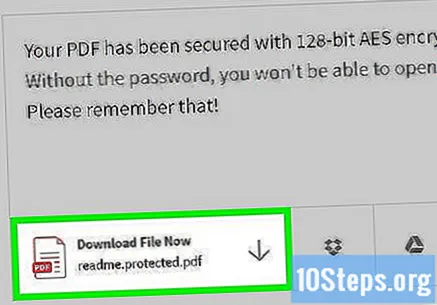
方法2/3:PDF2Goの使用
PDF2GoWebサイトを開きます。 これを行うには、インターネットブラウザでhttps://www.pdf2go.com/protect-pdfにアクセスします。 SmallPDFと同様に、PDF2Goではパスワードを使用してPDFを開くことを保護できます。ただし、ドキュメントの編集もブロックされます。つまり、両方のパスワードがないと、コンテンツを変更できなくなります。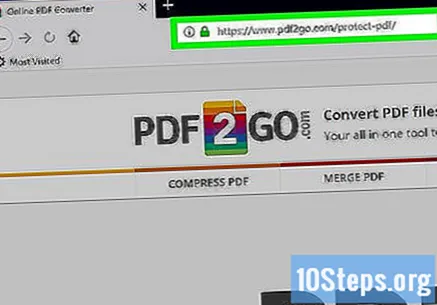
クリックして ファイルを選ぶ (ファイル選択)ページ上部。 次に、ウィンドウが開きます。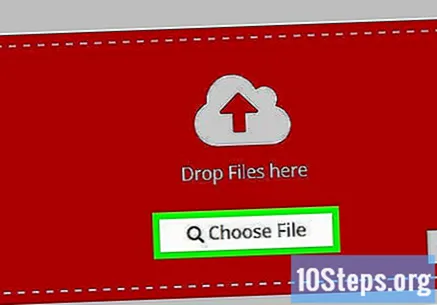
PDFファイルを選択します。 保護するドキュメントが保存されている場所に移動し、クリックします。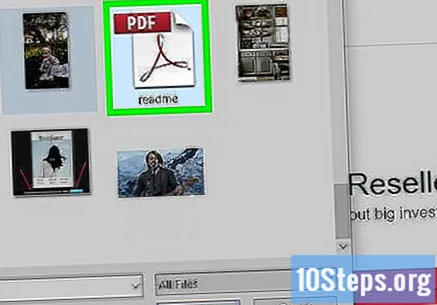
クリックして 開いた、ウィンドウの右下隅にあります。 その後、PDFがウェブサイトに送信されます。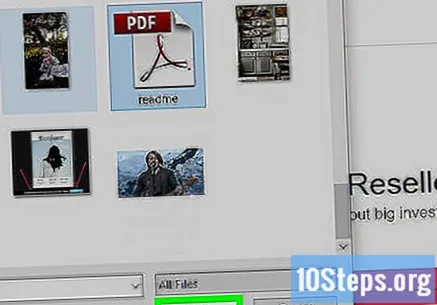
ページ中央の[設定]セクションまで下にスクロールします。 そこで、パスワードを設定します。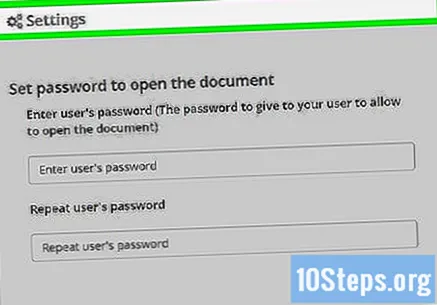
パスワードを入力します。 これは、[ユーザーのパスワードを入力してください]フィールドと[ユーザーのパスワードを繰り返してください]フィールドで行います。これは、PDFを開くために使用されるパスワードになります。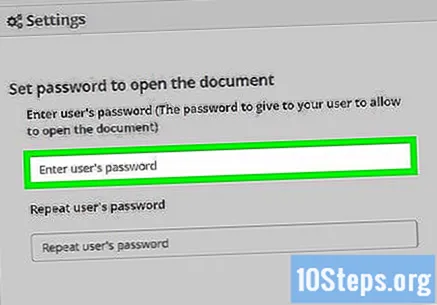
PDF権限を無効にします。 クリックして で (いいえ)「印刷を許可しますか?」の下(印刷を許可しますか?)、「コピーを許可しますか?」 (コピーを許可しますか?)そして「変更を許可しますか?」 (変更を許可しますか?)。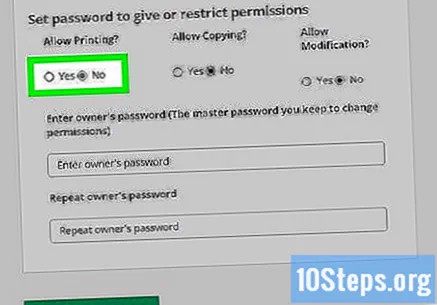
下にスクロールして、編集パスワードを入力します。 これは、ページの下部にある[所有者のパスワードを入力してください]フィールドと[所有者のパスワードを繰り返してください]フィールドで行います。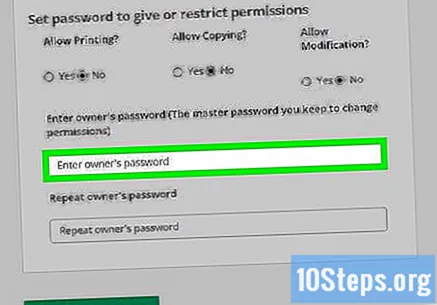
クリックして 変更内容を保存 (エディションを保存)。 この緑色のボタンは、ページの下部にあります。次に、PDF2GoはパスワードをPDFに割り当てます。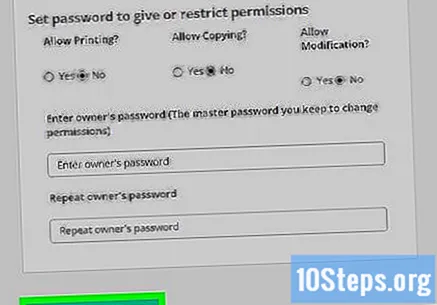
クリックして ダウンロードファイル (ダウンロードファイル)。 この薄緑色のボタンは、ページの右上隅にあります。保護されたPDFがコンピュータにダウンロードされます。それを開いたり編集したりするときはいつでも、最初に適切なパスワードを入力する必要があります。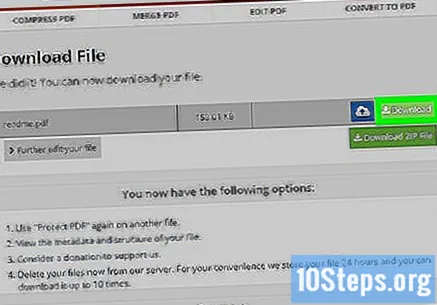
- クリックすることもできます ZIPファイルをダウンロードする (ZIPファイルをダウンロード)PDFを圧縮形式(ZIP)でダウンロードする場合は、ページの中央にあります。これは、大きなドキュメントの唯一のオプションである可能性があります。
方法3/3:Adobe AcrobatProを使用する
有料のAdobeAcrobatサブスクリプションがあることを確認してください。 無料版のAdobeReaderでは、PDFの編集とパスワードの組み込みは許可されていません。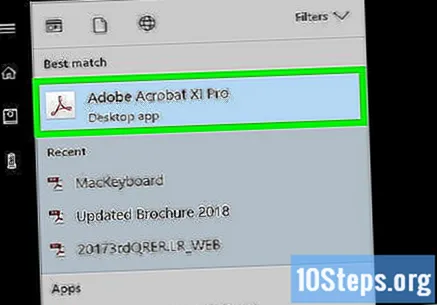
PDFをAdobeAcrobatで開きます。 クリックして ファイル 左上隅に、次に 開いた 表示されるドロップダウンメニューで、PDFファイルを選択してクリックします 開いた ウィンドウの左上隅にあります。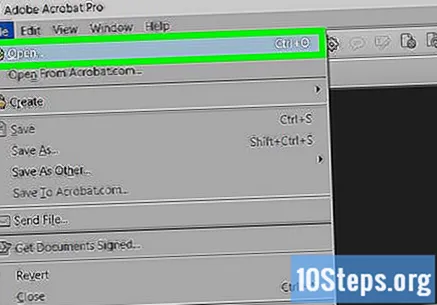
クリックして 表示. このメニュー項目は、Adobe Acrobatウィンドウ(Windows)または画面(Mac)の上部にあります。次に、ドロップダウンメニューが表示されます。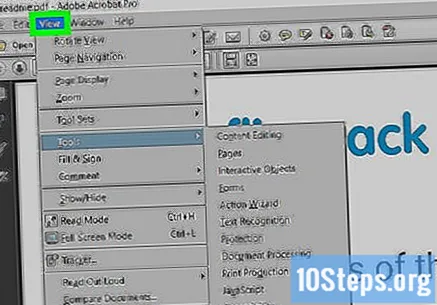
選択する ツール ドロップダウンメニューで。 次に、追加のポップアップメニューが表示されます。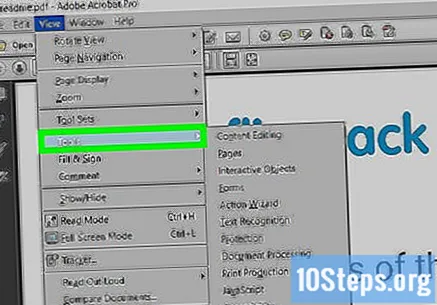
選択する 保護する ポップアップメニューで。 これを行うと、別のポップアップメニューが開きます。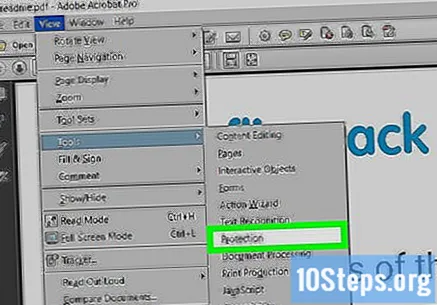
クリックして 開いた 最後のポップアップメニューで。 これを行うと、「保護」ツールウィンドウが開きます。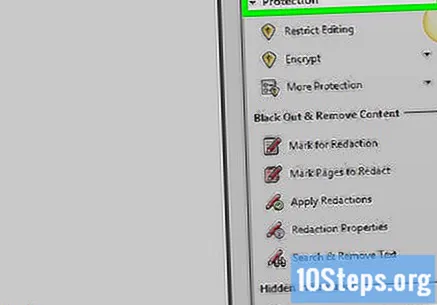
ボタンをクリックしてください 暗号化 窓の途中。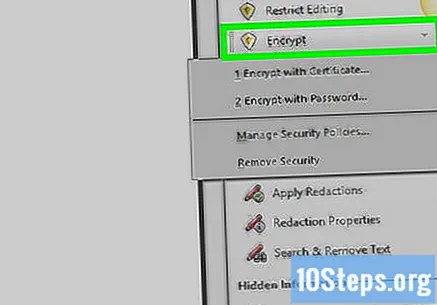
クリックして パスワードで暗号化する. これを行うと、暗号化オプションのあるページが開きます。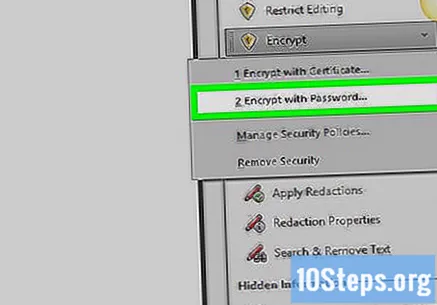
[ドキュメントを開く]見出しの下にある[このドキュメントを開くにはパスワードが必要]オプションを選択します。 次に、テキストフィールドが表示されます。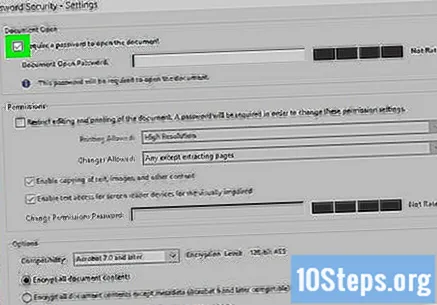
パスワードを入力します。 使用するパスワードを「Opendocumentpassword」テキストフィールドに入力します。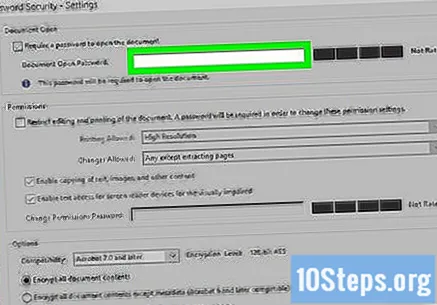
互換性レベルを選択します。 [互換性]ドロップダウンボックスをクリックしてから、ドキュメントに互換性を持たせるAdobeAcrobatの最小バージョンをクリックします。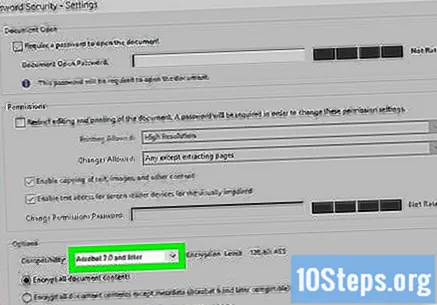
[オプション]セクションで[すべてのドキュメントコンテンツを暗号化する]オプションを選択します。 そうすることで、誰かがPDFから選択した情報を抽出するのを防ぎます。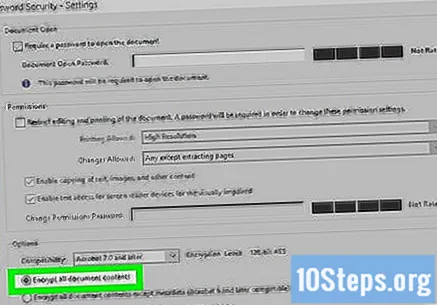
ボタンをクリックしてください OK ページの下部にあります。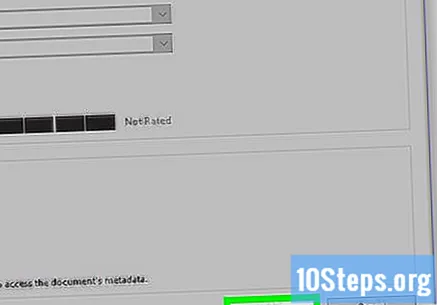
プロンプトが表示されたら、パスワードをもう一度入力します。 PDFパスワードを入力し、 OK。これにより、設定が確認され、PDFにパスワードが適用されます。これで、ドキュメントを開くたびに通知する必要があります。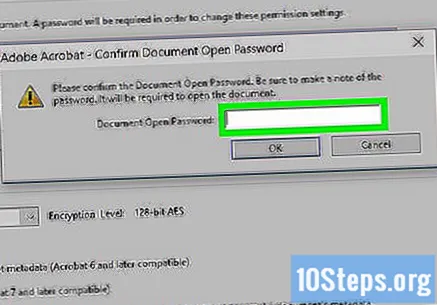
チップ
- PDFパスワードについて考えるときは、電子メールアカウントまたはコンピューターに使用されているのと同じルールを使用してください。そうすることで、PDFを「幸運な」推測から保護します。
警告
- 特別なソフトウェアを使用して、ブロックされたPDFを開くことができます。ドキュメントがパスワードで保護されている場合でも、安全な場所に保管してください。