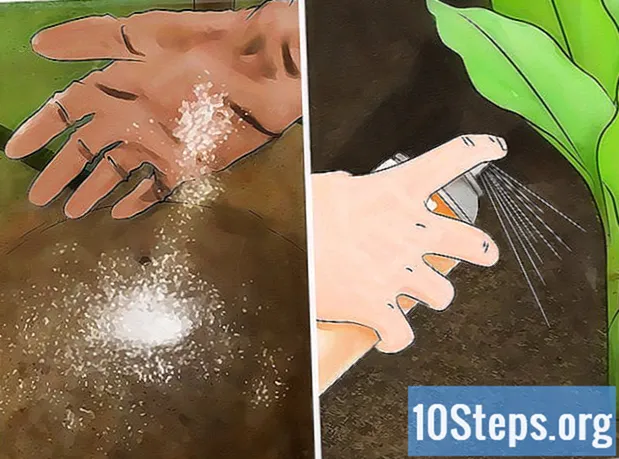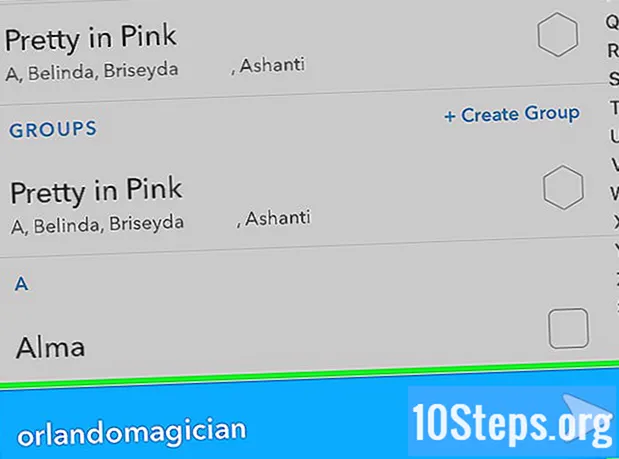著者:
Robert White
作成日:
4 Aug. 2021
更新日:
2 5月 2024

コンテンツ
誤ってファイルまたはフォルダを新しいバージョンに置き換えた場合でも、古いバージョンを復元できます。無料のソフトウェアは、ハードドライブから削除されたファイルの検索と回復に使用できるすべてのオペレーティングシステムで利用できます。オペレーティングシステムで以前に構成されたバックアップがある場合、上書きされたファイルもそれらに存在する可能性があります。
ステップ
方法1/3:PhotoRec(Windows、Mac、Linux)
まず、影響を受けるドライブへのファイルの保存を停止します。 誤ってファイルを削除または上書きしたことに気付いた場合は、ハードドライブに他のものを保存しないでください。また、プログラムの実行は避けてください。ドライブに新しいデータが書き込まれるたびに、古いファイルのデータを置き換えるように調整される可能性があります。何も保存しないと、問題のファイルを回復できる可能性が高くなります。

PhotoRecソフトウェア(無料)を別のコンピューターまたはハードドライブにダウンロードします。 それは強力なファイル回復プログラムです。インターフェイスはあまり美しくありませんが、有料のファイル回復プログラムが実行するタスクの多くを実行できます。 TestDiskプログラムの一部として無料でダウンロードできます。- PhotoRecは、Windows、OS X、およびLinuxで使用できます。
- 回復したいファイルを上書きしないように、別のコンピューターにダウンロードすることを忘れないでください。 PhotoRecをコンピューターの別のディスクドライブにダウンロードすることもできますが、別のマシンでダウンロードする方が安全です。

空のフラッシュドライブを挿入します。 できれば、PhotoRecとリカバリするすべてのファイルの両方を保存するのに十分な大きさのフラッシュドライブを使用してください。この要件の説明は、ファイルを元のドライブに取得すると、復元されたファイルを元のドライブに記録する可能性が高くなり、処理中にファイルが破損することです。- PhotoRecインストーラーは5MBしか占有しないため、空のフラッシュドライブに保存できます。

ダウンロードしたファイルを解凍します。 TestDiskは、ZIP(Windows)またはBZ2(Mac)ファイルでパックされています。 TestDiskフォルダーを抽出します。
TestDiskフォルダーをコピーしてフラッシュドライブに貼り付けます。 そうすることで、フラッシュドライブからPhotoRecを実行できるようになります。
ファイルを回復するコンピューターにサムドライブを挿入します。 フラッシュドライブのTestDiskフォルダーを開きます。
「photorec」プログラムを実行します。 このアクションにより、コマンドまたはターミナルプロンプトが開きます。
- 矢印キーを使用してナビゲートし、Enter(またはReturn)を使用して選択を確認できます。
ファイルを回復するディスクを選択します。 ディスクには番号が付けられているだけなので、正しいドライブを選択するための基礎として各ドライブのサイズを使用する必要があります。
- 1台のハードドライブにC:ドライブやD:ドライブなど、ディスクに複数のパーティションがある場合、それらが存在するディスクを選択するまで、それらはリストされません。
検索するファイル拡張子を選択します。 デフォルトでは、PhotoRecはサポートするファイルの回復を試みます。焦点を当てたいファイル拡張子を指定することで、検索を高速化できます。
- メニューでファイル拡張子オプションを変更できます。
- メニューで、Sキーを押すと、リスト内のすべての選択を解除できます。次に、リストを確認して、検索する各ファイル拡張子を選択できます。
パーティションを選択します。 サイズに基づいてどちらが正しいかを見つける必要があります。一部のパーティションにはラベルが付けられている場合があります。
ファイルシステムの種類を選択します。 Linuxを使用している場合は、を選択します。 WindowsまたはOSXを使用している場合は、を選択します。
探すスペースを選択してください。 この選択は、ファイルがどのように失われたかによって異なります。
- -ファイルを手動で削除または上書きした場合は、このオプションを選択します。
- -ディスク障害が原因でファイルにアクセスできなくなった場合は、このオプションを選択します。
復元されたファイルを保存する場所を選択します。 失われたファイルに同じパーティションを選択しないように注意してください。
- 場所のリストの上部にある記号を使用して、インストールされているディスクに戻ります。これにより、ファイルを保存するための別のパーティションまたはフラッシュドライブ上の場所を見つけることができます。
- ファイルを保存する場所が見つかったら、Cキーを押します。
ファイルが回復するのを待ちます。 PhotoRecは、選択したパーティションから削除されたファイルの回復を試み始めます。残り時間と復元されたファイルの数が画面に表示されます。
- 特にパーティションが大きく、さまざまな拡張子を探している場合、ファイルの回復には長い時間がかかる可能性があります。
復元されたファイルを確認します。 スキャンが完了したら、回復場所を確認して、回復されたファイルを確認できます。ファイル名がめちゃくちゃになる可能性があるため、必要なファイルが正常に回復されたかどうかを確認するために、それぞれをチェックする必要があります。
方法2/3:Recuva(Windows)
まず、影響を受けるドライブへのファイルの保存を停止します。 誤ってファイルを削除または上書きしたことに気付いた場合は、ハードドライブに他のものを保存しないでください。また、プログラムの実行は避けてください。ドライブに新しいデータが書き込まれるたびに、古いファイルのデータを置き換えるように調整される可能性があります。何も保存しないと、問題のファイルを回復できる可能性が高くなります。
Recuvaを別のハードドライブにダウンロードします。 別のコンピューターのハードドライブまたは別のコンピューターにインストーラーをダウンロードします。 Recuvaはで無料で利用できます。
空のフラッシュドライブを挿入します。 これは、Recuvaをインストールするユニットです。そうすることで、ファイルを回復したいドライブ上のファイルを誤って上書きすることなく、プログラムを実行することができます。
Recuvaインストーラーを実行します。 [次へ]をクリックして続行します。
をクリックします。高度な インストール場所を変更します。 続行するにはオプションを選択してください。
インストール場所としてフラッシュドライブを選択します。 「Recuva」というフォルダを作成する必要があります。
追加のインストールオプションをすべて選択解除して、をクリックします。インストール.
フラッシュドライブに作成されたRecuvaフォルダーを開きます。
空白スペースを右クリックして、[新規]→[テキストドキュメント]を選択します。
ファイル名をに変更します。. ファイル拡張子を変更することを確認してください。
ファイルを回復するコンピューターにサムドライブを挿入します。 フラッシュドライブのRecuvaフォルダーを開きます。
ファイル「recuva.exe」を実行します。 これを行うと、リカバリウィザードが起動します。
ファイルの種類(画像、音楽、ドキュメントなど)を選択します。)検索したい。すべてのファイルまたは特定のタイプを検索できます。
ファイルを参照する場所を選択します。 コンピューター全体を検索したり、特定の場所を指定したりできます。
検索を開始します。 Recuvaは、指定されたタイプに一致するファイルの指定された場所のスキャンを開始します。
回復したい各アイテムをチェックしてください。 スキャンが完了すると、結果のリストが表示されます。回復する各ファイルのチェックボックスをオンにして、[回復...]をクリックします。
復元されたファイルを保存する場所を選択します。 元のファイルと同じパーティションを選択しないように注意してください。これにより、復元されたファイルでエラーが発生する可能性があります。
方法3/3:ファイルの古いバージョンを回復する
Windowsファイル履歴を使用して、以前のバージョンのファイルを取得します。 Windows7とWindows8はどちらも、ファイルバックアップユーティリティを備えています。古いバージョンのファイルを回復するために使用するには、これらを有効にする必要があります。
- Windows 8でファイル履歴を使用する方法については、ここをクリックしてください。
OS Xのタイムマシン機能を使用して、ファイルの以前のバージョンを復元します。 事前に外付けハードドライブにバックアップを保存するようにTimeMachineを構成する必要がありますが、これにより、時間の経過とともにファイルのすべてのバージョンにアクセスできるようになります。
- タイムマシン機能の使用方法については、ここをクリックしてください。