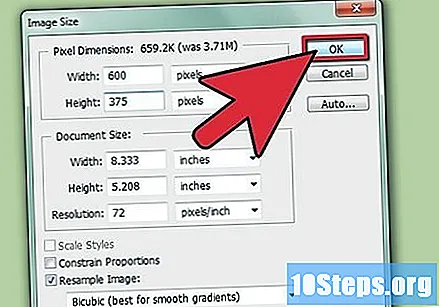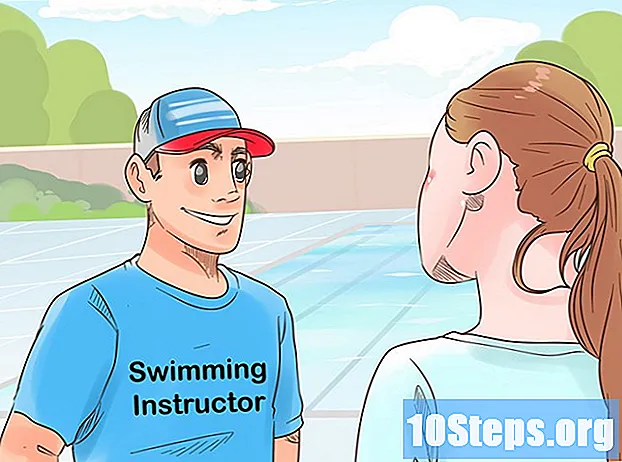著者:
Robert Simon
作成日:
22 六月 2021
更新日:
13 5月 2024

コンテンツ
非常に大きい画像がある場合は、必要に応じてサイズを変更することを恐れないでください。実際、これは非常に簡単な手順です。これは、Adobe Photoshopを使用してこれを行う簡単な方法です。
手順
サイズを変更する必要がある画像を開きます。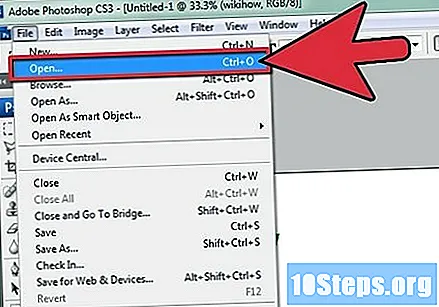
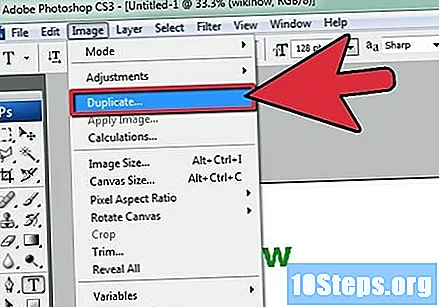
サイズを変更したイメージが計画したものと異なる場合に備えて、セキュリティのためだけにファイルのコピーを作成します。 メニューバーから[イメージ]→[複製]を選択するか、[ファイル]→[名前を付けて保存]を選択して、新しい名前でファイルを保存します。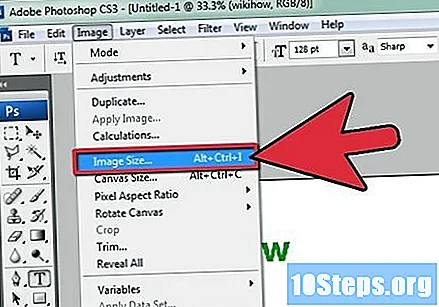
画像→画像サイズに移動します。 この時点で、画像の現在のサイズを示す画面が表示されます。- [画像サイズ]ウィンドウに、ピクセルサイズとドキュメントサイズの2つのボックスが表示されます。画像のサイズを変更するには、最初のボックスであるPixel Dimensionsのみを考慮する必要があります。
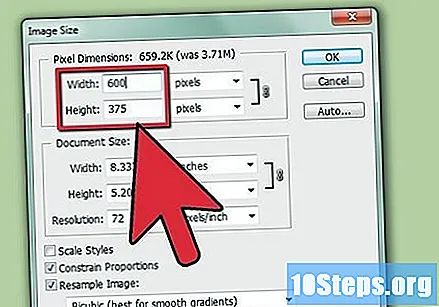
[幅と高さ]ボックスに新しい寸法を入力します。 デフォルト設定を変更しない限り、幅寸法値を入力すると、高さ設定が「自動的に」調整されます。それが小さな鍵のアイコンが示していることです。
ロックされた比率を変更するには、[比率を制限]の横のボックスをオフにします。「無効にすると、幅と高さに別々の値を入力できるようになります。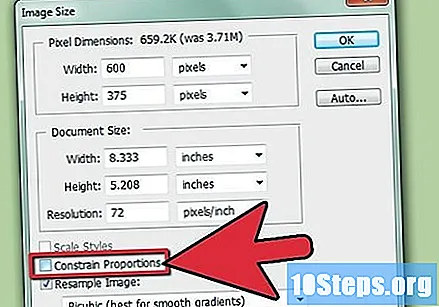
特定の割合で画像のサイズを変更する場合は、幅と高さの横にある「割合」オプションをクリックします。 測定値を「ピクセル」から「パーセント」に変更すると、以前のサイズに比例してサイズを調整できます。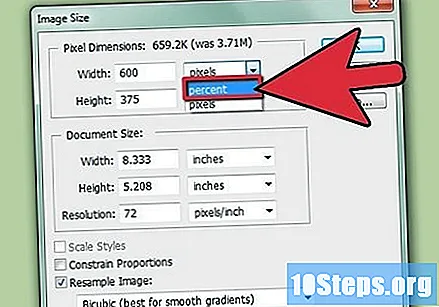
- たとえば、元のファイルの幅が2,200ピクセル、高さが1400ピクセルだった場合、50%を選択すると、ファイルは幅1100ピクセル、高さ700ピクセルに縮小されます。
仕事完了!