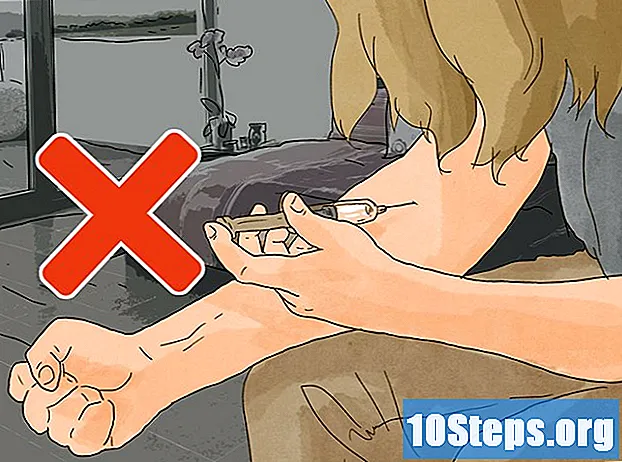著者:
William Ramirez
作成日:
15 9月 2021
更新日:
10 5月 2024

コンテンツ
その他のセクションワイヤレスドライバが古くなっているか破損していると、PCをインターネットに接続できなくなる可能性があります。ワイヤレスドライバが原因である場合、それを再インストールすると、数分でオンラインに戻ります。まず、有線インターネット接続を使用して最新バージョンのドライバーをダウンロードします。その時点で、デバイスマネージャーで現在のドライバーを安全に削除できるため、クリーンインストールを実行できます。
ステップ
パート1/3:ドライバーのダウンロード
コンピューターを有線インターネット接続に接続します。 Wi-Fi経由でインターネットにアクセスできない場合は、コンピューターのLANポートからルーターのLANポートにイーサネットケーブルを接続してオンラインにします。
- Macはワイヤレスドライバを使用しません。 Macで問題が発生した場合は、Macの一般的なコンピュータネットワークの問題を修正する方法を参照してください。

押す ⊞勝つ+S 検索ボックスを起動します。 ワイヤレスカードに最適なドライバを決定するには、ワイヤレスカードの名前を知る必要があります。その情報はデバイスマネージャにあります。
タイプdevmgmt.mscを検索ボックスに入力し、を押します ↵入力.デバイスマネージャが画面に表示されます。
デバイスのリストで「ネットワークアダプタ」をクリックします。 これにより、名前に「ワイヤレス」という単語が含まれているものを含め、コンピューター上のすべてのネットワークアダプターのリストが展開されます。- 「ワイヤレス」というラベルの付いたものが見つからない場合は、各ドライバーを右クリックして[プロパティ]を選択します。ワイヤレスカードには、「タイプ」の下に「ワイヤレスカード」と表示されているはずです。
「ドライバ」タブに移動します。
ワイヤレスアダプタの名前とバージョンを書き留めます。 ワイヤレスアダプタの名前は、[ドライバ]タブの最上部にあります。
- ワイヤレスカード名の例は、「Intel CentrinoAdvanced-N6235」です。
ワイヤレスカードの製造元のサポートセクションに移動します。 ここに、デバイスのドライバーをダウンロードするためのリンクがあります。
- たとえば、ワイヤレスカードがIntel製の場合は、www.intel.comにアクセスして、[サポート]をクリックします。
ワイヤレスカードの名前を検索します。 これはあなたが以前に書き留めた名前です。ワイヤレスカードを見つけたら、リンクをクリックしてその製品ページにアクセスします。
ご使用のバージョンのWindows用のドライバーをダウンロードします。 ダウンロードリンクを見つけるには、「ダウンロード」、「ソフトウェア」、または「ドライバー」というリンクをクリックする必要がある場合があります。
- ほとんどの企業は「.exe」ファイルでドライバーを提供しているため、ダウンロードとインストールが非常に簡単です。
- ダウンロードフォルダやデスクトップなど、覚えやすい場所にダウンロードを保存します。
パート2/3:現在のドライバーの削除
デバイスマネージャに戻り、「ネットワークアダプタ」リストを展開します。 次に、現在のドライバーを削除する準備をします。
「ネットワークアダプタ」の下のワイヤレスカードを右クリックし、「プロパティ」をクリックします。
「ドライバ」タブに移動し、「アンインストール」をクリックします。」選択を確認するためのポップアップが表示されます。
「OK」をクリックして確定します。 ワイヤレスカードのエントリが「ネットワークアダプタ」リストから消えます。
パート3/3:ドライバーのインストール
ダウンロードした.exeファイルをダブルクリックします。 これにより、ワイヤレスドライバをインストールするセットアッププログラムが起動します。
- ファイルが「.exe」ではなく「.zip」で終わっている場合は、ファイルを右クリックして「すべて抽出」を選択します。ファイルを抽出するフォルダを選択し、「抽出」をクリックします。最後に、選択したフォルダーにある.exeファイルをダブルクリックします。
(.exeファイルがない場合)デバイスマネージャの上部にある[アクション]メニューをクリックし、[ハードウェアの変更をスキャンする]を選択します。 デバイスマネージャは、ドライバがインストールされていないハードウェアについてコンピュータをスキャンします。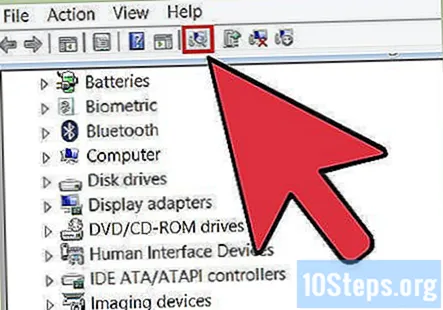
- ドライバーが見つかった場合、Windowsはそれを自動的にインストールします。新しいドライバーがインストールされたことを確認するには、ネットワークアダプターのリストを展開し、ワイヤレスアダプターのエントリを探します。
- ドライバが見つからない場合は、ドライバファイルが配置されているフォルダを参照するように求められる場合があります。 .zipファイルを解凍したディレクトリに移動し、[OK]または[インストール]をクリックします。
プロンプトに従って、ドライバーをインストールします。 画面はシステムとワイヤレスカードによって異なりますが、通常、[インストール]ボタンが表示される前に、製造元の条件に同意する必要があります。
- インストールが完了した後、インストーラーがコンピューターを再起動するように要求した場合は、指示に従って「OK」または「今すぐ再起動」をクリックします。
- 有線LAN接続を切断します。 接続をテストするには、コンピューターのLANポートからイーサネットケーブルを取り外します。これにより、正しい接続をテストしていることが保証されます。
Wi-Fiネットワークに接続し、 https://www.wikihow.com. ドライバーが原因である場合は、ワイヤレス接続を使用してwikiHowにアクセスできるようになります。
- 接続できない場合は、コンピューターを再起動してみてください。次に、デバイスマネージャを開き、「新しいハードウェアのスキャン」を再度実行します。
- それでも問題が解決しない場合は、問題がドライバーに関連していない可能性があります。
コミュニティの質問と回答
Wi-Fiまたはワイヤレスという名前のオプションが表示されないのはなぜですか?
ワイヤレスは「ネットワーク接続」の下にあります。最初にこのヘッダーをクリックしてください。
なぜ私のwifiアダプターが完全に消えたのですか?
あなたはおそらくソフトウェアとドライバーを取り除きました。正確なワイヤレスアダプタをオンラインで検索し、製造元(Intelなど)からドライバとソフトウェアをダウンロードする必要があります。
ラップトップのイメージを再作成し、以前はWi-Fiを使用していましたが、イメージを再作成した後、Wi-Fiアダプターが見つかりませんでした。それはどこにある?
デバイスマネージャをもう一度確認してください。そこにない場合は、ラップトップの仕様を調べて、使用している正確なワイヤレスカードを見つけてください。カードをオンラインで検索し、「ドライバをダウンロード」します。それを持っていると、ラップトップがカードを再び見つけるのに役立つはずです。
再生品のコンピューターを購入しましたが、デバイスマネージャーにネットワークアダプターがありません。私に何ができる?
「アクション」メニューをクリックし、「ハードウェアの変更をスキャン」を選択します。うまくいけば、ワイヤレスデバイスがその時点で表示されます。そうでない場合は、再起動してそのオプションをもう一度選択してみてください。それでも何も表示されない場合は、ワイヤレスアダプターがコンピューター内で正しく接続されていない可能性があります(デスクトップコンピューターの場合)。それでも問題が解決しない場合は、サポートに連絡してください。再生したコンピュータは保証によって保護されている必要があります。
その時点でインターネットがない場合、ドライバーを再検索できますか?
そうでない場合、コンピュータは、オンラインにするための汎用ドライバのインストールを試みます。万が一の場合に備えて、イーサネットケーブルでコンピューターをルーターに接続し、事前にドライバーをダウンロードしてください。
ワイヤレスドライバーを見つけましたが、それでもコンピューターが見つからず、自宅のWi-Fiネットワークに接続していません。この問題を解決するにはどうすればよいですか?
まず、コンピューターが他のWi-Fiネットワークに接続できるかどうかを確認します。次に、ネットワーク上の他のデバイスが自宅のWi-Fiネットワークを認識して接続できるかどうかを確認します。コンピューターが他の場所への接続に問題がなく、他のデバイスがWi-Fiネットワークに接続できる場合は、ネットワーク設定を開き、[Wi-Fi設定の管理]をクリックし、接続しようとしているネットワークをクリックしてから、[忘れる]をクリックします。 「」もう一度接続して、何が起こるかを確認してください。
コンピュータが使用しているワイヤレスカードの種類を確認するにはどうすればよいですか?
[デバイスマネージャー]> [ネットワークアダプター]に移動すると、名前に「無線LAN」が含まれているドライバーになります。
ネットワークアダプタがアンインストールされていません。
管理者アカウントでログインしていることを確認してください。それでもドライバをアンインストールできない場合は、ドライバが破損している可能性があるため、ドライバの新しいコピー(製造元のWebサイトからダウンロード)をインストールしてみてください。
ネットワークアダプタが機能していません。ドライバをロードできません。
製造元のWebサイトから最新バージョンのドライバーをダウンロードしてみてください。次に、セットアップを実行する前に、デバイスマネージャーで現在のドライバーを削除します。
チップ
- 多くのインターネット接続の問題は、ルーターまたはワイヤレスアクセスポイントの背面から電源ケーブルを取り外してから、再度接続することで解決できます。これは「パワーサイクル」と呼ばれます。
- Windowsを自動的に更新するように設定すると、ワイヤレスドライバーが最新の状態に保たれます。
- ルーター/ワイヤレスアクセスポイントからできるだけ近づけてみてください。