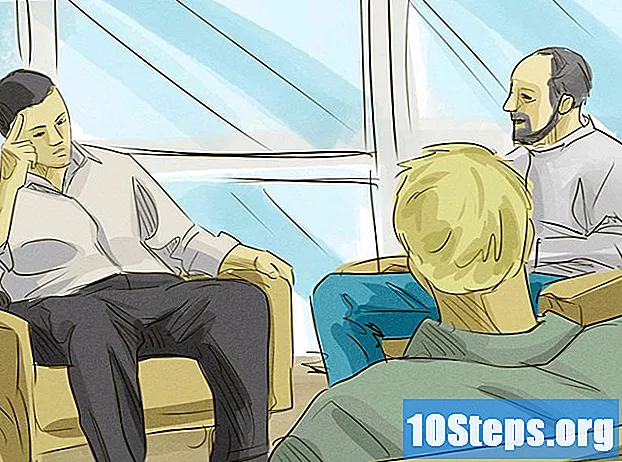著者:
Sharon Miller
作成日:
22 Lang L: none (month-010) 2021
更新日:
10 5月 2024

コンテンツ
この記事では、破損または損傷したハードドライブのディスクエラーを修正する方法について説明します。次の手順は、WindowsとMacの両方で使用できます。物理的に損傷したハードドライブはソフトウェアを使用して修復できないことに注意してください。その場合、データ復旧の専門家が分析する必要があります。
ステップ
方法1/2:Windowsの場合
画面の左下隅にあるWindowsロゴをクリックします。 キーを押すこともできます ⊞勝つ それを開きます。

「スタート」ウィンドウの左側にあるフォルダ型のアイコンが付いたボタンをクリックします。 これを行うと、「ファイルエクスプローラー」ウィンドウが開きます。
クリックして このPC. このフォルダは、「ファイルエクスプローラ」ウィンドウの左側にあります。これを行うと、「このPC」ウィンドウが開きます。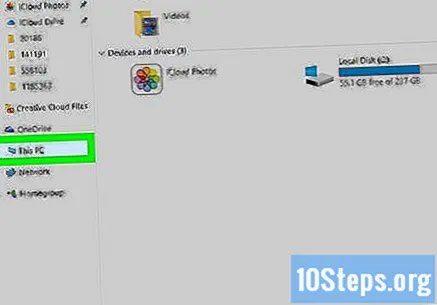
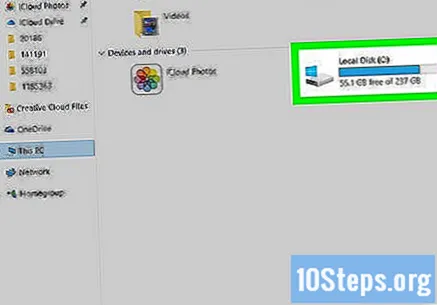
ハードドライブを選択します。 [デバイスとドライブ]の見出しの下で、修復するハードドライブをクリックします。- 通常、コンピュータのローカルハードドライブには次のラベルが付いています。 C :).
タブをクリックします コンピューター ウィンドウの左上隅にあります。 次に、ツールバーが表示されます。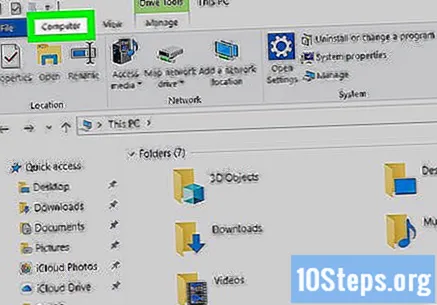
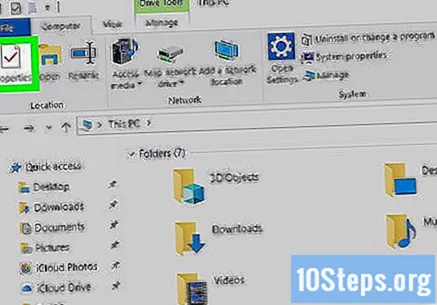
クリックして プロパティ. この赤いチェックマークアイコンは、ツールバーの左側にあります。すると、「プロパティ」ウィンドウが開きます。
タブをクリックします ツール ウィンドウの上部にあります。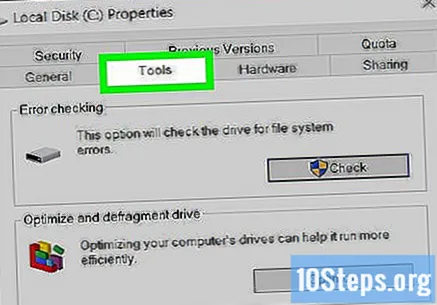
クリックして 小切手. このオプションは、[プロパティ]ウィンドウの上部にある[エラーチェック]セクションの右側にあります。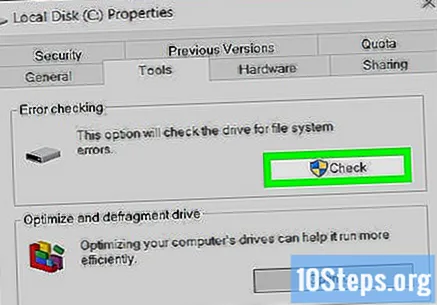
クリックして ドライブを確認してください 勧誘されたとき。 次に、コンピュータはディスクで損傷したセクターを検索します。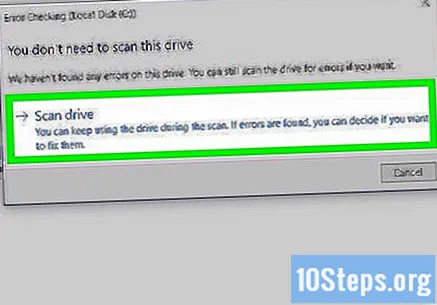
スキャンが完了するまで待ちます。 スキャンが終了すると、結果を示すポップアップウィンドウが表示されます。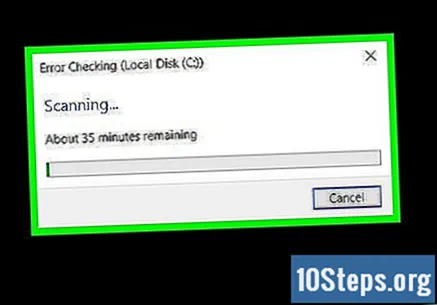
クリックして ユニットの確認と修理 勧誘されたとき。 このオプションは、ポップアップウィンドウの下部にあります。次に、Windowsは検出されたエラーの修正を試みます。これには、損傷したセクターの再フォーマットから、損傷したセクターに割り当てられたファイルの新しい破損していないセクターへの移動まで、すべてが含まれます。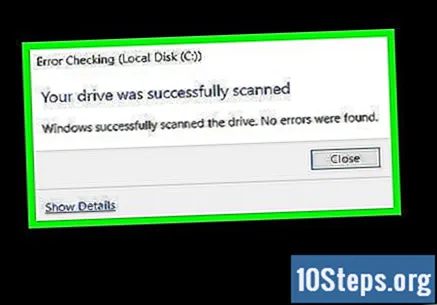
- クリックする必要があるかもしれません ユニットの確認と修理 すべてのエラーが修正されるまで繰り返します。
方法2/2:Macの場合
必要に応じて、ディスクをコンピューターに接続します。 外付けハードドライブまたはUSBスティックを修理しようとしている場合は、コンピューターのUSBポートの1つに接続します。
- ローカルハードドライブを扱っている場合は、この手順をスキップしてください。
- MacにUSBポートがない場合は、USB 3 toUSB-Cアダプタを使用する必要がある場合があります。
クリックして 行く. このオプションはメニュー項目であり、Macの画面の上部にあります。ドロップダウンメニューが表示されます。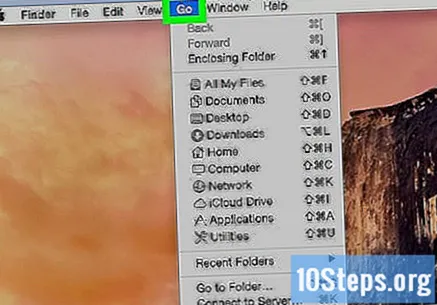
- オプションが表示されない場合 行く 画面の上部にあるMacドックのFinderアイコンをクリックして(またはデスクトップをクリックして)、強制的に表示します。
クリックして ユーティリティ ドロップダウンメニューの下部近く。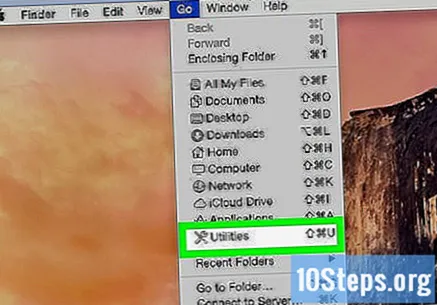
「ディスクユーティリティ」を開きます。 聴診器が付いた灰色のハードドライブアイコンがあります。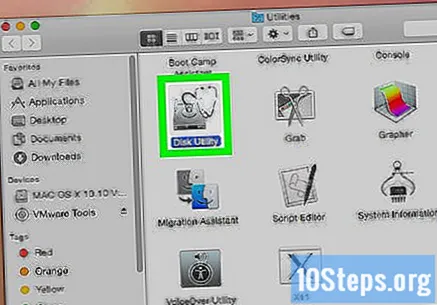
ハードドライブを選択します。 ウィンドウの左上隅で、修復するハードドライブをクリックします。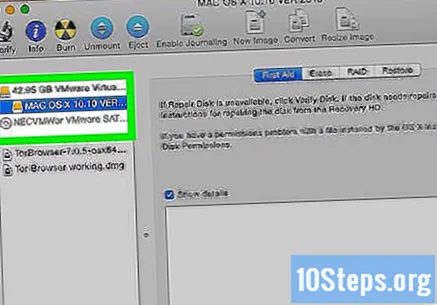
タブをクリックします 応急処置. このオプションには聴診器アイコンがあり、「ディスクユーティリティ」ウィンドウの上部にあります。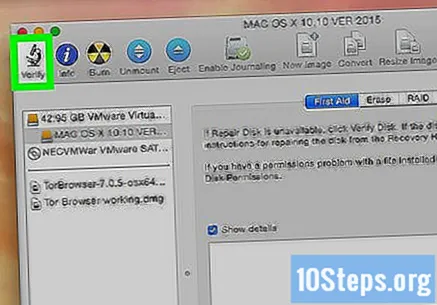
クリックして 実行 次にプロンプトが表示されたら、「ディスクユーティリティ」は、選択したハードドライブの損傷したセクターのスキャン(および修復)を開始します。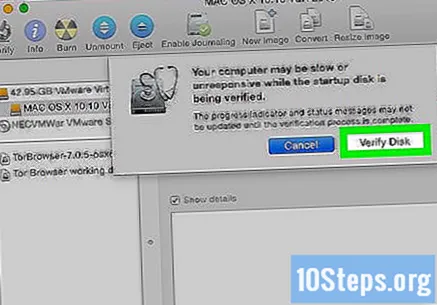
修復が完了するまで待ちます。 「ディスクユーティリティ」の修復が完了すると、何が行われたかを説明するポップアップウィンドウが表示されます。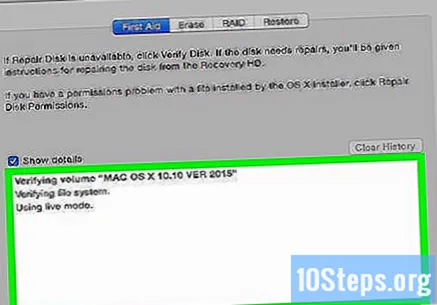
- 修復リストに何も表示されない場合、ハードドライブには修正すべき不良セクタがありません。
「ディスクユーティリティ」を再度実行してください。 修復(または一連の修復)がリストされるたびに、「ディスクユーティリティ」を再度実行して、さらにエラーがないか確認します。スキャンの終了時にエラーが報告されなくなった後、Macのハードドライブは修正されます。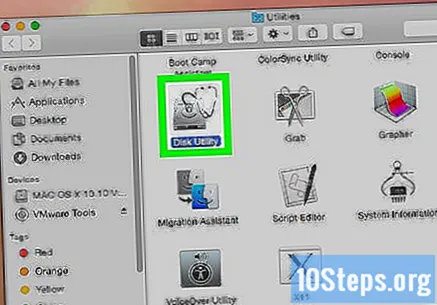
チップ
- ほとんどのハードドライブには、追加のネイティブセクターがあります。これは、損傷したセクターが検出されると、余分な未使用のセクターに自動的にリダイレクトされることを意味します。
警告
- ハードドライブへの物理的な損傷は、専門の専門家が対処する必要があります。ディスクが物理的に損傷している場合は、コンピュータからディスクを外して(そしてノートブックのバッテリーを取り外して)、すぐに使用を中止してください。