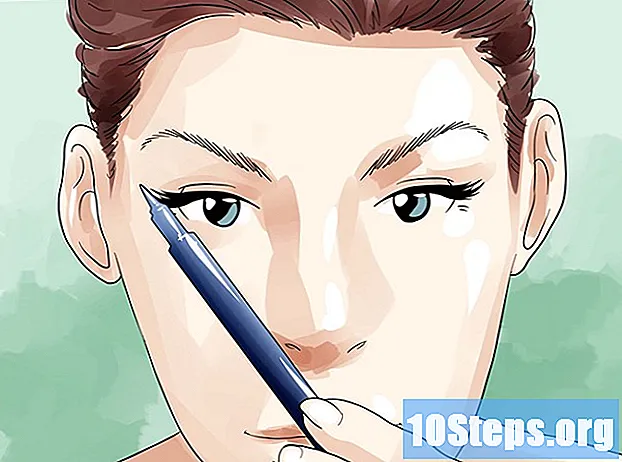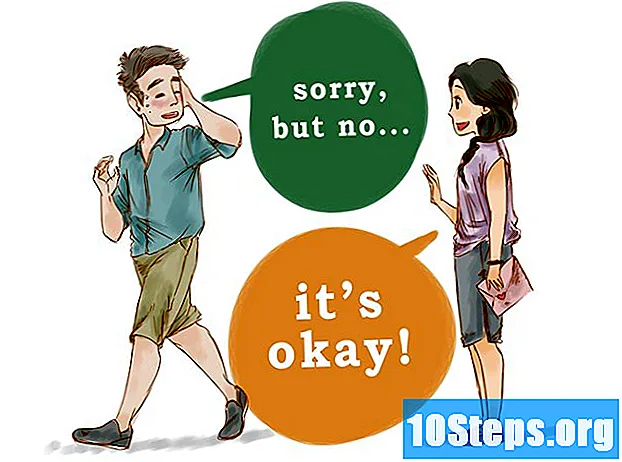著者:
Sharon Miller
作成日:
23 Lang L: none (month-010) 2021
更新日:
7 5月 2024

コンテンツ
この記事では、GoogleChromeを全画面表示にするときに発生する可能性のある欠陥を修正する方法を学習します。画面を拡大してもブラウザやデスクトップの一部が表示され続ける場合や、全画面使用不可のメッセージが表示される場合があります。ほとんどの場合、Chromeまたはコンピューターを再起動すると問題が解決します。それ以外の場合は、エラーが発生しないように調整できる設定がいくつかあります。
ステップ
方法1/5:クイックテクニックの実験
.

. 青、緑、黄色、赤の球体アイコンを探してダブルクリックします。
. 白に変わり、アドオンがオフになったことを示します。
- 続行する前に、必要と思われる他の拡張機能についてこの手順を繰り返します。
.

「可能な場合はハードウェアアクセラレーションを使用する」。 ボタンが白に変わり、ハードウェアアクセラレーションがオフになったことを示します。
).
クリックして ⋮ウィンドウの右上隅にあります。 ドロップダウンメニューが表示されます。

メニューの下部にあるオプションを選択します 助けて. ポップアウトメニューが開きます。
クリックして GoogleChromeについて. ポップアウトメニューにオプションがあります。
更新がある場合は、それを許可します。 「GoogleChromeを更新」をクリックします。新しいバージョンがあることをブラウザから通知された場合は、インストールを待ちます。
- Chromeが最新の場合は、この手順と次の手順をスキップしてください。
選択 再起動 オプションが表示されたとき。 アップデートのインストールが終了すると、このボタンが表示されます。それをクリックしてブラウザを閉じ、再度開きます。
YouTubeにアクセスして、フルスクリーンモードで使用してみてください。 ビデオに戻り、フルスクリーンアイコン(プレーヤーの右下隅)をクリックして、モニター全体にコンテンツを再生できるようにします。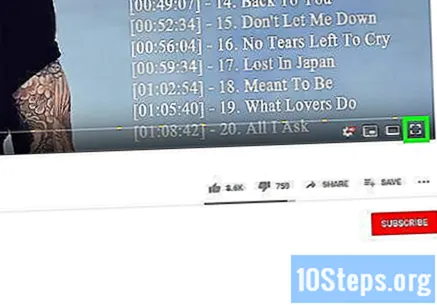
- ブラウザが画面全体に表示されないように要求する場合は、このメソッドの残りの手順の1つを試してください。
Chromeをデフォルト設定に戻します。 これで全画面の問題を修正できますが、設定への変更はすべて取り消されることに注意してください。
- 右上の「⋮」を選択します。
- 設定に移動"。
- 下にスクロールして、[詳細]をクリックします。
- 画面をもう一度下にスクロールして、[設定を元のデフォルトに戻す]を選択します。
- 「設定を復元」をクリックして確認します。
GoogleChromeをアンインストールします もう一度インストールしてください。 特に新しいバージョンがあることはわかっているが、エラーが発生していて更新できない場合は、ブラウザを強制的に更新します。
- 再インストールするには、Chromeのウェブサイトにアクセスし、[Chromeをダウンロード]、[承認してインストール]の順にクリックし、コンピューターに転送されるインストーラーをダブルクリックします。指示に従ってプロセスを完了します。