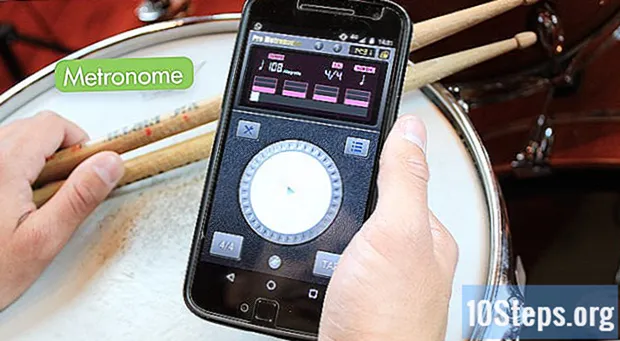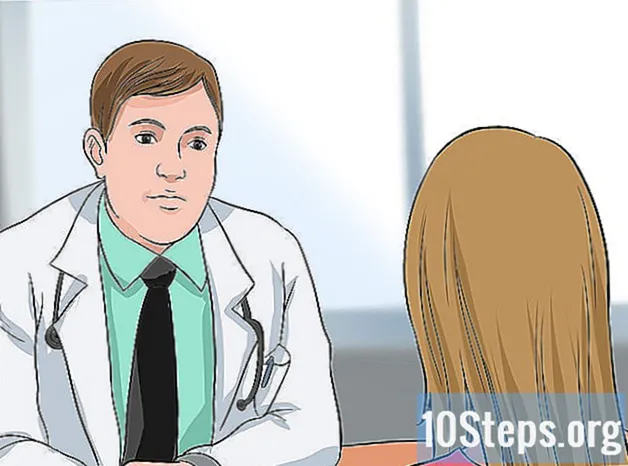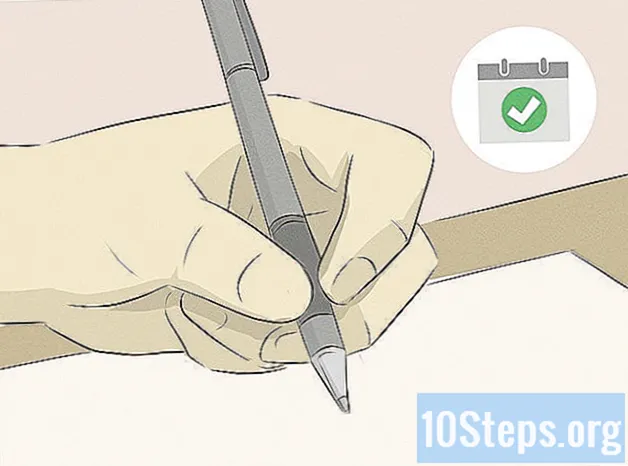著者:
Ellen Moore
作成日:
14 1月 2021
更新日:
19 5月 2024

コンテンツ
デジタルカメラは私たち全員の内なる写真家を本当に目覚めさせ、これまでにないレベルの創造性に到達することを可能にしました。もちろん、カメラの背面にある小さな画面では友達と一緒にレビューすることはほとんど不可能なので、実際に楽しむ(そして彼らが所属するFacebookに置く)唯一の方法は、それらをコンピューターに送信することです。 。これを行ういくつかの方法を紹介します。
ステップ
方法1/6:最初の方法:直接接続
USBケーブルを使用してください。 今日のほとんどのデジタルカメラは機能としてUSB接続を備えているため、これは開始するのに非常に良い方法です。これは常に効果的であるとは限りませんが、カメラ、コンピューター、およびオペレーティングシステム間の独自の組み合わせによって異なります。

カメラの電源を切ります。 電子機器、特にデジタルカメラなどの最も感度の高い機器の電源をオン/オフするときは、最初に電源をオフにすることをお勧めします。- 一端(通常はminiUSBコネクタ)をカメラに接続します。

- もう一方の端(通常は従来のUSB)をコンピューターのUSBポートに接続します。

- 一端(通常はminiUSBコネクタ)をカメラに接続します。
カメラの電源をオン。 コンピュータはカメラをディスクとして認識する必要があります。
方法2/6:2番目の方法:USBカードリーダー
SDカードリーダーを購入します。 これらのリーダーは、USBポートにアクセスできる単なる小さなデバイスです。 #カードリーダーをコンピューターのUSBポートに接続します。直接接続するか、端にUSBケーブルがあります。
カメラのSDカードを挿入します。 カードはコンピュータによってディスクとして認識されます。
- カードからコンピュータに画像ファイルをドラッグすれば完了です。

- カードからコンピュータに画像ファイルをドラッグすれば完了です。
方法3/6:3番目の方法:Eメール
スマートフォンのカメラで写真を撮りましょう。 Canon EOS 7Dではないかもしれませんが、品質は良好です。
写真を撮る。 それはすべて素晴らしい写真を作ることから始まります!
新しい電子メールメッセージを作成します。 写真を添付ファイルとして追加し、メールに送信します。
方法4/6:4番目の方法:クラウドを使用する
スマートフォンのカメラを使用してください。 Instagramなどの一部のアプリは、画像を共有スペースに自動的にアップロードし、あなたや誰でもダウンロードできるようにします。
Instagramを使用して写真を撮ります。 必要なすべてのフィルターを適用します。
Instagramコミュニティと共有し、メールで送信してください。
方法5/6:5番目の方法:iCloud
iCloudにサインアップします。 これは、カメラからコンピューターに画像を転送するための最も簡単で最速の方法かもしれません。 iCloudを使用すると、iOSカメラからの写真が自動的にクラウドにアップロードされ、MacまたはPCを問わずすべてのiCloud対応デバイスに配布されます。
自分の写真を撮ります。 家に帰ったら、iPhoto、Aperture、またはフォトストリームを認識するその他のデバイスを使用してフォトストリームにアクセスします。
方法6/6:6番目の方法:Windows XP
カメラまたはメモリカードをコンピュータに接続します。 この手順は簡単です。通常、カメラをコンピュータに直接接続するか、メモリカードを取り出して、コンピュータに接続されているカードリーダーに貼り付けることができます。通常の接続はUSB経由です。
- 接続すると、Windows XP CameraAssistantウィンドウが表示されます。表示されない場合は、[スタート]-> [アクセサリ]-> [スキャナーとカメラウィザード]をクリックして表示させることができます。
写真を選択してください。 このステップでは、転送する画像を選択できます。さらに、ウィザードを使用すると、写真を回転したり、写真が撮影された日付などの画像の詳細を表示したりできます。宛先フォルダに名前を付けることもできます。ただし、ほとんどの場合、他に何もせずにすべての写真をコンピューター上のフォルダーに移動するだけで済みますが、さらに情報が必要な場合は、ウィザードが役立ちます。
目的地を選択してください。 これで、入力する必要のある2つのフィールドができました。
- 1つ目は、「この画像グループの名前を入力してください」というタイトルです。ここに入力する値は、コンピューター上の各写真の最終ファイルの名前になります。例:アップロードする写真が2012年6月21日に撮影され、ビーチで撮影されたことがわかっている場合は、グループ名を070612-beachに設定すると、各ファイルにこの名前と区別するための番号が付けられます。それら:01、02など。そうすれば、各画像をその名前で識別することもできます。

- 2番目のタイトルは「この画像グループを保存する場所を選択してください」です。ここでは、これらの写真の保存先フォルダーを指定します。次に、ナビゲーションボタン(黄色のフォルダー)をクリックして、ハードドライブ上の宛先フォルダーを選択できます。

- 1つ目は、「この画像グループの名前を入力してください」というタイトルです。ここに入力する値は、コンピューター上の各写真の最終ファイルの名前になります。例:アップロードする写真が2012年6月21日に撮影され、ビーチで撮影されたことがわかっている場合は、グループ名を070612-beachに設定すると、各ファイルにこの名前と区別するための番号が付けられます。それら:01、02など。そうすれば、各画像をその名前で識別することもできます。
転送が完了するのを待ちます。 次に、宛先フォルダを確認します(すべての写真がそこにある必要があります)。
注意: これはWindowsXPでのみ機能します。