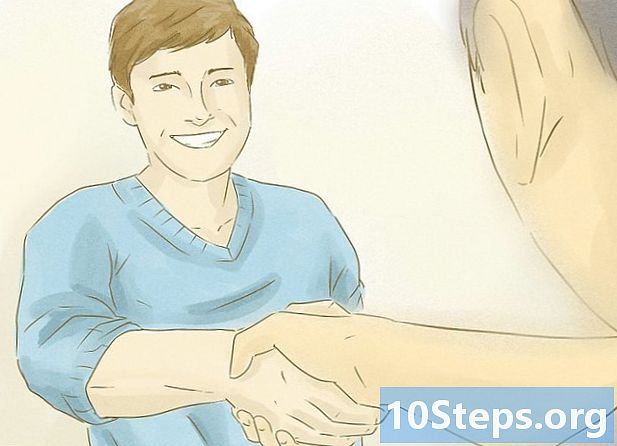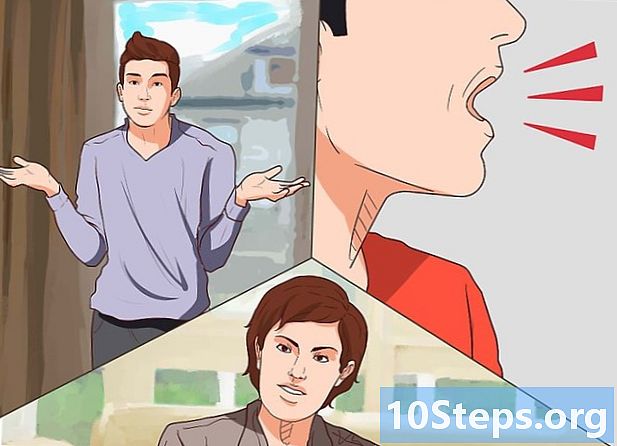コンテンツ
メモ帳は非常にシンプルなテキスト編集プログラムで、Windowsオペレーティングシステムにプリインストールされています。短いドキュメントを作成してプレーンテキストとして保存する場合に非常に便利です。ブロックには、利用できる他のいくつかの関数があります。ただし、これは単なるテキストエディターであるため、画像はサポートしていません。プログラムはWindows 7と8.1で似ています。唯一の違いは、それを開く方法です。彼の基本的な操作を学ぶのは速くて簡単です!
手順
パート1/3:メモ帳の概要
メモ帳を開きます。 Windows 7では、[スタート]メニューを開き、検索フィールドに「メモ帳」と入力します。ブロックをクリックして開きます。スタートで「アクセサリ」フォルダに移動し、アプリケーションのリストからプログラムを選択することもできます。
- Windows 8.1では、[スタート]検索フィールドに「notepad」と入力します。

メモ帳のインターフェースを調べます。 プログラムを開くと、「ファイル」、「編集」、「フォーマット」、「表示」、「ヘルプ」という編集オプションの限られたセットのシンプルな画面が表示されます。
「ファイル」メニューを開きます。 「新規」、「開く」、「保存」、「名前を付けて保存」、「ページ設定」、「印刷」のオプションを含むドロップダウンリストが表示されます-基本的な編集オプションです。 「新規」をクリックしてドキュメントを作成します。
- 「保存」または「名前を付けて保存」でファイルを保存すると、Windowsは自動的にドキュメントを.txt形式で保存します。開こうとすると、メモ帳が使用されます。
- 「.LOG」をファイルの最初に配置することにより、ファイルを開くたびに、メモ帳はカーソルをファイルの最後に置き、日付と時刻を設定します。でレコードを作成するのに便利です タイムスタンプ (ログ、またはログブック)。
- 選択リストの[名前を付けて保存]と[すべてのファイル]をクリックすると、メモ帳ドキュメントをHTMLで保存できます。次に、ファイルを拡張子.htmまたは.htmlで保存します。プレーンテキストの場合と同様に、HTMLコードをドキュメントに直接入力します。
- HTMLドキュメントを正しい方法で保存するには、「行の折り返し」オプションを有効にする必要があります。この点については後で説明します。

ページをフォーマットします。 「ファイル」メニューの「ページ設定」をクリックします。簡単な書式設定オプションがいくつか表示されます。用紙のサイズと向き、ヘッダーとフッターの設定を選択します。
ヘッダーとフッターを追加します。 メモ帳には両方が自動的に含まれています。ヘッダーには、ドキュメントの名前とドキュメントが印刷された日付が含まれています。フッターはページ番号を示します。これらの詳細を削除するには、[ページ設定]メニューの[ヘッダー]と[フッター]フィールドのコードを削除します。ただし、この設定は保存できないため、ドキュメントを印刷するたびに手動で行う必要があります。注意:「ファイル」、「ページ設定」、「ヘッダー」、「フッター」フィールド。以下は、プログラムのその部分に役立つコマンドの短いリストです。
- &l-次の文字を左揃えにします。
- &c-次の文字を中央揃えにします。
- &r-次の文字を右揃えにします。
- &d-現在の日付でドキュメントを印刷します。
- &t-現在の時刻でドキュメントを印刷します。
- &f-ドキュメントの名前をドキュメントに出力します。
- &p-ドキュメントをページ番号で印刷します。
- ヘッダーとフッターのフィールドを空のままにすると、印刷されたドキュメントにこれらの詳細が含まれなくなります。
- ヘッダーとフッターのフィールドに単語を挿入することができます。それらは適切な位置に印刷されます。 「&」記号の後の文字は大文字にする必要はありません。
- メモ帳では、フォーマットコードが何であるかにかかわらず、[ヘッダー]フィールドの最初の項目でない場合、ヘッダーが中央に配置されます。例:タイトルをページの左に揃えるには、「&テキストタイトル」を使用します。
パート2/3:メモ帳の使用

メニューの「編集」タブをよく理解してください。 「元に戻す」は、ドロップダウンリストの最初の項目です。キーボードショートカット「Ctrl-Z」を使用してこの機能を使用することもできます。何かを元に戻すと、「やり直し」オプションが表示されます。- メニューの残りの部分(「切り取り」、「コピー」、「貼り付け」、「削除」、「検索」、「次を検索」、「置換」、「移動」、「すべて選択」、および「時刻/日付」)それらは、書かれた文書を扱うほとんどすべてのWindowsプログラムで同じです。
- [移動]オプションは、[行を折り返す]オプションがオフになっていて、ドキュメントに番号付きの行がある場合にのみ使用できます。このオプションは、ブロックを初めて開いたときに自動的に選択解除されます。
「自動改行」オプションを有効にします。 そうしないと、「Enter」キーを押すまで、入力したすべてのフレーズが1つの無限の行を形成します。これを回避するには、[フォーマット]タブに移動します。 「行の折り返し」が最初のオプションになります。クリックするだけでドキュメントが調整されます。
「フォーマット」タブの「フォント」をクリックして調整します。 テキストを太字、斜体、またはその両方にすることに加えて、事前に読み込まれたオプションのリストからフォントを選択できるようになります。フォントサイズを変更することもできます。
- フォントを変更すると、ドキュメント全体に影響します。同じドキュメントの異なる部分に異なるフォントを使用することはできません。
- フォントメニューにある[スクリプト]タイトルドロップダウンメニューから、欧文フォントで使用されていない文字を見つけることができます。
メニューの「表示」タブを使用します。 その中の唯一のオプションは、いわゆる「ステータスバー」です。これも、ラッピングが無効になっている場合にのみ使用できます。これにより、ファイルの下部に通知が表示され、カーソルがドキュメント内のどこにあるかが示されます。
入力を開始します。 ワードラップを使用することをお勧めします。フォントを好みに合わせて調整し、テキスト全体で1つのスタイルしか使用できないことに注意してください。
- 「Tab」キーを押すと、カーソルが行の前方に10スペース移動します。MicrosoftWordの場合、カーソルを5スペース移動するのとは異なります。
ドキュメントを保存します。 完了したら、[ファイル]タブの[名前を付けて保存]オプションをクリックします。 Windows 7では、メモ帳は自動的に「マイドキュメント」フォルダーを使用します。 Windows 8.1では、「OneDrive」ディレクトリ。
- 別の場所にファイルを保存する場合は、[名前を付けて保存]ウィンドウで目的のフォルダーを検索してください。メモ帳は将来このフォルダを使用します。
- すべてのドキュメントはextension.txtで保存されることに注意してください。
完成したドキュメントを印刷します。 ドロップダウンリストから[ファイル]、[印刷]の順にクリックします。そうすると、別のウィンドウが表示され、そこでプリンターを選択して詳細を調整できます。最後に、もう一度[印刷]をクリックします。印刷されたドキュメントの外観を決定する設定を変更するには、[ファイル]と[ページ設定]をクリックします。
- 用紙サイズを変更するには、リストからサイズを選択します。
- 給紙方法を変更するには、[フォント]ドロップダウンリストをクリックします。
- ファイルを縦に印刷するには、[縦]をクリックします。横向きに印刷したい場合は「横」をクリックしてください。
- マージンを変更するには、「ミリメートル」フィールドに幅を入力します。
パート3/3:ショートカットの使用
「Esc」キーを使用します。 基本的には、「キャンセル」ボタンとして機能し、メモ帳のウィンドウをすばやく簡単に閉じる方法として使用できます。通常、キーボードの左上隅にあり、左向きの小さな矢印が付いている場合があります。
- 別のウィンドウに移動します。 これには、「Ctrl-Tab」または「Ctrl-F6」を使用できます。これらのキーを押したままにすると、ショートカットがアクティブになります。オプションに応じて、開いているWindowsドキュメントを参照したり、Visual Studioと同様のウィンドウで使用中のプログラムを表示したりします。
- これらのコマンドのいずれかで「Shift」キーを押すと、ウィンドウを反対方向に移動できます。
終了ウィンドウを調べます。 「F8」(キーボード上部)と「Shift」(キーボード左側)を押して、使用可能な出力ウィンドウを移動します。
その他のショートカットを見つけます。 これらを使用すると、ドキュメントで作業するときに、微調整に費やす時間を削減できます。メモ帳には、単純なアクションからより複雑な用途に至るまで、それらの数十があります。ここでは、プログラムの最も人気のあるショートカットの一部を示します。
- F2-次のお気に入り。
- F3-次を検索します。
- F8-終了ページに移動します。
- Ctrl + W-ウィンドウを閉じます。
- Alt + F6-プロジェクトページに移動します。
- Alt + F7-テキストフラグメントウィンドウに移動します。
- Alt + F8-結果を見つけるウィンドウに移動します。
- Ctrl + Alt + C-RTFとしてコピーします。
- Alt + F9-CTagsウィンドウに移動します。
- Ctrl + Shift + T-行をコピーします。
- Alt + F10-スクリプトウィンドウに移動します。
- Alt + Enter-ドキュメントのプロパティを表示します。
- Alt + G-(タグ)に移動します。
- Ctrl + F2-お気に入りを作成します。
- Ctrl + F4-ウィンドウを閉じます。
- Ctrl + F6-次のウィンドウ。
- Ctrl +スペース-テキストを自動補完します。
- Ctrl + Tab-次のウィンドウ。
- Ctrl +挿入-コピー。
- Shift + F3-前のものを検索します。
- Ctrl + /-すばやく検索します。
- Ctrl + A-すべてのテキストを選択します。
- Ctrl + C-コピー。
- Ctrl + D-二重線。
- Ctrl + F-ダイアログを検索します。
- Ctrl + N-新しいファイル。
- Ctrl + H-ダイアログを置き換えます。
- Ctrl + F6-次のウィンドウ。
- Ctrl + L-行を切り取ります。
- Ctrl + N-新しいファイル。
- Ctrl + O-ファイルを開きます。
- Ctrl + V-接着。
- Ctrl + P-印刷。
- Ctrl + R-テキストを置き換えます。
- Ctrl + S-保存。
- Ctrl + Y-やり直し。
- Ctrl + Z-元に戻す。
- Ctrl + Shift + S-すべてを保存します。