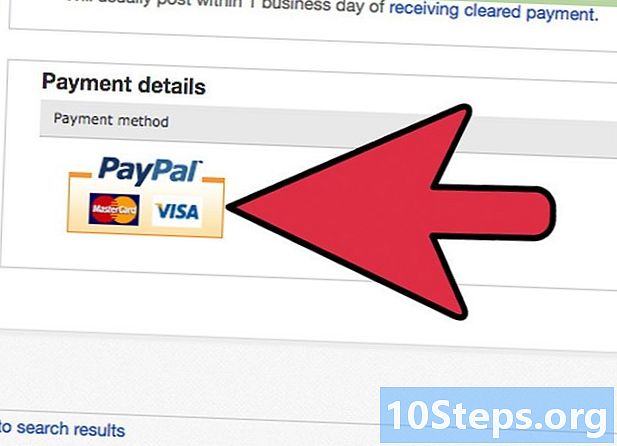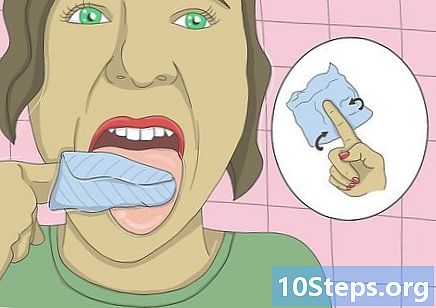著者:
Roger Morrison
作成日:
26 9月 2021
更新日:
11 5月 2024

コンテンツ
Audacityは、堅牢でパワフルなオープンソースのオーディオレコーダーおよびエディターであり、無料のアプリケーションから想像できる以上の機能を備えています。そのインターフェースには、時々やや隠されたコマンドがあるので、それを初めて使用するときに少し迷ってしまうかもしれません。
手順
4の方法1:録音
機器を接続します。 計測器の設定で、計測器の出力先を選択します。 Audacityの入力を調整して、楽器の出力に合わせます。この例では、信号はSoundflowerインターフェースを通過し、シンセサイザーソフトウェアの出力からAudacityのオーディオ入力に送られます。
- インターフェースとサウンドカードはさまざまであるため、測定器を監視してレイテンシの問題を回避することをお勧めします。記録された信号を監視する場合、レイテンシは常に問題となるため、記録中にペースを維持することは非常に困難です。 Audacityで、次のように設定を調整します。

- インターフェースとサウンドカードはさまざまであるため、測定器を監視してレイテンシの問題を回避することをお勧めします。記録された信号を監視する場合、レイテンシは常に問題となるため、記録中にペースを維持することは非常に困難です。 Audacityで、次のように設定を調整します。
接続を確認してください。 入力と出力が正しくルーティングされていることを確認します。まず、入力レベルの下に表示されるメニューから(マイク付きのアイコンで)[モニタリングの開始]を選択し、楽器を演奏します。
- LR入力レベル(左と右)が応答する必要があります。

- 信号が0dBに達している場合は、入力ボリュームサイダーを使用して入力レベルを下げ、メーターが高い部分でのみ0に達するようにします。
- LR入力レベル(左と右)が応答する必要があります。
- 記録をアクティブにする方法を選択します。 すべてが適切に接続され、レベルが調整されると、録音の準備が整います。次の2つのオプションがあります。
- [録音]を押して再生を開始します。通常、トラックの最初は無音になります。これは、録音が終了した後で破棄できます。

- または、録音設定でサウンド起動録音を有効にすることもできます。サウンドでアクティブ化された録音に対応するチェックボックスをオンにして、サウンドのアクティブ化レベル(DB)を調整します。数値が小さいほど、録音をアクティブ化するために必要なサウンドが低くなります。これは、たとえば、別の部屋で録音していて、部屋を変えて録音の準備をしている間、録音しているトラックの最初に大きな沈黙を置きたくない場合に便利です。

- [録音]を押して再生を開始します。通常、トラックの最初は無音になります。これは、録音が終了した後で破棄できます。
トラックを録音します。 どちらの方法を選択しても、今こそ真実の瞬間です!録音ボタンを押します(または「R」キーを押し、準備ができたら再生を開始します)。再生すると、トラックに波形が描画されます。
- 注:ただし、上記のようにすべてが設定されており、録音中に(波ではなく)直線しか表示されない場合は、信号が楽器からトラックに到達していないことを意味します。接続を確認して、再試行してください。
録音を停止します。 終了したら、停止ボタンの黄色の四角を押します。以下の画像のようなものが表示されるはずです。
- サウンドアクティベーション録音を選択すると、サウンドが選択したしきい値を下回ると、Audacityは自動的に録音を停止します。
- 以前に録音したトラックを聴きながら追加のトラックを挿入するには、[環境設定:録音]で[オーバーダブ:新しいトラックを録音しながら他のトラックを再生する]がオンになっていることを確認します。
記録する日時を設定します。 ほとんどの無料プログラムにはないタイマー記録という代替記録オプションがあります。
- Transportメニューから、Timer Record ...を選択するか、Shift-Tを押します。表示されるウィンドウで、終了日または期間に加えて、開始日と時刻を調整できます。これにより、不在時にレコーダーの電源をオンに設定できます。どうしてそうするか?できるから!

- Transportメニューから、Timer Record ...を選択するか、Shift-Tを押します。表示されるウィンドウで、終了日または期間に加えて、開始日と時刻を調整できます。これにより、不在時にレコーダーの電源をオンに設定できます。どうしてそうするか?できるから!
録音を拡張します。 レコーディングに追加のマテリアルを追加する場合は、Shift-Recordを押すか、Shift-Rを入力すると、新しいマテリアルが現在のトラックの既存のレコーディングの最後にアタッチされます。
4の方法2:遊ぶ
- 録音を確認します。 録音が終わったら、聞いてください。緑の三角形の再生ボタンをクリックするか、スペースバーを押します。トラックは最初から再生し、最後で自動的に停止します。
- [再生]またはスペースバーを押しながらShiftキーを押すと、[停止]ボタンまたはスペースバーをもう一度クリックするまでトラックが繰り返されます。

- 特定のセクションを順番に繰り返すには、選択ツールが有効になっていることを確認してから、繰り返すセクションをクリックしてドラッグします。注:選択を選択した後、「Z」を押すと、プログラムが自動的に正しい接合点を検出します。つまり、最初と最後の波の振幅がゼロになる点です。シーケンスの繰り返しのタイプと素材のタイプに応じて、これにより、クリックやノイズのない非常にクリーンなシーケンスの繰り返しが得られます。

- [再生]またはスペースバーを押しながらShiftキーを押すと、[停止]ボタンまたはスペースバーをもう一度クリックするまでトラックが繰り返されます。
- 再生速度を変更します。 再生速度は簡単に変更できます。これは、ソロで作業している場合や、曲の難しい部分を学習しようとしている場合に非常に役立ちます。
- 再生速度バーを左にドラッグしてトラック速度を下げるか、右にドラッグして速度を上げてから、緑色の[速度で再生]矢印を押して再生します新しい速度で現在のトラック。変更するには、速度を調整して矢印をもう一度クリックします。

- 再生速度バーを左にドラッグしてトラック速度を下げるか、右にドラッグして速度を上げてから、緑色の[速度で再生]矢印を押して再生します新しい速度で現在のトラック。変更するには、速度を調整して矢印をもう一度クリックします。
- トラックの表示タイプを選択します。 標準表示は、直線的に表示される波形の表示です。詳細には触れませんが、線形スケールは0または無音の間のレベルのパーセンテージと見なされます。 1、または最大レベル。トラックを他の形式で表示することもできます。
- デシベルレベルで波形を示す波形(dB)。通常、リニアディスプレイよりも「大きく」表示されます。

- スペクトログラムは、オーディオFFT(高速フーリエ変換)のカラーディスプレイです。

- トム。範囲の上部で最高のトーンを示し、下部で最低のトーンを示します。豊かな質感と和音で、とても面白いです。

- デシベルレベルで波形を示す波形(dB)。通常、リニアディスプレイよりも「大きく」表示されます。
ソロトラック。 複数のトラックを再生していて、そのうちの1つだけを聞きたい場合は、波形の左側にあるトラックコントロール領域の[ソロ]ボタンをクリックします。
- ソロとして選択されたものを除く他のすべてのトラックはミュートされます。これは、たとえば、ベースとドラムの間のレベルを高くしたい場合に非常に便利です。
トラックをミュートします。 複数のトラックを再生していて、それらの1つ以上をミュートする場合は、波形の左側にあるトラックコントロール領域の[ミュート]ボタンをクリックします。
- 他のすべてのトラックは、沈黙したものを除いて、引き続き再生されました。これは、たとえば2つのテイクを比較したい場合や、トラック間のミックスを一時的に減らしたい場合に非常に役立ちます。
パンとレベルを調整します。 パンコントロールは、ステレオフィールド内の左から右へ、それらの間のどこにでもサウンドを配置します。レベルコントロールはトラックの音量を調整します。
方法3/4:編集
バナーをトリミングします。 必要以上に録音した場合は、編集時間を節約するために、残しておきたいものだけになるようにトラックをトリミングしてください。問題が発生した場合に備えて、まずバックアップコピーを作成してから、次の手順を実行します。
- ツールバーから選択ツールを選択します。残しておきたい音声を選択します。リピート再生(ループ再生、Shift +スペースキーを押す)を選択し、編集内容を数回聞いて見栄えをよくします。音が良くなるまで必要なだけ調整し、[編集]メニューで[オーディオの削除]を選択してから、[トリム]を選択するか、コマンド+ T(またはPCではControl + T)を押します。 。選択範囲の両側のオーディオがトラックから削除されます。

- トリミング後、必要に応じてオーディオを移動し、タイムシフトツールを選択してサウンドを目的の位置にドラッグし、位置を修正します。
- ツールバーから選択ツールを選択します。残しておきたい音声を選択します。リピート再生(ループ再生、Shift +スペースキーを押す)を選択し、編集内容を数回聞いて見栄えをよくします。音が良くなるまで必要なだけ調整し、[編集]メニューで[オーディオの削除]を選択してから、[トリム]を選択するか、コマンド+ T(またはPCではControl + T)を押します。 。選択範囲の両側のオーディオがトラックから削除されます。
効果を適用します。 すでにAudacityにあるエフェクトから、VSTエフェクトや独自のシステムのエフェクトまで、さまざまなエフェクトを適用できます。
- 選択ツールを使用して、トラック全体またはその一部を選択します。
- [効果]メニューで、目的の効果を選択します。この例では、単純なストリップに適用されたエコー(エコー)を使用します。
- エフェクトの既存のパラメータを調整し、「プレビュー」をどのように使用しているかを聞いて、希望どおりになったらOKを押します。エフェクトが処理され、結果が表示されます。下の例は、上部に生のストリップ、下部にエコーストリップを示しています。
- 同じ範囲でいくつかのエフェクトを適用できますが、これは波を増幅しすぎて、恐ろしいデジタル歪みを引き起こす可能性があります。この場合は、歪みが現れる前の最後の手順を元に戻し、次の効果を適用する代わりに、アンプ効果を適用して-3dBに設定します。次のエフェクトにまだ歪みがある場合は、このエフェクトと増幅エフェクトを元に戻し、増幅エフェクトをより高いレベルでやり直します。 -6dBで動作するはずです。
- 注:ウェーブを変更する編集を行う前に、トラック(コマンドまたはControl-D)を複製することを常にお勧めします。
自由にお試しください。 すべてのフィルターをテストし、フィルターの機能と、元の素材でどのように聞こえるかを確認します。
最終的なサウンドファイルを録音します。 音楽の美しさの珍しい宝石でサウンドファイルの編集、ミキシング、トリミング、磨きが終わったら、後世に、そしておそらく名声と幸運のためにそれを録音したいと思うでしょう。 [ファイル]メニューから[エクスポート...]を選択し、必要なフォーマット(AIFFからWMAなど)を選択します。
方法4/4:より深く掘る
Audacityは無料かもしれませんが、非常に強力なサウンドアプリケーションです。 素晴らしいエフェクト、サウンドジェネレーター、非常に柔軟な編集システムを備えています。慣れると、素晴らしい素材が作れるようになります。
チップ
- 使用できる効果音をインターネットで検索します。さまざまな無料効果を提供するWebサイトがいくつかあります。または、効果音CDを購入することもできます。
- バーチャルピアノプログラムをダウンロードすることで、楽器を録音して演奏することができます。マイクのステレオ入力を選択して、演奏中に録音させます。そのようなプログラムの1つがSimple Pianoです。
必要なもの
- 大胆さ
- マイクまたはサウンドジェネレーター(シンセサイザーなど)
- スピーカーまたはヘッドフォン
- コンピュータ