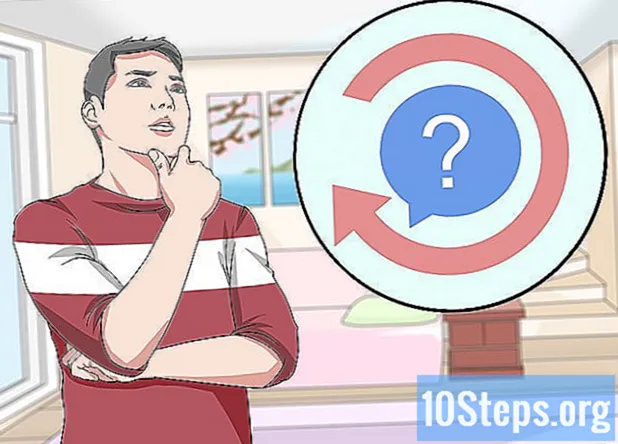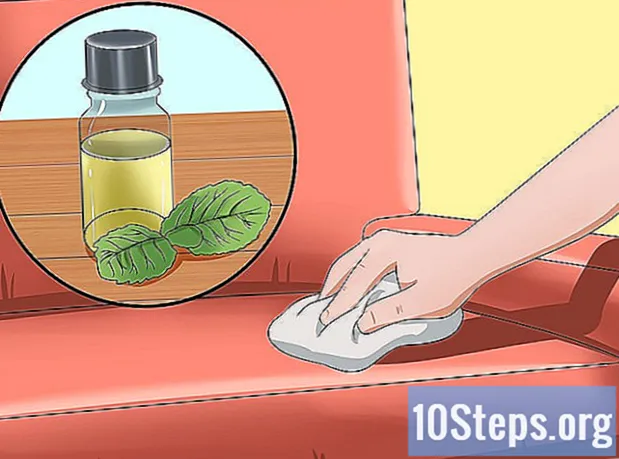著者:
Bobbie Johnson
作成日:
5 4月 2021
更新日:
16 5月 2024

コンテンツ
この記事では、コンピューターおよびモバイルプラットフォームでインターネットブラウザーの閲覧履歴を表示する方法について説明します。
ステップ
方法1/8:コンピューター上のGoogle Chrome
GoogleChromeを開きます。 黄色、緑、赤、青の球が付いた白いアイコンがあります。

ボタンをクリックしてください ⋮ウィンドウの右上隅にあります。
選択する 歴史的、ドロップダウンメニューの上部にあります。 次に、メニューが表示されます。

接する 歴史的ポップアップメニューの上部にあります。 そうすることで、検索履歴に移動します。
閲覧履歴を表示します。 履歴を参照して古いアイテムを表示するか、リンクをクリックして彼のページを再度開くことができます。
- それをきれいにするには、をクリックします クリーンなナビゲーションデータ、ページの左側にある[閲覧の履歴]オプションをオンにして、[ クリアデータ.
方法2/8:モバイルデバイス上のGoogle Chrome

GoogleChromeを開きます。 上部にChromeデザインの白いアイコンがあります。
ボタンをタッチ ⋮、画面の右上隅にあります。
接する 歴史的、メニューの半分近く。
閲覧履歴を表示します。 履歴内のアイテムをタッチすると、そのページにリダイレクトされます。
- 履歴をクリアするには、 クリーンなナビゲーションデータ... 左下隅(またはAndroidの場合はページ上部)で[閲覧履歴]を選択し、[ クリーンなナビゲーションデータ (または クリアデータ Androidの場合)2回。
方法3/8:コンピューター上のFirefox
Firefoxを開きます。 青い地球の上にオレンジ色のキツネのアイコンがあります。
クリックして ☰ Firefoxウィンドウの右上隅にあります。 これを行うと、ドロップダウンメニューが開きます。
クリックして 図書館ドロップダウンメニューで。
接する 歴史的 メニューの上部にあります。
クリックして すべての履歴を表示 「履歴」メニューの最後にあります。 それをクリックすると、Firefoxの閲覧履歴が別のウィンドウで開きます。
閲覧履歴を表示します。 アイテムをダブルクリックしてFirefoxで開きます。
- 右クリック(または2本の指を使用)して選択すると、履歴からアイテム(特定のサイトやフォルダー全体など)を削除できます。 削除.
方法4/8:モバイルデバイス上のFirefox
Firefoxを開きます。 上部にオレンジ色のキツネが付いた青い地球のアイコンがあります。
オプションをタッチします ☰、画面の右下隅にあります。 次に、ポップアップメニューが開きます。
- Androidデバイスでは、 ⋮画面の右上隅にあるドロップダウンメニューを開きます。
接する 歴史的 メニューで。 これを行うと、Firefoxの閲覧履歴ページが開きます。
閲覧履歴を表示します。 アイテムをタッチしてFirefoxで開くか、左にスライドして削除します。
- 履歴全体をクリアするには、をタップします ☰ または ⋮、その後 設定, 個人データを消去する, 個人データを消去する (iPhone)または 今すぐクリア (Android)そして最後に OK (iPhone)または クリアデータ (アンドロイド)。
方法5/8:Microsoft Edge
MicrosoftEdgeを開きます。 中に白の文字「e」が付いた紺色のアイコンがあります。
「ハブ」ボタンをクリックします。 星のアイコンがあり、エッジウィンドウの右上隅(鉛筆アイコンの左側)にあります。次に、ポップアップメニューが表示されます。
接する 歴史的 ポップアップメニューの左側にあります。 これを行うと、ポップアップウィンドウのメインセクションに閲覧履歴が表示されます。
閲覧履歴を表示します。 任意のアイテムをクリックして、そのページにアクセスできます。
- 履歴をクリアするには、をクリックします 閲覧履歴をクリアする そのメニューの右上隅にある[閲覧の履歴]オプションをオンにして、[ きれいにするため.
方法6/8:Internet Explorer
「InternetExplorer」を開きます。 水色の「e」の文字アイコンがあります。
ウィンドウの右上隅にある星のアイコンをクリックします。 次に、ポップアップメニューが表示されます。
タブをクリックします 歴史的 ポップアップメニューの右上隅にあります。
閲覧履歴を表示します。 [履歴]メニューのフォルダをクリックして特定の日付の履歴にアクセスするか、フォルダ(またはアイテム)を右クリックしてをクリックします。 削除 それを削除します。
- 閲覧履歴を消去するには、ウィンドウの右上隅にある歯車のアイコンをクリックして、 インターネット設定 その後 削除 [閲覧履歴]で[履歴]オプションを選択し、[ 削除.
方法7/8:モバイルデバイス上のSafari
Safariを開きます。 白い背景に青いコンパスアイコンがあります。
画面の右上隅にある2つの重なっている四角のアイコンの左側にある本のアイコンボタンをタップします。
「閲覧履歴」タブをタッチします。 このオプションには時計アイコンがあり、画面の右下隅にあります。
閲覧履歴を表示します。 その画面のエントリをタッチすると、そのページにリダイレクトされます。
- 閲覧履歴からアイテムを削除するには、 きれいにするため 画面の右下隅で、プロンプトが表示されたら期間を選択します。
方法8/8:コンピューター上のSafari
Safariを開きます。 青いコンパスアイコンがあり、Macドックにあります。
接する 歴史的、Mac画面の左上隅にあります。
接する 履歴を表示. その後、Macの閲覧履歴にリダイレクトされます。
閲覧履歴を表示します。 履歴内のアイテムをクリックすると、そのページにリダイレクトされます。
- MacでSafariの閲覧履歴を消去するには、 サファリ, きれいな歴史...、期間を選択してクリックします きれいな歴史.
チップ
- シークレットモード(またはInPrivate)の閲覧履歴は、履歴検索に表示されません。
警告
- 同期されたデバイス(iPadやMacなど)から閲覧履歴をクリアしても、他のデバイスから履歴が削除されるとは限りません。