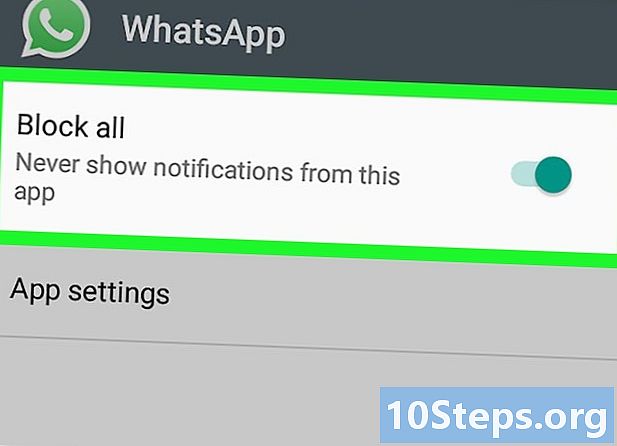コンテンツ
Adobe Acrobatを使用すると、PDFドキュメントを全画面で表示できます。このモードは、オンラインで文書を読んだり、PDFを使用してプレゼンテーションを作成したりするときに役立ちます。全画面モードでは、ドキュメントページのみが表示され、ウィンドウコントロール、ツールバー、タイトルバー、ステータスバー、メニューバーなどのアイテムは非表示になります。また、指定した時間後の自動ページフィードなど、フルスクリーンモードのさまざまな設定を設定して、スライドショー効果を作成することもできます。
手順
方法1/2:ドキュメントを全画面モードで表示するには
「ウィンドウ」メニューの「フルスクリーンモード」をクリックします。 または、CTRL + Lを押すと、Acrobatがドキュメントを調整することを示します。

下矢印キー、右矢印キー、またはEnterキーを押して、ドキュメントの次のページを表示します。
上矢印キー、左矢印キー、またはShift + Enterキーを押して、ドキュメントの前のページを表示します。

通常の表示モードに戻るには、CTRL + Lを押します。 全画面モードのプリファレンスを設定して、Esc(エスケープ)キーを使用して通常の表示モードに戻ることもできます。
方法2/2:全画面モードの設定を行う

クリックイン 環境設定 メニューで 編集するには. ダイアログボックス 環境設定 表示されます。
選択する 全画面モード ダイアログボックスの左側のリスト 環境設定. ダイアログボックス 環境設定 全画面モードのオプションが表示されます。
ドキュメントのページを自動的に進めるには、「次へ進む」チェックボックスを選択し、各ページを表示する時間を秒単位で入力します。 [すべて進む]オプションが選択されている場合でも、マウスまたはキーボードコマンドを使用してドキュメント内を移動できます。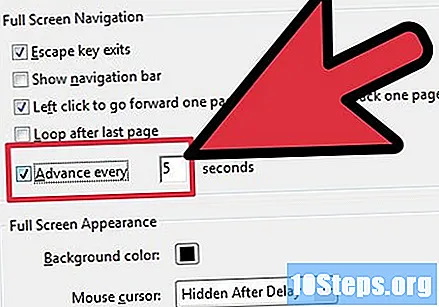
最後のページが表示された後に最初のページに戻るには、「最後のページの後にループ」チェックボックスを選択します。
[Escキーで終了する]チェックボックスをオンにして、Escキーを押したときに全画面モードを終了できるようにします。
マウスクリックでドキュメントページを移動するには、[左クリックして1ページ前に移動]オプションと[右クリックして1ページ後ろに移動]オプションをオンにします。
全画面モードで表示されているプレゼンテーションからトランジション効果を削除するには、「すべてのトランジションを無視する」チェックボックスを選択します。
ドキュメントのページを変更するときに表示される標準の遷移効果を指定するには、遷移オプションのリストから「標準」ラベルの効果を選択します。
全画面モードでのマウスの動作を指定するには、オプションのリストからオプションを選択します カーソル マウスの。
「背景色」メニューで画面の背景色を選択します。 ドキュメントのページが画面全体をカバーするのに十分な幅がない場合、背景色は画面の空の領域に色を付けるために使用されます。
[OK]をクリックして[設定]ダイアログボックスを閉じます。 選択した設定は、全画面モードで表示されるすべてのPDFドキュメントに適用されます。