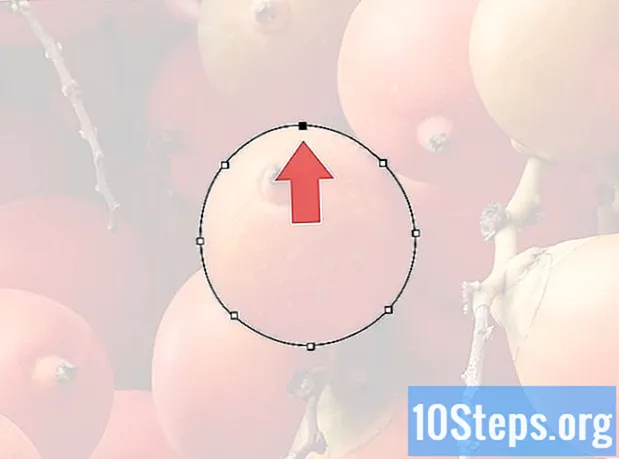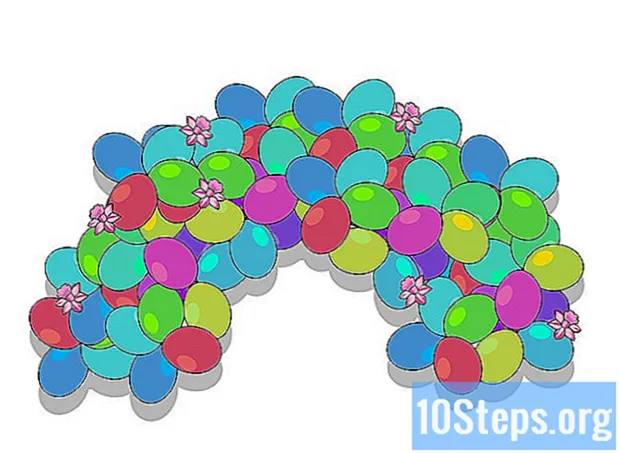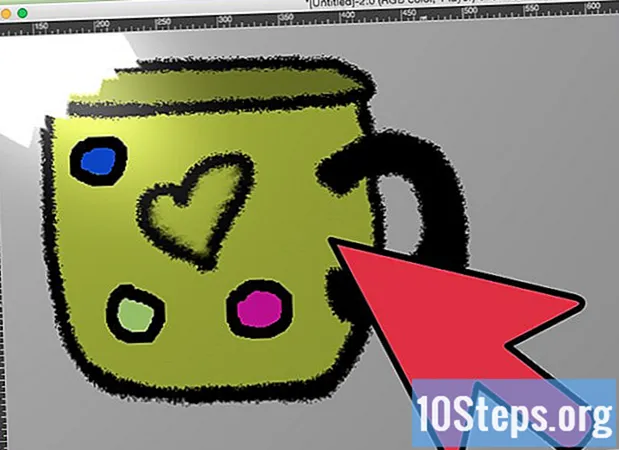コンテンツ
その他のセクションPhotoshopアクションは、特定の順序で「記録」されたツールのグループです。その後、アクションは、シングルクリックまたはキーの組み合わせでPhotoshopで「再生」できます。同じツールを頻繁に実行していることに気付いた場合は、Photoshopアクションを記録、管理、および実行する方法を学ぶことで、将来繰り返しタスクを実行する手間を省くことができます。
ステップ
方法1/2:独自のアクションを作成する
Photoshopでファイルを開きます。 Photoshopの一連の操作を頻繁に繰り返す場合は、将来時間を節約するためにアクションを作成してください。一連の操作(マスク、フィルター、タイプなどの適用など)を実行する画像を開くことから始めます。

画像をコピーとして保存します。 間違えて画像を上書きしないように、画像のコピーを使用することをお勧めします。- 「ファイル」メニューをクリックし、「名前を付けて保存」を選択します。
- 「コピーとして」の横にチェックマークを付けます。
- 「保存」をクリックします。

アクションパネルを表示します。 Photoshopに「アクション」というラベルの付いたパネルが表示されない場合は、を押します。 F9 (Windows)または ⌥オプション+F9 それを起動します。- アクションパネルの右下隅を下または右にドラッグすると、サイズを大きくすることができます。

「新規アクションの作成」アイコンをクリックします。 このアイコンは、角が折りたたまれた正方形の紙のような形をしており、ごみ箱アイコンの横の[アクション]パネルに表示されます。 「新規アクション」ダイアログボックスが表示されます。- [アクション]パネルの右上隅にあるメニューをクリックして、[新しいアクション…]を選択することもできます。
アクションの名前を選択します。 新しいアクションの名前を「名前」フィールドに入力します。アクションが何をするかについてあなたの記憶を揺さぶる何かを使用してください。
- たとえば、画像を特定のサイズに縮小してからグレースケールに変換するアクションを作成する場合、アクションを「縮小とグレースケール」と呼ぶことができます。

ファンクションキーを選択します。 キーまたはキーの組み合わせ(F3、Alt + F2など)を割り当てて、アクションを開始できます。 [アクション]パネルからアクションを実行することもできるため、このステップはオプションです。- [ファンクションキー]ドロップダウンメニューからキーを選択します。
- 必要に応じて、Shift、Command、Controlなどの横にチェックマークを付けて、特定のキーの組み合わせを指定します(単一のファンクションキーだけではありません)。

「記録」をクリックして、アクションの記録を開始します。 このボタンをクリックすると、「録音」モードになります。このモードでは、完了した各Photoshop操作が順番にアクションに追加されます。アクションを記録するときに覚えておくべき経験則がいくつかあります。- 「名前を付けて保存」コマンドを記録するときは、新しいファイル名を入力しないでください。その場合、新しいファイル名は、アクションを適用するすべての画像に適用されます。代わりに、別のフォルダに移動して、同じファイル名で保存してください。
- 現在記録しているすべての機能がすべての画像に適用できるわけではありません。たとえば、このアクションで「カラーバランス」を使用した場合、グレースケール画像で実行しても効果はありません。

繰り返したいコマンドを実行します。 画像を72dpi(dots-per-inch)で300 x300ピクセルにサイズ変更するアクションを記録する例を次に示します。- [画像]メニューを開き、[画像サイズ]を選択します。
- 「比率を制限する」というラベルの付いたボックスからチェックマークを外します。
- まだ設定されていない場合は、「幅」と「高さ」の横にある各ドロップダウンを「ピクセル」に設定します。
- 「幅」ボックスに「300」と入力します。
- 「高さ」ボックスに「300」と入力します。
- 「解像度」ボックスに「72」と入力します。
- 「解像度」の横にある「ピクシーズ/インチ」が選択されていることを確認します。
- 「OK」をクリックします。
アクションの記録を停止します。 アクションに必要なすべてのコマンドの実行が完了したら、[停止]ボタン([アクション]パネルの濃い灰色の四角)をクリックします。
- さらに手順を追加するには、[アクション]パネルで[アクション]が強調表示されていることを確認し、赤い[記録]ボタン(円)をクリックして記録します。
- アクションを正しく記録していないと思われる場合は、アクションの名前を右クリックして、[もう一度記録]を選択します。

アダムキーリング
プロの写真家AdamKealingは、テキサス州オースティンを拠点とするプロの写真家です。彼は一般的な結婚式、目的地の結婚式、婚約の写真撮影を専門としています。アダムは11年以上の写真撮影の経験があります。彼の作品は、Green Wedding Shoes、Style Me Pretty、Once Wed、SnippetInkで紹介されています。彼の作品は、大胆不敵な写真家や結婚式の写真のマスターで数々の賞を受賞しています。
アダムキーリング
プロカメラマンエキスパートトリック: さまざまな種類の写真編集に対してさまざまなアクションを繰り返し実行していることに気付いた場合は、いくつかの異なるアクションを作成してラベルを付け、将来の写真をすばやく編集できるようにします。たとえば、暗い場所での写真やフラッシュで撮影した写真に対してアクションを実行できます。
アクションパネルでアクションのステップを確認します。 新しいアクションの横にある矢印をクリックして、すべてのステップを展開します。
- アクションのパラメータのいずれかを変更する場合は、ステップをダブルクリックして、関連するパネルを起動します。
- アクションの名前をリスト内の別の場所にドラッグすることで、アクションのステップを並べ替えることができます。
- アクションのステップを削除するには、ステップを1回クリックして選択し、ごみ箱アイコンをクリックします。
方法2/2:アクションの実行
アクションを再生する画像を開きます。 Photoshopアクションは、順番に「記録」されたタスクのグループです。その後、アクションはシングルクリックまたはキーの組み合わせで実行できます。実行するアクションで画像が開いた場合は、この手順をスキップできます。
アクションパネルを表示します。 Photoshopに「アクション」というラベルの付いたパネルが表示されない場合は、を押します。 F9 (Windows)または ⌥オプション+F9 それを起動します。
- アクションパネルの右下隅を下または右にドラッグすると、サイズを大きくすることができます。
- アクションのステップのリストを展開するには、名前の横にある三角形をクリックします。
現在の画像のスナップショットを作成します。 この手順はオプションですが、アクションを「元に戻す」必要がある場合に役立ちます。それ以外の場合、アクションを元に戻すには、各ステップを個別に元に戻す必要があります。
- [アクション]パネルの[履歴]タブをクリックします。
- 「新しいスナップショットを作成する」アイコン(カメラ)をクリックします。
- 「アクション」タブをクリックして、「アクション」パネルに戻ります。
アクションを実行します。 アクションを「再生」すると、記録されたすべてのステップがPhotoshopで実行されます。これを行うにはいくつかの方法があります。
- [アクション]パネルで[アクション]を選択し、[再生]をクリックします。
- アクションに設定した割り当てられたキーまたはキーの組み合わせを押します(該当する場合)。
アクションの一部のみを再生します。 アクションでは、すべてではなく1つのステップしか実行できません。
- まず、アクション名の横にある三角形をクリックして、アクションのすべてのステップのリストを表示します。
- クリックして、実行するステップを選択します。
- [再生]ボタン(右向きの三角形)をクリックします。
アクションを元に戻します。 アクションを元に戻すには、次の2つのオプションがあります。
- アクションを実行する前にスナップショットを作成した場合は、[アクション]パネルの[履歴]タブをクリックして、リストの最初の画像(スナップショット)を選択します。
- 押す Ctrl+⇧シフト+Z (Windows)または ⌥オプション+⌘コマンド+Z (Mac)アクションの最後のステップを元に戻します。アクションのすべてのステップが取り消されるまで、このコマンドを実行し続ける必要があります。
コミュニティの質問と回答
Photoshop 6で写真をドロップしてコラージュを作成するにはどうすればよいですか?
Photoshopで各画像を開き、コラージュに表示するサイズにサイズ変更します。次に、コラージュに表示する画像の部分を選択し、ctrl-C(Windows)またはcmd-c(Mac)を押して選択範囲をコピーします。次に、コラージュ画像に移動し、Ctrl-VまたはCmd-Vをクリックして貼り付けます。貼り付けた写真を選択した場所にドラッグしてから、「変換」を使用して回転または操作することができます。
チップ
- 記録する前に、アクションで必要な手順を書き留めておくと役立つ場合があります。
- 画像に絵を記録することはできません。
ウィキハウでは、毎日、より安全で健康的な生活を送れるように、または健康を改善するために役立つ指示や情報にアクセスできるように努めています。現在の公衆衛生と経済危機の中で、世界が劇的に変化し、私たち全員が日常生活の変化を学び、適応しているとき、人々はこれまで以上にwikiHowを必要としています。あなたのサポートは、wikiHowがより詳細なイラスト付きの記事やビデオを作成し、信頼できるブランドの教育コンテンツを世界中の何百万もの人々と共有するのに役立ちます。今日はwikiHowに貢献することを検討してください。