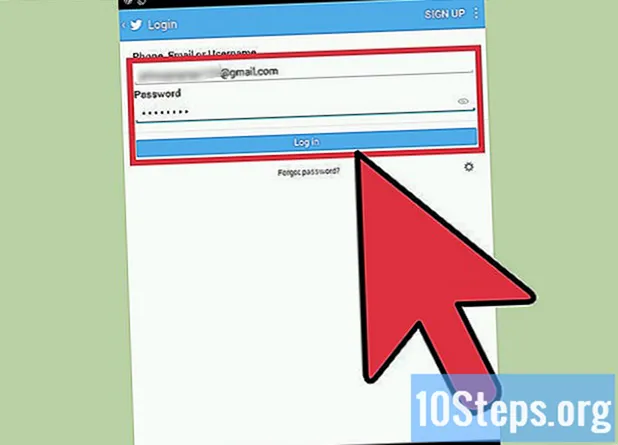著者:
Randy Alexander
作成日:
23 4月 2021
更新日:
16 5月 2024

コンテンツ
この記事の内容:ビデオを選択するオーディオトラックを選択するオーディオトラックをビデオに追加する
YouTube動画に音楽を追加するだけで、チャンネル登録者にとってミュートコンテンツをより魅力的で魅力的でインタラクティブにすることができます。このプロセスは困難に思えるかもしれませんが、ビデオマネージャーを使用してYouTubeビデオにオーディオトラックを簡単に追加できます。
ステージ
パート1ビデオを選択する
- Googleアカウントにサインインします。 YouTubeホームページに移動してクリックします ログイン 右上にあります。必須フィールドにGmailアドレスとパスワードを入力してクリックします ログイン YouTubeアカウントにサインインします。
-
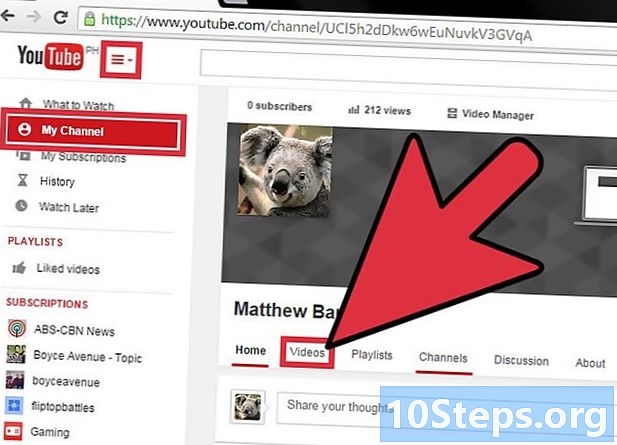
ビデオを選択します。 編集する動画をチャンネルで検索します。- クリックしてください 私のチェーン 左側のサイドバーで、チャンネル内の動画のリストを表示します。
- クリックしてください ビデオ チャンネルのカバー写真の下に動画のリストが表示されます。
- リストを参照し、タイトルをクリックしてビデオを選択します。選択したビデオがプレーヤーで開きます。
パート2オーディオトラックを選択する
-
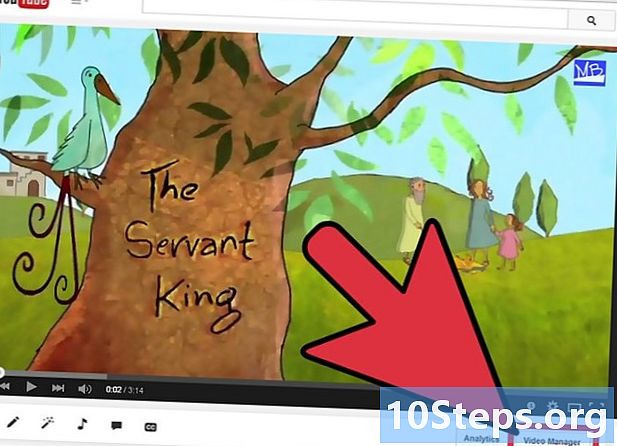
YouTube Video Managerを起動します。 チャンネルの「動画マネージャー」の動画編集ページに移動する必要があります。- クリックしてください ビデオマネージャー ビデオプレーヤーの下。チャンネル内のすべての動画が上から下に一覧表示されます。
- 選択 変更 編集する動画の横にあります。編集ページが開きます。
- クリックしてください オーディオ プレーヤーの上部にあります。ウィンドウの右側に使用可能なオーディオトラックのリストが開きます。
-
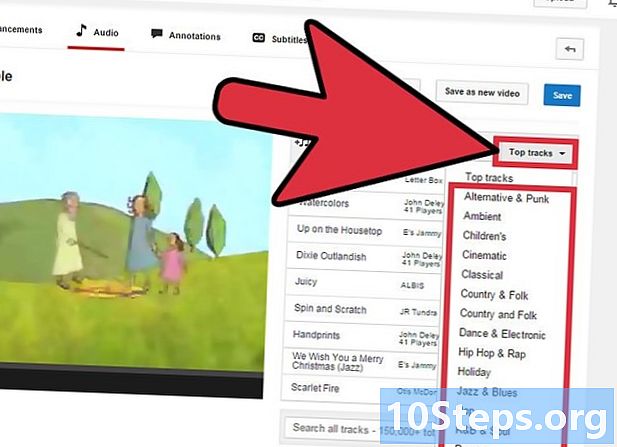
メニューで音声ファイルを探します カテゴリー. ビデオのコンテンツに一致するオーディオファイルを見つけて選択する必要があります。オーディオファイルはビデオと同じ長さでなければなりません。- ドロップダウンメニューをクリックします トップタイトル 音楽カテゴリを開きます。アンビエンス、サウンドトラック、クラシック、カントリー&フォーク、ダンスと電子音楽、ヒップホップとラップ、ジャズとブルース、ポップ、R&Bとソウル、レゲエ、ロックなど、さまざまな人気のあるジャンルから選択できます。
- これらのカテゴリのいずれかを選択して、対応するオーディオトラックリストを表示します。カテゴリーを選択することもできます トップタイトル 利用可能なすべてのオーディオトラックのリストを表示します。
-
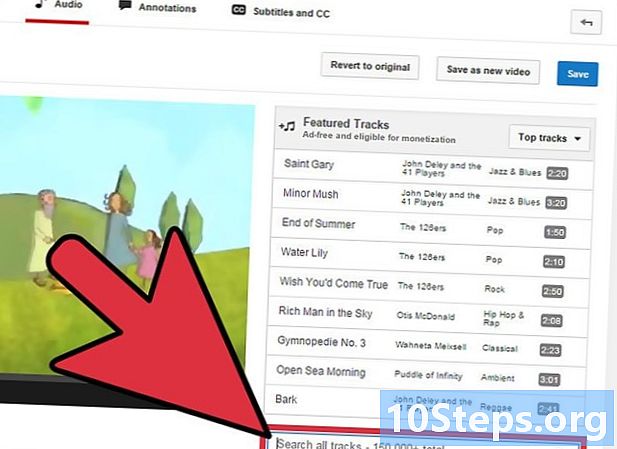
検索バーを使用してオーディオファイルを探します。 曲のタイトルを念頭に置いている場合は、オーディオトラックのリストの下にある検索バーを使用して直接検索できます。探している曲に一致するキーワードを入力します。曲のタイトルまたは歌手の名前を入力できます。- キーボードのEnterボタンを押して、検索を開始します。左側の動画プレーヤーの下のリストに、キーワードに一致する検索結果が表示されます。結果を上から下に表示するには、下にスクロールします。
-
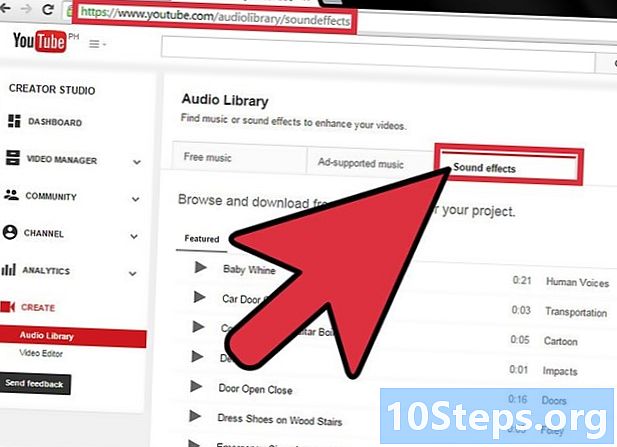
YouTubeオーディオライブラリに移動します。 カテゴリ検索または検索バーに満足できない場合は、オーディオライブラリを試してください。ジャンル、気分、楽器、期間、人気度で検索をカスタマイズできます。- タブをクリックします 音響効果 隣に 無料の音楽 効果音のリストのみを表示します。曲のタイトルをYouTubeオーディオライブラリにコピーし、オーディオ編集ページの検索バーに貼り付けて検索して選択します。
- チェックボックスをオンにして、ビデオファイルと同じ長さのオーディオトラックを探します このビデオと同じ長さの曲のみを表示する ページの下部にあります。チェックボックスをオンまたはオフにします。
- 広告なしで音声ファイルを検索できます。広告を含むファイルでは、再生中に動画に広告が表示されます。チェックボックスをオフにします 認可された広告付きの音楽 広告なしの音楽のリストを表示します。
- リスト内のすべての音楽を再利用して収益化できます。
パート3ビデオにオーディオトラックを追加する
-
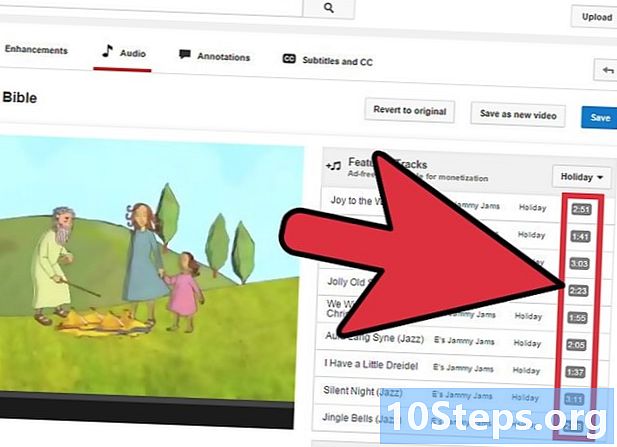
オーディオトラックとビデオの長さを確認します。 オーディオトラックをビデオに追加する前に、それぞれの継続時間を比較する必要があります。この情報は、プレイリストの各オーディオトラックの横に表示されます。 -
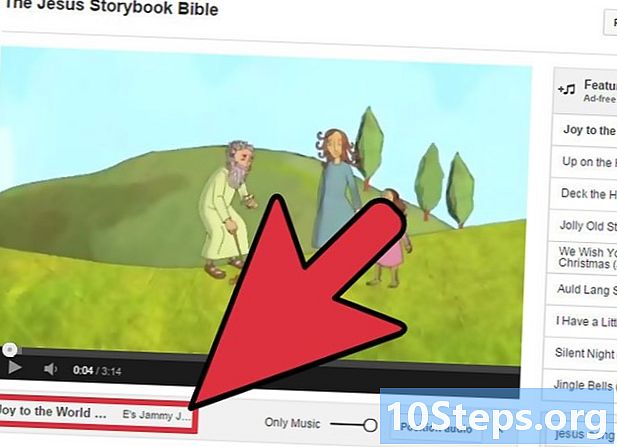
選択したオーディオトラックをビデオに追加します。 右側のリストで選択した音楽をクリックして、左側のビデオに追加します。結果のプレビューが表示されます。 -
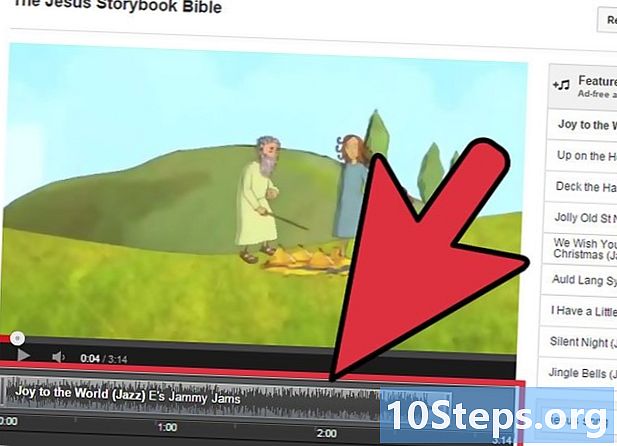
選択したオーディオファイルを編集します。 ビデオプレーヤーの下に、選択したオーディオファイルのタイトルといくつかの編集オプションが表示されている必要があります。- クリックしてください オーディオトラックを調整する オーディオファイルバーの右側にある位置と長さをカスタマイズおよび調整します。オーディオファイルの開始バーまたは終了バーの上にマウスカーソルを移動してトリムし、ビデオファイルの長さに合わせます。
- マウスカーソルをドラッグして、オーディオファイルの長さを最初または最後から調整できます。完了したら、クリックします 調整完了 編集バーの下。
- ボタンの左側にあるスライダーをクリックします オーディオ位置を調整する 選択したオーディオトラックのレベルを調整します。カーソルをクリックして押したままにすると、カーソルが左右に移動します。
- スライダーを左に移動するか、右に移動するだけで音楽を再生することにより、オーディオトラックを調整してビデオの元のサウンドを引き出すことができます。
- [音楽のみ]オプションは、選択したオーディオトラックのみが聞こえることを示します。
- クリックしてください オーディオトラックを調整する オーディオファイルバーの右側にある位置と長さをカスタマイズおよび調整します。オーディオファイルの開始バーまたは終了バーの上にマウスカーソルを移動してトリムし、ビデオファイルの長さに合わせます。
-
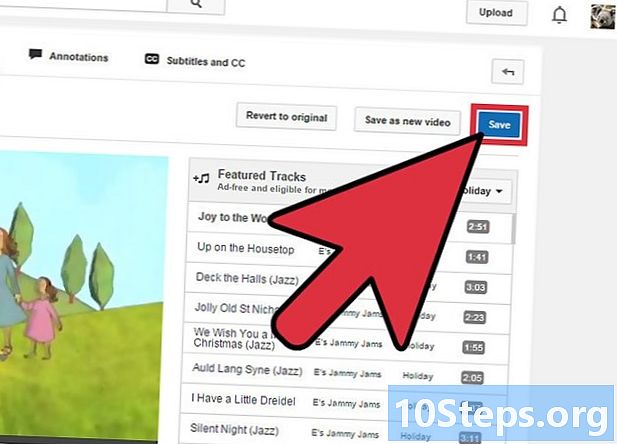
ビデオを保存して公開する 編集が完了したら、編集したファイルを保存します。既存のビデオを置き換えるか、新しいビデオファイルとして保存できます。- クリックしてください 記録 若しくは 名前を付けて保存 ビデオプレーヤーの右上隅で、追加したオーディオトラックを含む編集済みバージョンを公開します。
- 登録と公開のプロセスには時間がかかることがありますので、しばらくお待ちください。
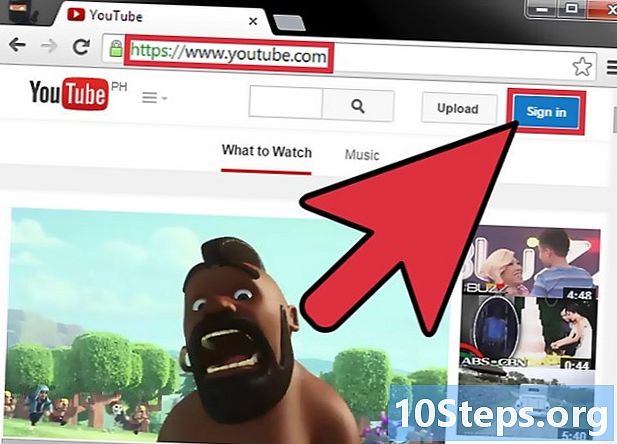
- YouTubeオーディオライブラリをタップして、ビデオに複数のオーディオトラックを追加できます。ビデオを編集できるビデオ編集アプリケーションは、2017年9月20日以降使用できなくなりました。
- YouTubeオーディオライブラリのオーディオトラックを使用して、著作権侵害に関連する訴訟の可能性を防ぎます。
- ビデオより短い曲を選択しないでください。
- ビデオに追加された音楽を無効にする場合は、をクリックします 元のバージョンを復元する ビデオマネージャーの右上にあります。これにより、編集が削除され、ビデオが以前の形式で配信されます。
- YouTubeにアップロードする前に、ビデオに商用音楽を追加しないでください。削除される場合があります。