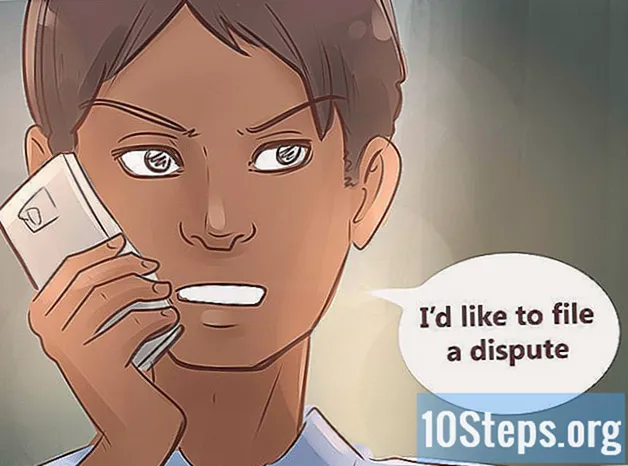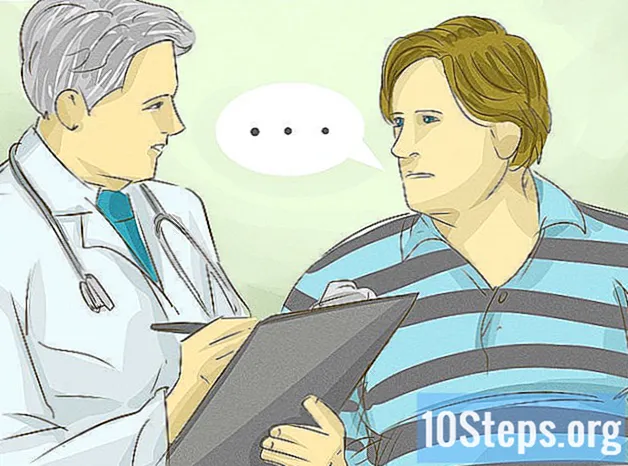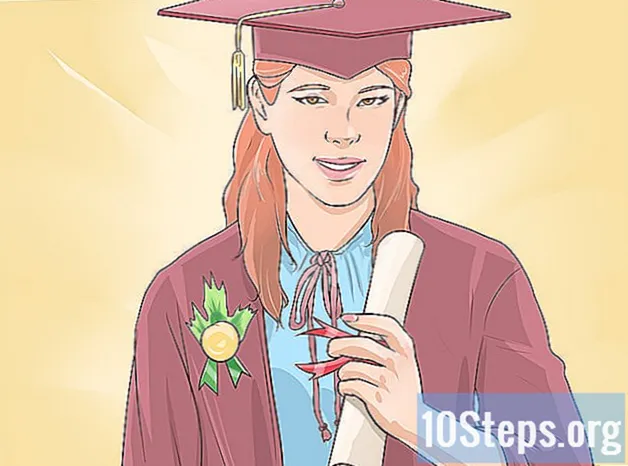著者:
Randy Alexander
作成日:
24 4月 2021
更新日:
15 5月 2024
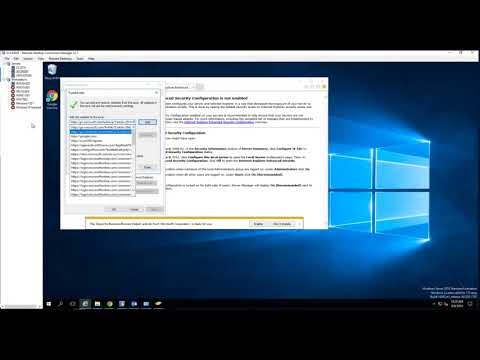
コンテンツ
この記事の内容:Chromeにサイトを追加するSafariにサイトを追加するInternet Explorerにサイトを追加するFirefoxにサイトを追加する
正しい指示に従うことで、信頼済みサイトのリストにWebサイトを追加できます。このリストのサイトは、問題のURLからのCookie、通知、ポップアップを許可します。残念ながら、モバイルブラウザでは信頼済みサイトの設定を変更できません。
ステージ
方法1 Chromeサイトを追加する
- Google Chromeを開きます。 リコナは、緑、赤、黄色のボールを青い球体で表しています。
-

⋮をクリックします。 このオプションは画面の右上にあります。 -
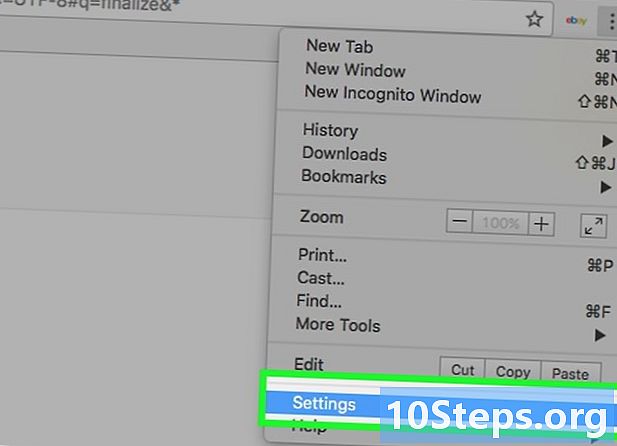
設定をクリックします。 ドロップダウンメニューの下部にあるはずです。 -

下にスクロールして、[詳細設定を表示]をクリックします。 リンクはページの下部にあります。 -
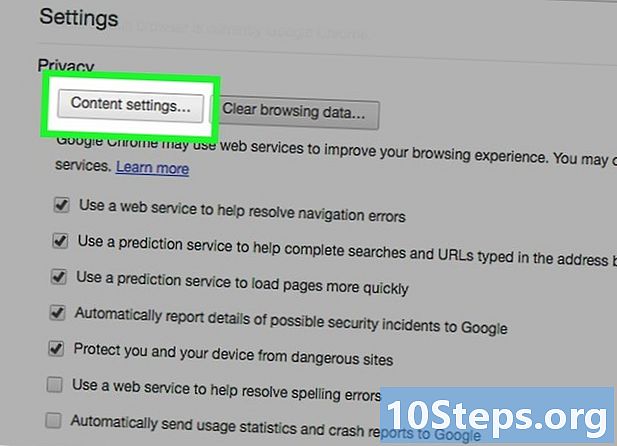
コンテンツ設定をクリックします。 このオプションは見出しの下部にあります プライバシー. -
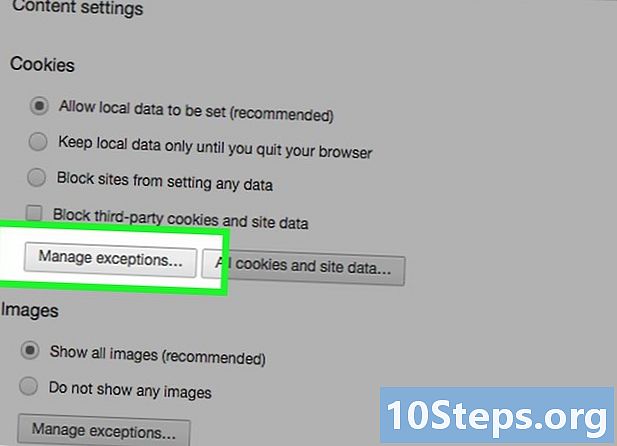
ヘッダーの下にある例外の管理をクリックします クッキー. これはメニューの最初のオプションです コンテンツ設定. -

サイトのURLを入力します。 ヘッダーの下のフィールドに情報を入力できます ドメイン名スキーム ウィンドウの左側。- このフィールドにURLをコピーして貼り付けることもできます。
-

設定を確認する 行動. に設定する必要があります 許します。通常、ウィンドウの右側にあります。- シルは示す ブロック 若しくは 終了時に削除ボックスをクリックしてクリックします アクティブ.
-

完了をクリックします。 ボタンは、ウィンドウの右下隅にあります。これにより、Cookieとブラウザデータの設定を保存できます。 -
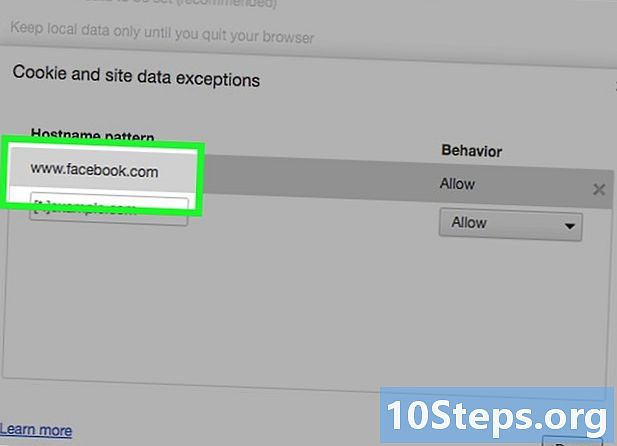
Chrome属性を使用してプロセスを繰り返します。 ページを下に移動すると、次のヘッダーが表示されます。- ポップアップ :これらは、Chromeの設定に関係なく、ポップアップが許可されるリストです。
- 場所 :これらは、現在の場所にアクセスする権限を持つサイトです。
- 通知 :これらは、サイトのコンテンツに関する通知を送信する許可を持つサイトです。
-

完了をクリックします。 このボタンは、コンテンツ設定ページの右下隅にあります。このサイトには、Chromeコンテンツの設定がありません。
方法2 Safariサイトを追加する
-

Safariを開きます。 コンパスの付いた青いアイコンです。 -

あなたのサイトで会いましょう。 これを行うには、Safariウィンドウの上部にあるアドレスバーにサイトのアドレスを入力し、を押します。 エントリー. -

URLを2本指でクリックします。 これは、Safariウィンドウの上部に表示されるアドレスです。これにより、ドロップダウンメニューが表示されます。- ボタンを押したままにすることもできます ⌘Cmd 1本の指で押してクリックします。
-

[お気に入りにリンクを追加]をクリックします。 -

下のボックスをクリックします このページを追加. これにより、さまざまなお気に入りオプションを含むドロップダウンメニューが表示されます。 -
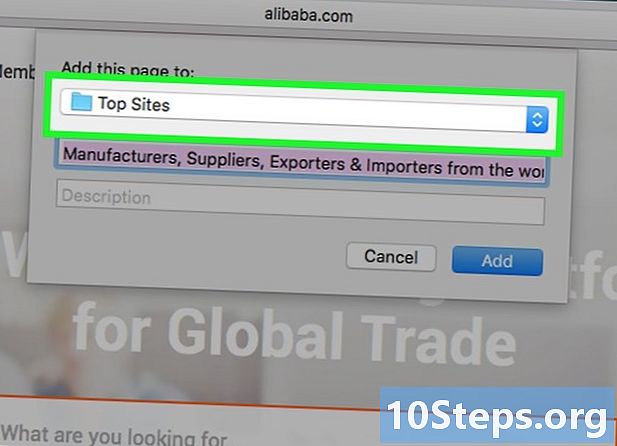
[信頼済みサイト]をクリックします。 これはメニューの上部近くにあるはずです。 -
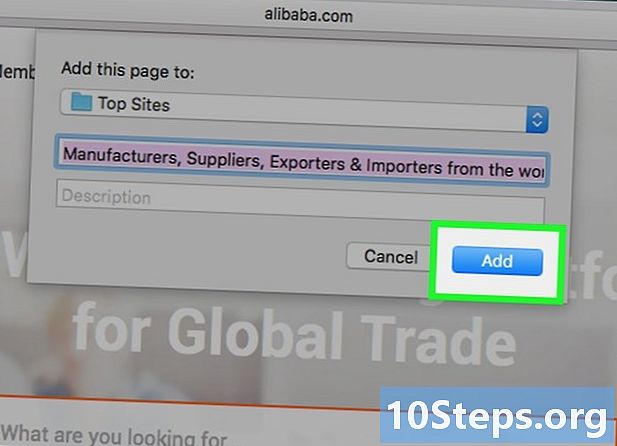
追加をクリックします。 これで、選択したサイトは、以前は許可されていなかったサイトのさまざまな属性(画像やポップアップなど)を許可するSafariの信頼済みサイトのリストに含まれます。- 変更を確認するには、ブラウザーを再度開く必要があります。
方法3サイトをInternet Explorerに追加する
-

Internet Explorerを開きます。 これは、黄色い円の付いた青いE字型のアイコンです。 -
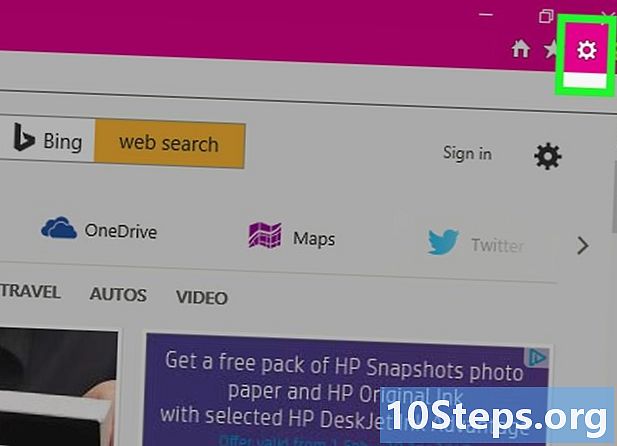
⚙️をクリックします。 これは、Internet Explorerウィンドウの右上隅にあります。 -
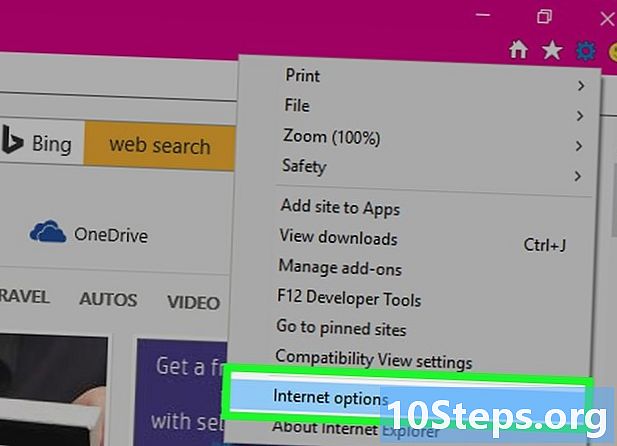
[インターネットオプション]をクリックします。 ドロップダウンメニューの下部に表示されます。クリックしてインターネットオプションウィンドウを開きます。 -
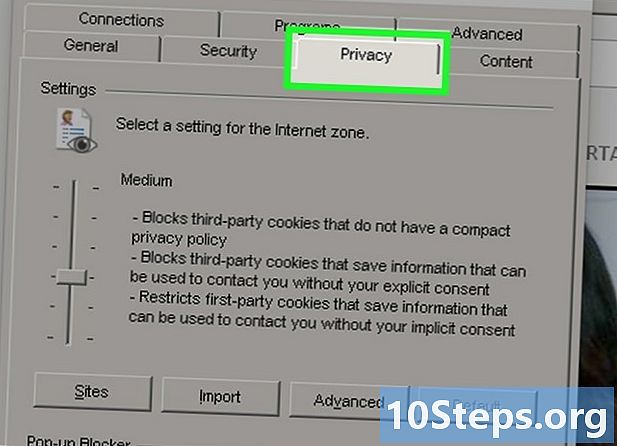
プライバシーをクリックします。 このタブは、インターネットオプションウィンドウの上部にあります。 -

[サイト]をクリックします。 これはページの上部近くにあります。 -
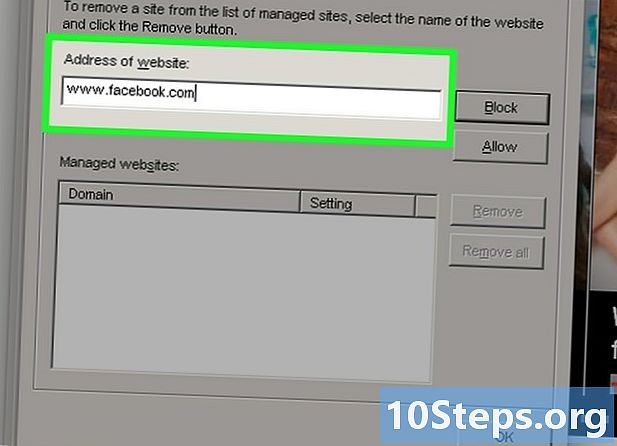
サイトのアドレスを入力します。 この情報は、ページ中央のeフィールドに入力します。- 適応フィールドにコピーして貼り付けることもできます。
-

許可をクリックします。 ページの右側にあります。 -
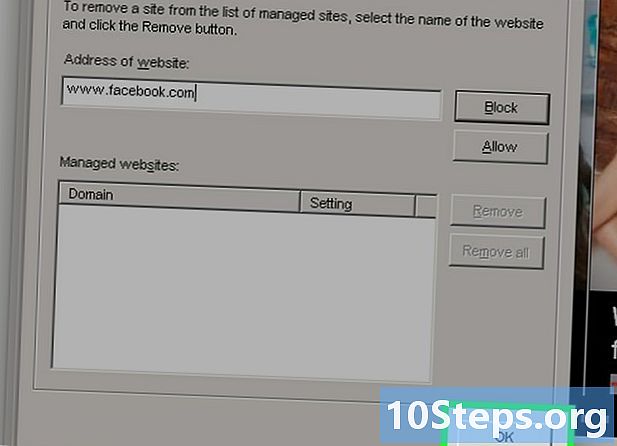
OKをクリックします。 選択したサイトは、通常のInternet Explorerセキュリティ設定の対象ではなくなります。
方法4サイトをFirefoxに追加する
-

Firefoxを開きます。 これは、青い地球を包む赤とオレンジのキツネのようなアイコンです。 -

onをクリックします。 ボタンは右上隅にあります。 -
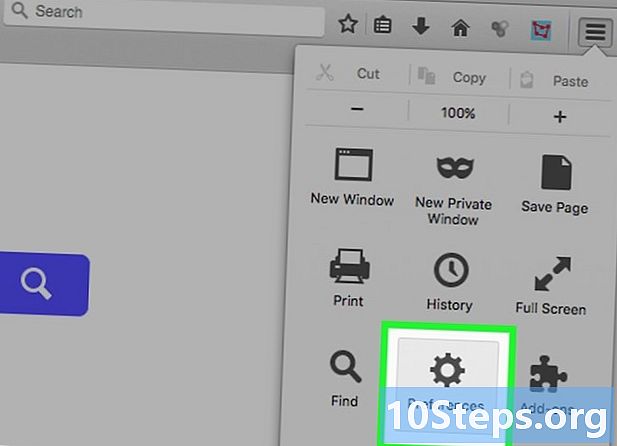
オプションをクリックします。 これはドロップダウンメニューの中央にあります。 -
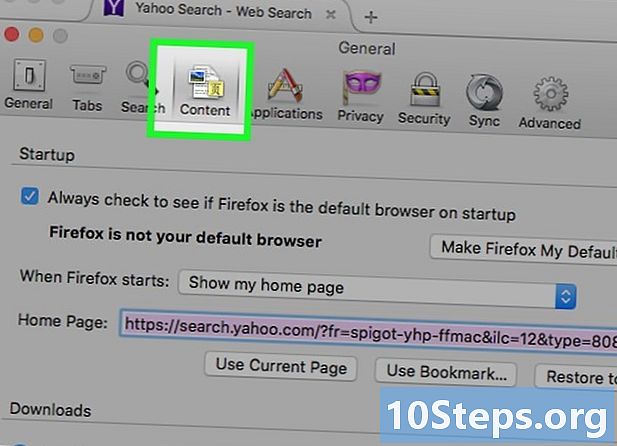
[コンテンツ]をクリックします。 リンクはウィンドウの左側にあります。 -
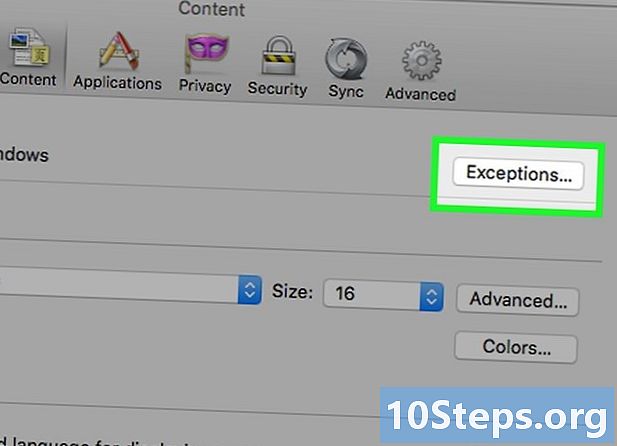
ClickExceptions。 このオプションは、ページの中央付近のポップアップの右側にあります。 -

WebサイトのURLをタップします。 この情報をフィールドに入力します ウェブサイトのアドレス ウィンドウの上部。- URLをコピーしてフィールドに貼り付けることもできます。
-

許可をクリックします。 これは、右側のeフィールドの下にあります。 -

[変更を保存]をクリックします。 これは画面の右下にあります。 -

セキュリティをクリックします。 ロングレットは左側にあり、ウィンドウの中央にあります。 -

例外をクリックします。 このオプションは頭の右側に表示されます 一般的な ページの上部に。 -

サイトのURLを入力します。 この情報をe-labelフィールドに入力できます ウェブサイトのアドレス ウィンドウの上部に。 -

許可をクリックします。 これは、eフィールドの右側にあります。 -

[変更を保存]をクリックします。 ウィンドウの右下にあります。あなたが言及したサイトは、一般的なセキュリティ対策と他のサイトのようなポップアップの制限に従っていません。
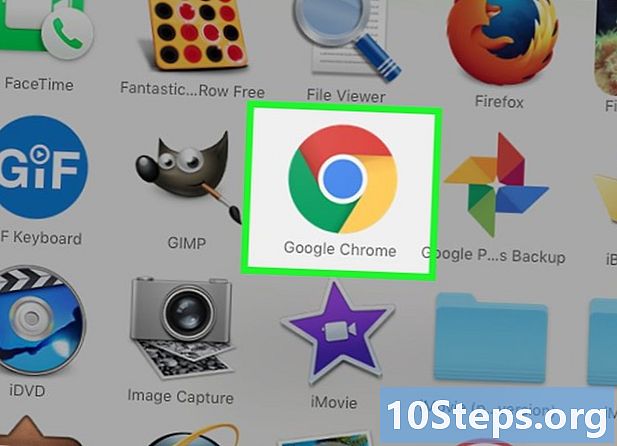
- 信頼できるサイトのリストに追加すると、教育サイトやソーシャルサイトが機能しなくなったときに機能し始める場合があります。
- 潜在的に有害なサイトを信頼済みサイトのリストに追加すると、マルウェアやウイルスがコンピューターにダウンロードされる可能性があります。