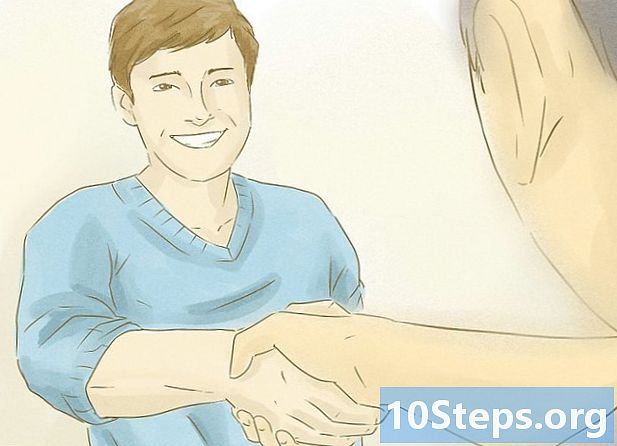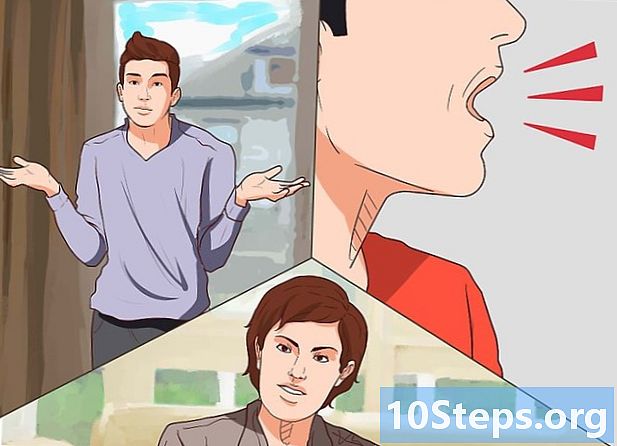著者:
Peter Berry
作成日:
14 Lang L: none (month-012) 2021
更新日:
6 5月 2024

コンテンツ
この記事の内容:2つの画像を準備する画像を結合する設定を作成する
良いグループ写真を撮るのがどれほど難しいかは誰もが知っています。優れた写真編集ソフトウェアを使用して顔を交換することを学ぶことで、この問題を解決できます!また、ちょっとしたデジタルトリックを実行して、友達の顔を入れ替えて、クレイジーなイメージを作成することもできます。写真を選択して結合し、個人設定を追加するだけです。
ステージ
パート1 2つの画像を準備する
-

2つの画像を選択します。 背景を作成する画像と、貼り付けたい顔の画像を選択します。- 顔は必ずしも同じ肌の色や性別を持つ必要はありません。 Photoshopツールを使用すると、説得力のある方法でそれらをマージできます。
-

Photoshopで画像を開きます。 これらを2つの異なるレイヤーにロードして、2つのタブで開く必要があります。- 間違いを犯した場合(または単に操作をやり直したい場合)に元の画像に戻ることができるように、画像を複製することを忘れないでください。
-

目的の顔を含む画像を開きます。 背景または別の顔の代わりに配置するには、削除する必要があります。 -

なげなわツールまたは鉛筆ツールを選択します。 ツールバーのなげなわアイコンをクリックするか、キーを選択します ザ・。投げ縄を使用すると、非常に柔軟に手で顔を選択できます。また、ツールペインにある鉛筆ツールを選択することもできます。一般に、後者を使用することをお勧めします。これは、アンカーポイントを設定できる可能性があるため、制御が向上するためです。 -

顔の周りに線を引きます。 しわ、ほくろ、くぼみ、傷跡など、この顔に固有のすべての機能を選択してください。- 鉛筆ツールを使用する場合は、キーを押しながらアンカーポイントをクリックして選択を調整できます Ctrlキー 押されました。アンカーポイントを設定した後、右クリックして選択します 選択する ドロップダウンメニューで。
-

選択範囲をコピーします。 プレス Ctrl + C キーボードまたはクリック 編集>コピー メニューで選択をコピーします。
パート2画像を結合する
-

目的の顔を背景画像にコピーします。 交換したい顔の上に顔をスライドさせます。- また、選択して新しいレイヤーを作成するオプションもあります レイヤー>新しいレイヤー>レイヤー そして押す Ctrl + V 若しくは 編集>貼り付け 顔をもう一方の頭に貼り付けます。
-

画像を動的オブジェクトに変換します。 画像を右クリックして選択します 動的オブジェクトに変換する。これにより、画像のサイズを変更できます。 -

新しい顔のサイズを変更して、他の頭と一致するようにします。 アクティブなレイヤーで、クリックします 編集>自由変形 または押す Ctrl + T 必要に応じてサイズ変更および回転します。- 不透明度を50%に変更して、顔のサイズを変更するときに両方の画像が見えるようにします。
-

顔を重ねます。 両方の顔が重なっていることを確認する最善の方法は、目と口を使用してそれらを誘導することです。目が完全に重なっていることを確認してから、口も重なるまで新しい顔を傾けます。- 傾けるには、画像の隅をクリックしてから、オーバーレイが表示されるまで徐々に回転します。
-

プレス OK 若しくは エントリー. これで画像がオーバーレイされ、不透明度を100%にリセットできます。 -

マスクレイヤーを作成して、顔をマージします。 ブラシツールを選択し、それを使用して背景画像の顔のエッジを変色させます。エッジが見えないように、ブラシを最も低い割合で使用する必要があります。- ブラシツールを使用してマージを行うと、黒は上から画像を削除して背景を表示し、白は反対になります。
パート3調整を行う
-

調整レイヤーを作成します。 選択 レイヤー>新しい調整レイヤー 「色相/彩度」を選択します。 [前のレイヤーからクリッピングマスクを作成する]ボックスをオンにします。- 調整レイヤーを作成すると、前のジョブを失うことなく、画像にさまざまな変更を加えることができます。
-

肌の色相を調整します。 このステップでは、クリックして「色相/彩度」の設定を行う必要があります 画像>調整>色相/彩度.- 適切なボックスに値を入力するか、スライダーを使用して調整します。
-

明るさを調整します。 前と同じメニューを使用して、顔の色を調整します。 -

ブラシツールを使用します。 注意が必要な特定の詳細に気付いた場合は、ブラシツールを使用して小さな変更を加えます。たとえば、目がかすれているように見える場合は、柔らかい設定でブラシツールを使用し、明るさのレベルと色で遊んでください。 -

進捗を確認してください。 2つの画像を比較して、結合した画像が現実的かどうかを確認します。そうでない場合は、戻って顔の位置を変更するか、境界線をぼかす必要があります。